Start Your Free Trial!
Sign up to our newsletter, stay updated on news and exclusive offers from EaseUS. Don't worry, if you change your mind, you can unsubscribe at any time, free of charge. We value your privacy (Privacy Policy).
Page Table of Contents
Use Alternative Software When Windows Migration Assistant Not Working
Fix Windows Migration Assistant Not Working Error [5 Ways]
Why Is Windows Migration Assistant Not Working
Conclusion
Reviews and Awards
When it comes to migrating data from a Windows PC to a Mac, Windows Migration Assistant can be a seamless resolution for most users. However, sometimes, users encounter the frustrating hurdle of Windows Migration Assistant not working.
The Windows Migration Assistant may encounter various issues, such as incompatible software, network problems, or incorrect settings, leading to it not working as expected. But fear not, as we have solutions to fix these issues. Read this how-to guide from EaseUS thoroughly to understand this issue and fix it quickly. With the right steps and guidance, you can quickly overcome this obstacle and successfully complete your migration.
To safely transfer your entire data, programs, apps, settings, and files from a Windows PC to a Mac in a safe way, please turn to another PC to Mac transfer software for help when Windows Migration Assistant is not working or opening.
EaseUS Todo PCTrans is capable of helping you with its safety, stability, and user-friendliness interface, making your data migration hassle-free. So, if you want a secure, safe, and smooth migration from your Windows PC to Mac, EaseUS Todo PCTrans is a trustworthy and most effective option.
To do so, you can turn to its PC to PC feature for help. With this feature, you can transfer files, folders, applications, and settings from one PC to another seamlessly, ensuring your new computer is set up just the way you want it.
Here's how to use EaseUS Todo PCTrans to migrate easily:
Step 1. Set Up the Old PC


Step 2. Set Up the New PC



Step 3. Select the Files to Transfer

Other Features You May Also Like in EaseUS Todo PCTrans:
Don't hesitate to download and install EaseUS Todo PCTrans on your Windows PC to manage and migrate files on your PC smartly now.
So now let's learn how to fix if the Windows migration assistant is not working. We're going to show you five effective, simple, and easy methods step-by-step to fix this error quickly.

If Microsoft Edge is running in the background, it could be causing the error of the Windows migration assistant not working.
Follow the steps to disable Edge from running:
Step 1. Open Microsoft Edge and go to Settings.
Step 2. In the Edge Settings, click "System and performance" from the left side menu.

Step 3. Click toggles to disable "Startup boost" and "Continue running background extensions and apps when Microsoft Edge is closed."
Step 4. Once done, restart your PC and check the Migration Assistant whether it's working.
🔎Also Read: Transfer Edge File Location and Transfer to Another Drive
Sometimes, in addition to Edge, Windows Migration Assistant not responding error is triggered by some apps that are running in the background. We can disable startup and background programs to see if the issue can disappear.
Follow the steps:
Step 1. Right-click on the Windows Taskbar, and choose "Task Manager" from the menu that appears.
Step 2. In the Task Manager, go to the Startup tab, and you'll see all the apps labeled Enabled. You need to disable them by selecting them, and you'll see an option to disable them at the bottom right corner. Repeat this process for all apps that are Enabled.

Step 3. Finally, check if the issue is resolved.
Sometimes, software conflicts arise from the presence of antivirus or firewall applications. If you've installed such type of software on your, consider uninstalling it or temporarily disabling the Windows firewall, which can potentially help resolve the problem.
If you find these fixes helpful, kindly share this article with other users experiencing the same issue. Sharing is caring, and it can help more people overcome this challenge.
Disk errors also affect the Migration Assistant and prevent it from working. You can solve disk errors by running the chkdsk command in the Command Prompt.
Follow the steps:
Step 1. Type and search "CMD" in the search box of the taskbar. It appears in the search result; right-click on it and choose "Run as administrator" to launch it.
Step 2. In the Command Prompt, type chkdsk /r and press the Enter button from your keyboard to execute the command.

Step 3. When asked to confirm the scan for the next reboot, press the 'Y' key, followed by pressing the Enter key.
You May Also Like:
Utilizing compatibility mode in Windows Migration Assistant proves to be a valuable workaround for users encountering persistent issues, such as the tool getting stuck or failing to function properly. This feature enables you to run the application as if it were optimized for an earlier Windows version. By doing so, you can effectively tackle compatibility concerns, providing a seamless experience while resolving any related issues.
Follow the steps:
Step 1. Right-click on the Windows Migration Assistant and click Properties from the dropdown menu.
Step 2. Navigate to the Compatibility tab and proceed to check the option that reads "Run this program in compatibility mode." From the provided dropdown menu, select 'Windows 7.'
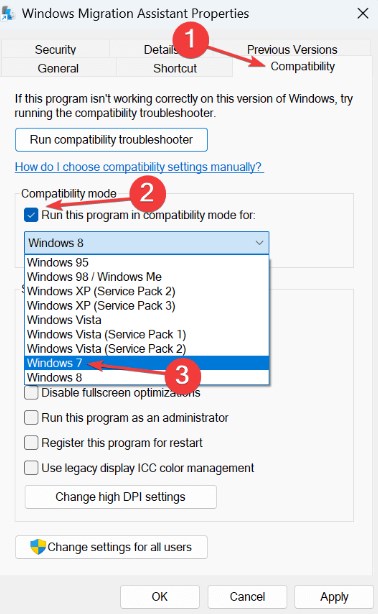
Step 3. Click Apply and OK to save the modifications.
Various factors could be contributing to this issue.
Understanding the reasons why Windows Migration Assistant is not working is crucial to finding effective solutions accordingly.
Some possible reasons:
The Windows Migration Assistant is a valuable tool that can make your transition seamless. However, encountering the Windows Migration Assistant Not Working issue can be a roadblock. Through this comprehensive guide, we have disclosed the reasons behind this problem and provided practical solutions for each.
Remember, it's not just about identifying the issue but also having alternatives at your disposal. EaseUS Todo PCTrans, with its reputation for safety, stability, and user-friendliness, stands as a reliable choice for those seeking a smooth and secure data migration.
By following the step-by-step solutions and considering possible alternatives, you can overcome the hurdles of Windows Migration Assistant.
We hope you find our solutions helpful. Please share this article with others to assist them and make the migration process a breeze for all.
If you have more questions or need further clarification regarding the Windows Migration Assistant not working issue, explore these frequently asked questions.
1. Why doesn't Windows Migration Assistant work?
There can be several reasons why the Windows Migration Assistant is not working as expected. Explore the possible causes and effective solutions in our comprehensive guide.
2. Why is my Migration Assistant not connecting?
Connectivity issues can be a common roadblock in the migration process. Connectivity issues could arise due to problems in the connection between your PC and Mac, including network issues or hardware connectivity problems.
3. What should you do when the Windows migration assistant says Edge is running?
If you encounter a notification about Microsoft Edge running in the background, you can disable it to fix the issue.
Updated by Tracy King
Tracy became a member of the EaseUS content team in 2013. Being a technical writer for over 10 years, she is enthusiastic about sharing tips to assist readers in resolving complex issues in disk management, file transfer, PC & Mac performance optimization, etc., like an expert.
Sherly joined EaseUS in 2022 and she has always loved writing articles and enjoys the fun they bring. She receives professional training here, focusing on product performance and other relative knowledge. She has written over 200 articles to help people overcome computing issues.
It offers the ability to move your entire user account from your old computer, meaning everything is quickly migrated. You still get to keep your Windows installation (and the relevant drivers for your new PC), but you also get all your apps, settings, preferences, images, documents and other important data.
Read MoreEaseUS Todo PCTrans Free is a useful and and reliable software solution created to serve in computer migration operations, be it from one machine to another or from an earlier version of your OS to a newer one.
Read MoreEaseUS Todo PCTrans is by the folks at EaseUS who make incredible tools that let you manage your backups and recover your dead hard disks. While it is not an official tool, EaseUS has a reputation for being very good with their software and code.
It offers the ability to move your entire user account from your old computer, meaning everything is quickly migrated. You still get to keep your Windows installation (and the relevant drivers for your new PC), but you also get all your apps, settings, preferences, images, documents and other important data.
Read MoreEaseUS Todo PCTrans Free is a useful and and reliable software solution created to serve in computer migration operations, be it from one machine to another or from an earlier version of your OS to a newer one.
Read MoreRelated Articles
How to Transfer CCleaner to New Computer | Full Guide
![]() Tracy King/2025/01/23
Tracy King/2025/01/23
Can I Transfer My Adobe Programs to a New Computer [Tutorial]
![]() Sherly/2025/01/23
Sherly/2025/01/23
How to Transfer Programs to New Computer Free on Windows
![]() Daisy/2025/01/23
Daisy/2025/01/23
Windows Server Transfer | How to Transfer Applications from One Windows Server to Another
![]() Brithny/2025/01/23
Brithny/2025/01/23
Windows Migration Assistant Not Working? Fixes Uncovered
Try smart Windows 11 data transfer tool to move all data in 1 click.
EaseUS Todo PCTrans
CHOOSE YOUR REGION
Start Your Free Trial!
Sign up to our newsletter, stay updated on news and exclusive offers from EaseUS. Don't worry, if you change your mind, you can unsubscribe at any time, free of charge. We value your privacy (Privacy Policy).
Start Your Free Trial!
Sign up to our newsletter, stay updated on news and exclusive offers from EaseUS. Don't worry, if you change your mind, you can unsubscribe at any time, free of charge. We value your privacy (Privacy Policy).