Recover Unsaved Excel File Windows 10
Featured Articles

How to recover unsaved Excel files:
- 1. Navigate to the File tab > "Open".
- 2. Select recent Excel worksheets.
- 3. At the bottom of the list, scroll down and select the "Recover Unsaved Workbooks" button.
- 4. Click "Open" after choosing the wanted Excel file from the list when the Open dialog box appears.
Did you forget to save Excel files on a Windows PC and find the unsaved Excel file not in recovery? Follow the steps below to recover an unsaved Excel file with simple clicks.
| Workable Solutions | Step-by-step Troubleshooting |
|---|---|
|
Recover an Unsaved Excel with Software |
The tool can scan your hard drive for unsaved Excel data and recover them if possible...Full steps |
| Recover from TEMP Excel Files | If you lost the unsaved Excel file, you can find the temporary file and recover it...Full steps |
| Recover Excel from AutoRecover | The Microsoft Office AutoSave folder is your next best option in the Excel recovery folder...Full steps |
| Recover from Document Recovery | Suppose you saved the Excel file earlier, but your latest changes were not saved...Full steps |
How to Recover Unsaved Excel Files on Windows 11/10/8/7
We've all been there - we're working on an important Excel file, and Microsoft Excel has stopped working without saving it. Or, worse yet, our computer crashes, and we lose unsaved changes. Suddenly, all of our work seems like it's gone for good. But there is hope! In many cases, it is possible to recover the Excel file disappeared. Luckily, you can try a few different methods to recover crashed Excel files.
Let's look at those Excel recovery methods to see how they're done.
Method 1. Unsaved Excel File Not in Recovery? Try Third-Party Tool
An unsaved Excel file that is not in recovery can be frustrating, especially if you've spent a lot of time working on recovering Excel files. However, there is still hope - you may be able to recover XLSX/XLS files using the third-party data recovery software, which can scan your hard drive for unsaved Excel data and recover them if possible. EaseUS Data Recovery Wizard is one of the most popular programs available.
With it, you can undelete Excel files and run Excel repair after recovery. It supports many file types, making it possible to recover CSV files, Excel files, Word documents, photos, videos, and more. Read on to carry out Excel recovery with EaseUS file recovery software after a force quit because Excel was frozen.
Step 1. Launch EaseUS Data Recovery Wizard on the computer. Choose the disk where you lost the unsaved files, and click "Search for Lost Data".

Step 2. You'll see the Path and Type tab on the left side, click "Type" and "Unsaved Files". This unsaved file recovery software will help you recover unsaved Word, Excel, PPT, and other files with ease.

Step 3. Choose target files and click the "Preview" button. Then, click "Recover" to restore these unsaved files. Be careful not to revert the recovered files to the original location, as this may overwrite the file. You can also save the recovered files to cloud storage like OneDrive or Google Drive.
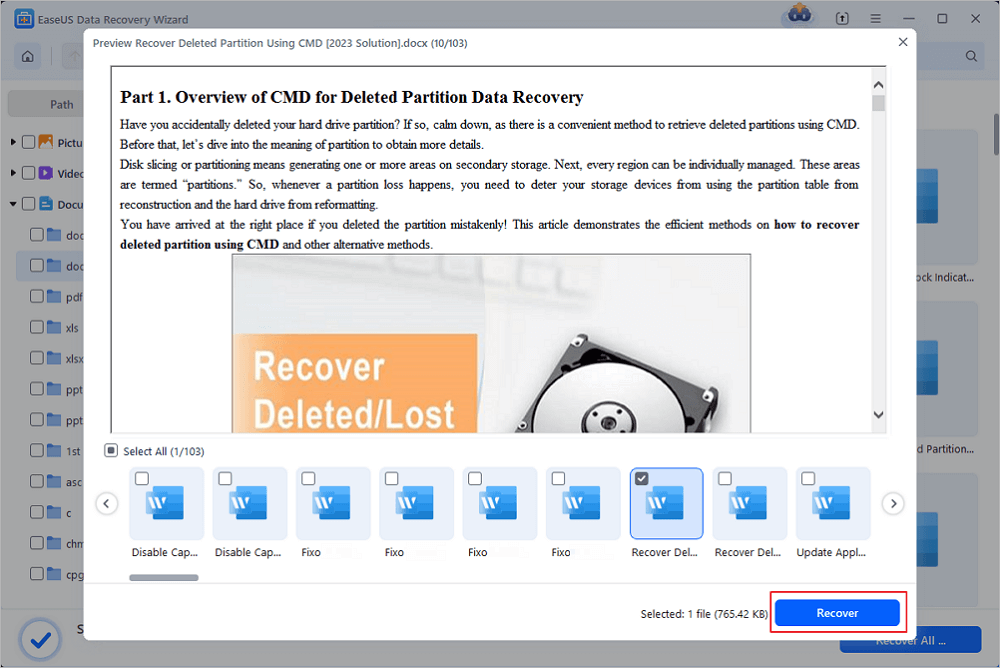
EaseUS data recovery software is an excellent choice for anyone who needs to recover unsaved/deleted Excel files or recover corrupted Excel files. Read online guides for the full information on recovering deleted Excel files. And don't forget to share this software with people in need to recover unsaved files.
Method 2. Recover Excel Files Not Saved from the TEMP Folder
Temporary files work as create backups. If you find the unsaved Excel file not in recovery, you can recover the temporary file. You can recover an Excel file not saved from your worksheet, but it might still exist on one of the disks. Only visit the correct path to the TEMP folders to view the missing Excel files.
You can go to the following path to find the Excel temp file location:
C:\Users\[username]\AppData\Local\Microsoft\Office\UnsavedFiles
Or you can make it with the guides below to recover files.
Step 1. Open Excel, and click the File tab > "Info" > "Manage Workbook". Click "Recover Unsaved Workbooks" from the drop-down menu.

Step 2. Select the unsaved file and click the "Open" dialog box. Then, choose "Save As" on the pop-up window to recover it.

Method 3. Recover Unsaved Excel Files from AutoRecover
The Microsoft Office AutoSave folder is your next best option if the unsaved Excel file is not in recovery. You should be able to find and open the unsaved file from this point on. If you have turned off AutoSave in Excel, this option may not be functional.
Step 1. Go to your Excel app, click the File tab > Open dialog box> "Recover Unsaved Workbooks" at the bottom.

Step 2. Find the unsaved Excel file you lost, and double-click on it to open it in Excel. Then, hit the "Save As" button to recover the Excel file that was not saved.

Step 3. Open Excel, and click "File" > "Options". In the left navigation pane, click "Save". Change the AutoRecover duration in "Save AutoRecover information every xx minutes" and click "OK". Remember to check the saved Excel file by opening it again.

Recovering unsaved Excel files on Mac is also possible. You can also use a similar method to recover unsaved Excel file Mac 2022:
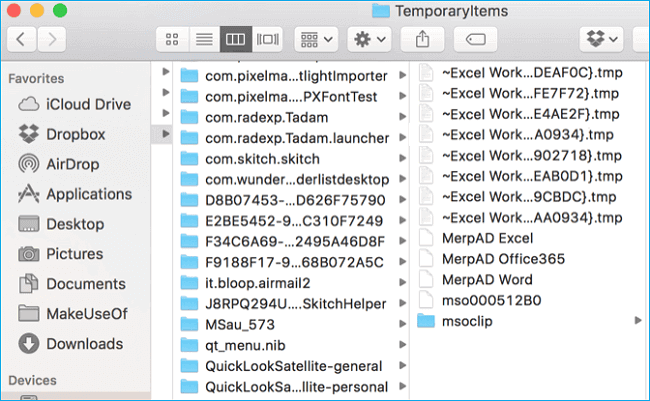
3 Methods: Recover Unsaved or Lost Excel Files on Mac
This article introduces two ways to help you recover lost unsaved Excel file documents on Mac from the Temporary folder and AutoSave. Read more >>
Many Mac users have proved the efficacy of these fixes. If one of the methods helps resolve the Excel file disappearance issue or data loss because of Excel crashes, share it on Facebook, Twitter, Instagram, and other social media platforms!
Method 4. Recover Unsaved Files from Document Recovery in Excel
Suppose you saved the Excel file earlier, but your latest changes were not saved because the Excel or the Microsoft system crashed or the power went off. In that case, you can find the unsaved Excel file not in recovery but exists in the Document Recovery feature.
The last Excel file that was automatically saved can be recovered if you save it at least once before it vanishes from your computer. To recover Excel files not saved running Windows 10 and other systems, follow the guide below.
Step 1. Open the Excel application, find "Recovered," and click "Show Recovered Files".

Step 2. The "Document Recovery" pane will display the unsaved files. Open and save the Excel file that you need.

Method 5. Restore Previous Versions of the Unsaved Excel Files
If you accidentally delete or make changes to an Excel file that you later regret, you can use File History to restore a previous version of the Excel recovery. Ensure you've enabled File History, then restore Excel data with the steps.
Step 1. Navigate to your file in Windows Explorer.
Step 2. Right-click the file and select "Previous Versions" to find the previously saved version.

Another window will appear, and you'll see any version history you can restore. If you haven't turned on File History and haven't created a restore point or don't have the updated Excel file, you can't recover Excel files not saved with the previously saved file.
The best way to recover unsaved Excel files is by applying the best Microsoft Office file recovery software - EaseUS Data Recovery Wizard.
Common Reasons for Unsaved Excel File Not in Recovery
Any business owner or manager knows that data is essential to the success of their enterprise. Without accurate, up-to-date information, making informed decisions about where to allocate resources or how to set prices would be difficult. Excel files are often used to store this vital data, as they offer a convenient way to organize and manipulate large amounts of information. However, excel data loss can occur for a variety of reasons.
Accidental Deletion:
One common cause is accidental deletion. This can happen if a user accidentally clicks the wrong button or deletes an Excel file without meaning to. But you can recover deleted Excel sheets if you have the right methods.
Unintentional Formatting:
Instead of manually deleting all files stored on a storage device, this error often happens all of a sudden, and you can't open the Excel file. Formatted files can almost always be recovered, but you must begin the recovery process promptly.
Excel Corruption:
Another common cause is corruption. This can happen if a file is damaged or corrupted during storage or transfer. You can repair corrupted Excel files if they are not heavily damaged. When it comes to a heavily corrupted file, the backup is a better choice.
Excel Overwritten:
Finally, Excel data loss can occur if a file is overwritten or lost. Unlike the previous causes of Excel data loss, it is often impossible to recover overwritten Excel files. Especially if you're not willing to spend some money on data recovery services.
Whatever the cause, Excel data loss can have serious consequences. Not only can it lead to lost productivity, but it can also result in lost revenue and customers. That's why Excel Recovery is so important, and find unsaved Excel files not in recovery if necessary.
Precautions to Avoid Excel Not Unsaved Issue - AutoSave
As anyone who has ever lost an important Excel spreadsheet can attest, data loss is a serious issue. The consequences of losing valuable data can be severe, whether due to a power outage, system crash, or user error. This is why it is so important to enable Excel AutoSave.
Excel AutoSave automatically saves a copy of your workbook at regular intervals, ensuring that you will always have a backup in case of an unexpected event. To enable AutoSave, simply click the "File" tab and select "Options". In the Save category, check the box next to Save AutoRecover information every _ minutes.
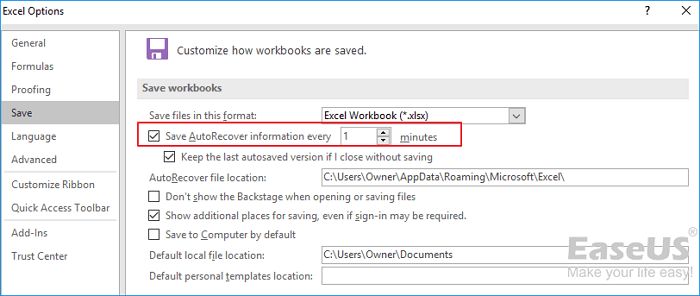
You can also choose how often you would like Excel to save your workbook by changing the number of minutes in the text box. In addition to enabling AutoSave, you can take several other steps to avoid unsaved Excel file not in recovery issues.
1. Save your workbook regularly.
Even though Excel will save your workbook automatically, it's always a good idea to save manually as well. This way, you can be sure that your latest changes are always saved.
2. Back up your workbook.
In addition to saving the workbook regularly, it's also a good idea to back up your workbook periodically. This way, you'll have an extra copy of your data and easily restore Excel files with the backup file in case something happens to your original file.
3. Avoid working files without first creating a backup.
This way, if something does happen to the file, you will still have a copy to fall back on.
4. Save Excel files in multiple formats
Finally, it's always a good idea to save your files in multiple formats. If one Excel becomes corrupted or unreadable, you'll still have access to your data in another format.
You may also be interested in the following passage:
Excel Not Responding How to Save? 4 Ways to Save
How to save the Excel when this happens? Keep reading this article to dig into the 4 amazing methods. Read more >>
Conclusion
Excel is a powerful tool for organizing and analyzing data, but also susceptible to data loss. If you accidentally close an unsaved Excel workbook, or if your computer crashes while you're working on a file, you may be able to recover your work using Excel's AutoRecover feature. To maximize your chances of recovering unsaved Excel work, make sure that AutoRecover is turned on and you know where the recovery files are stored. You should be able to get your work back with a little luck.
How to Recover Unsaved Excel Files FAQs
Here are the additional questions about the Excel recovery unsaved file. Check here for the answers.
1. How to fix unsaved Excel files not in recovery?
Follow the steps below to recover any Excel file that hasn't been saved yet.
- Open a new Excel workbook.
- Go to "File > Open".
- Click the "Recent" option on the top left.
- Click the "Recover Unsaved Workbooks" button at the bottom.
- Scroll through the list of unsaved Workbooks and open the one you want.
2. Why is auto recovery not working in Excel?
If the user neglects to turn on the feature, AutoRecover won't function. In these circumstances, Excel files are not automatically saved when the software is closed. Therefore, it is advisable to determine whether the checkboxes next to "Save AutoRecover information every minute" and "Keep the last autosaved version if I close without saving" are ticked.
3. How to recover unsaved Excel file 2007?
- For Excel or PowerPoint, select "File" - "Info" - "Manage Document" - "Recover Unsaved Workbooks" or "Recover Unsaved Presentations".
- Choose "Open" after selecting the file.
- To save the file, choose "Save As" in the bar at the top of the document.
Was This Page Helpful?
Dany is an editor of EaseUS who lives and works in Chengdu, China. She focuses on writing articles about data recovery on Mac devices and PCs. She is devoted to improving her writing skills and enriching her professional knowledge. Dany also enjoys reading detective novels in her spare time.
Brithny is a technology enthusiast, aiming to make readers' tech lives easy and enjoyable. She loves exploring new technologies and writing technical how-to tips. In her spare time, she loves sharing things about her game experience on Facebook or Twitter.
Related Articles
-
(July 2025) Ultimate Guide to Mac Time Machine Backup
![author icon]() Jean/Feb 14, 2025
Jean/Feb 14, 2025 -
How to Recover Deleted Videos on Any Device
![author icon]() Brithny/Jan 16, 2025
Brithny/Jan 16, 2025 -
Chrome History: How to View, Delete, and Recover
![author icon]() Brithny/Jan 16, 2025
Brithny/Jan 16, 2025 -
The Best Video Repair Tools You Must Know in 2025
![author icon]() Brithny/Jan 16, 2025
Brithny/Jan 16, 2025
