-
![]() Hard Drive Randomly Wiped Data! What's WRONG? I Want Data Back
Hard Drive Randomly Wiped Data! What's WRONG? I Want Data Back February 19,2025
February 19,2025 6 min read
6 min read -
![]() The Boot Configuration Data for Your PC Is Missing
The Boot Configuration Data for Your PC Is Missing February 19,2025
February 19,2025 6 min read
6 min read -
![]()
-
![]()
-
![]() Quick Fix: How to Restart Windows 10 with Keyboard
Quick Fix: How to Restart Windows 10 with Keyboard February 19,2025
February 19,2025 6 min read
6 min read -
![]()
-
![]() How to Fix Drive Is Not Accessible Access Is Denied on Windows 11
How to Fix Drive Is Not Accessible Access Is Denied on Windows 11 February 19,2025
February 19,2025 6 min read
6 min read -
![]() Can VLC Repair MP4? Look How to Repair Corrupted MP4 Video Files Using VLC
Can VLC Repair MP4? Look How to Repair Corrupted MP4 Video Files Using VLC February 19,2025
February 19,2025 6 min read
6 min read -
![]() Windows Has Problem Ejecting USB Mass Storage Device | 6 Ways
Windows Has Problem Ejecting USB Mass Storage Device | 6 Ways February 19,2025
February 19,2025 6 min read
6 min read -
![]() Secure Boot Can Be Enabled When System in User Mode
Secure Boot Can Be Enabled When System in User Mode February 19,2025
February 19,2025 6 min read
6 min read
Page Table of Contents
Method 1. Start Excel in Safe Mode
Method 2. Install the Lastest Updates
Method 3. Check and Remove Faulty Add-ins
Method 4. Remove The Process That Is Using Excel
Method 5. Clear Conditional Formatting Rules
Method 6. Remove Cell Formatting and Styles
Method 7. Disable Microsoft Excel Animation
Method 8. Repair MS Office
How to Recover Data from Crashing Excel Workbook in Windows 10
Excel Keeps crashing in Windows 10. Does this vexing problem annoy you? The risks are there: You cannot open an existing file if the Excel application crashes upon launching. What's worse, the workbook you're currently editing may be subject to a total loss if you didn't turn on the autosave feature in Excel beforehand.
When there is a crashing problem found in Excel, it's likely to get the following error messages:
#1. Microsoft Excel has stopped working. Hang on while Windows reports the problem to Microsoft...[Cancel]

#2. Microsoft Excel is not responding.
.jpg)
#3. Microsoft Excel has stopped working. A problem caused the program to stop working correctly. Windows will close the program and notify you if a solution is available. [Close program]

In fact, when you receive error messages that indicate your Excel has crashed, you can never wait for a solution. You can only depend on your own to seek feasible solutions online, and here the content is what you're looking for.
Method 1. Start Excel in Safe Mode
Safe mode ensures you open Excel in a clean environment without encountering certain startup programs. To open Excel in Safe Mode:
- Press and hold Ctrl while you start the Excel program (Option 1)
- Press Windows + R keys to bring up Run (Option 2)
- Type excel.exe /safe and hit Enter

Method 2. Install the Lastest Updates
Updating software once got an issue is one of the general ways to rectify a certain problem. At the beginning, you don't need to spend time and effort to update the operating system, which is considered as effective as well, try to fix bugs by getting the latest update of your Excel version. Follow the guide to install an update that may help correct the crash problem.
- In Excel, open File > Account
- Under Product Information, select Update Options and click Update Now
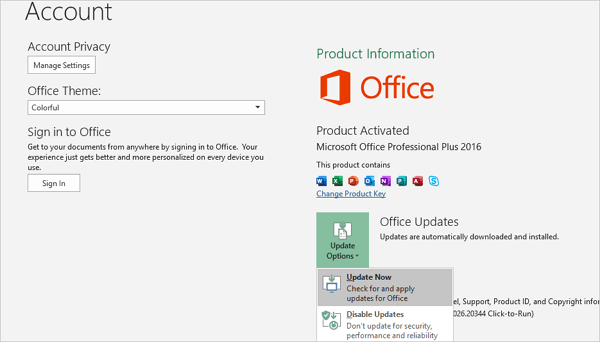
Useful Tip: If you cannot open Excel right now due to a crash, you may open Microsoft Store and update your Office applications there.
Method 3. Check and Remove Faulty Add-ins
Unmatched and faulty add-ins will cause Excel to crash from time to time with no doubt, so it's necessary to check and remove the add-ins that are not applicable to your Excel.
- Restart Excel in normal mode and go to File> Options> Add-ins
- Choose COM Add-ins from the drop-down and click Go
- Uncheck all the checkboxes and click OK
- Restart Excel to check if the issue persists

Method 4. Remove The Process That Is Using Excel
If Excel is in use by another process, this information will be displayed in the status bar at the bottom of the Excel window. If you try to perform other actions while Excel is in use, Excel may not respond. Let the task in process finish its job before attempting other actions.
Method 5. Clear Conditional Formatting Rules
Conditional formatting is a feature that allows you to apply specific formatting to cellss. The most often used is color-based formatting for you to highlight, emphasize, or differentiate among data and information stored in a spreadsheet. If a sheet is causing Excel to freeze or crash, it might be a problem related to the conditional formatting rules. Try to clear some like this:
- Under Home, click Conditional Formatting
- Choose Clear Rules
- Select Clear Rules from Entire Sheet
- If multiple sheets adopt the rule, repeat the steps to clear them all

Method 6. Remove Cell Formatting and Styles
Similar to the conditional formatting rules, the cell formatting and styles are also prone to cause the Excel program starts malfunctioning, like freezing or crashing. To remove different cell formats and styles, you should do this way as Microsoft support taught.
You receive a "Too many different cell formats" error message in Excel
Method 7. Disable Microsoft Excel Animation
With some animation effect in Excel, that'll be fun to work. Using animation correctly can enhance the story your data is telling. However, the animations usually require additional processing power and resources, which is prone to cause Excel overload. As a result, Excel crashes as animation adoption grows. To disable some excessive animations in Microsoft Excel, follow the below steps.
- Click File > Options
- Click Advanced on the left pane and uncheck the option Disable hardware graphics acceleration
- Click OK to close Excel

Method 8. Repair MS Office
Being one of the MS Office suites, Excel keeps crashing can be hopefully fixed by repairing MS Office. It's worth trying the repair in Control Panel in Windows 10.
- Open Programs and Features in Control Panel using a direct way:
Press Windows +R keys and type appwiz.cpl and click OK
- Locate Microsoft Office among the list, right-click on it, and choose Change

- Select Quick Repair and click the Repair button

How to Recover Data from Crashing Excel Workbook in Windows 10
Follow the previous article <How Does an Excel File Get Corrupted>that is written exclusively for repairing a corrupted Excel file with data stored in it. The article offers an elaborate guide on each method, including:
- Use the Microsoft Open and Repair Tool
- Change the file extension to a compatible one
- Restore the copy from the previous version
- Use external references to link to the corrupted Excel file
Approximately a half Excel crashing problem will cause data loss, leaving it being deleted, hidden, or unsaved. Hence, it's important to know how to recover data from the Excel file that suddenly closed by a sudden crash.
Solution 1. Recover Crashed Excel File from AutoRecover
Works only for the premise that you turned on the AutoSave in Excel.
Step 1. Open a new Excel file in Windows 10 or Windows 8/7.
Step 2. Click "File" > "Open" > "Recent" option.
Step 3. Then check the recently used Excel document and find the unsaved file when Excel crashes.

Step 4. Click "Recover Unsaved Workbooks" and wait to let the program recover your crashed Excel document.

Step 5. Then a pop-up will occur, and you can open the crashed Excel file and click "Save AS" to store the Excel as a new file to a safe location on your PC.

Solution 2. Recover Excel File Lost from Crash with Excel File Recovery Software
The Excel workbook may disappear from its original location after experiencing several consecutive crashes. For the files, you can find nowhere after a crash, use EaseUS EaseUS Data Recovery Wizard to scan, search and recover the loss.
Step 1. Select location and click "Scan"
Choose the drive or a specific folder on Desktop or somewhere else where you lost the excel files, and click the "Search for Lost Data" button.

Step 2. Locate your excel files
To quickly find the Excel files from the scan results, click the "Documents" option in the left panel. Choose "xls" or "xlsx", and click "Preview" to check if the Excel files are the wanted ones.

Step 3. Recover Excel files
Finally, select the desired Excel files and click the "Recover" button. Then, select a folder to save the Excel files to another location in your local drive or cloud storage.

Was this page helpful?
-
Brithny is a technology enthusiast, aiming to make readers' tech lives easy and enjoyable. She loves exploring new technologies and writing technical how-to tips. In her spare time, she loves sharing things about her game experience on Facebook or Twitter.…
-
Evan Galasso is a digital forensics and data recovery engineer with over 10 years of experience in the field. He presents opinions on the current state of storage media, reverse engineering of storage systems and firmware, and electro-mechanical systems of SSDs and HDDs.…

20+
Years of experience

160+
Countries and regions

72 Million+
Downloads

4.8 +
Trustpilot Score
Hot Recovery Topics
Search













