-
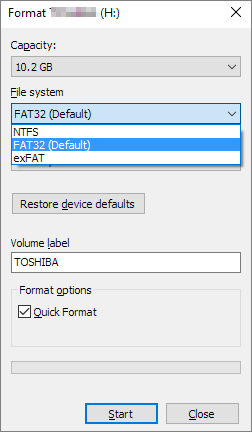 2025 Unformat Freeware | Unformat Hard Disks/USB Drives with Ease
2025 Unformat Freeware | Unformat Hard Disks/USB Drives with Ease January 16,2025
January 16,2025 6 min read
6 min read -
 Solved: Windows 11 Safe Mode Not Working | 5 Solutions
Solved: Windows 11 Safe Mode Not Working | 5 Solutions January 23,2025
January 23,2025 6 min read
6 min read -

-
 Error: Google Docs Didn't Save My Work | How to Recover Unsaved Changes to Google Docs
Error: Google Docs Didn't Save My Work | How to Recover Unsaved Changes to Google Docs January 16,2025
January 16,2025 6 min read
6 min read -
 JPG Recovery: How to Recover Deleted or Lost JPG/JPEG
JPG Recovery: How to Recover Deleted or Lost JPG/JPEG January 23,2025
January 23,2025 6 min read
6 min read -
 How to Fix Drive Is Not Accessible Access Is Denied on Windows 11
How to Fix Drive Is Not Accessible Access Is Denied on Windows 11 January 23,2025
January 23,2025 6 min read
6 min read -
 How to Fix Rmdir Directory Not Empty in Linux | NEW
How to Fix Rmdir Directory Not Empty in Linux | NEW January 23,2025
January 23,2025 6 min read
6 min read -

-
 Red Dead Redemption 2 Lost Save Game, How to Recover?
Red Dead Redemption 2 Lost Save Game, How to Recover? January 16,2025
January 16,2025 6 min read
6 min read -
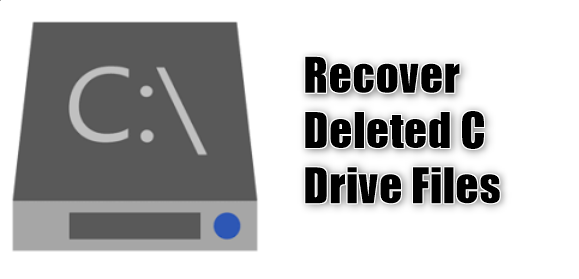
Page Table of Contents
Method 1. Fix GPU Missing from Task Manager by Adjusting Settings
Method 2. Fix GPU Not Showing Up in Task Manager by Updating GPU Drivers
Method 3. Restore Missing GPU by Changing BIOS Settings
Method 4. Reset Windows to Solve GPU Disappeared from Task Manager
Conclusion
GPU Not Listed in Task Manager FAQs
PAGE CONTENT:
Are you going through issues with your GPU missing from Task Manager on Windows PC? You're not alone! Since online browsers, media players, photo editors, and arcade games depend considerably on graphics processing, monitoring your GPU usage when using these applications is critical.
The best approach for evaluating your system's CPU, network, GPU, disk, and RAM is to use Task Manager. However, Windows users have reported this issue in the performance and process tabs. Fortunately, this issue can be solved with some fixes! But before proceeding with the fixes, you must know the potential causes of the problem, which are shown below:
✅Inadequate system requirements: The Task Manager GPU view needs a specific minimum specification GPU. It might require the capability to exhibit GPU information on outdated systems or integrated graphics.
✅Corrupted or obsolete graphics driver: If the graphics driver becomes corrupted or outdated, it may prevent the GPU from being spotted. Updating to the newest stable driver might fix this issue.
✅Windows system file corruption: Corruption in major files often leads to GPU identification issues. Scanning and mending system files might resolve the missing tab error.
Method 1. Fix GPU Missing from Task Manager by Adjusting Settings
The first & foremost thing you must try is making the GPU column visible in Task Manager, which can be achieved by adjusting settings. The column gets hidden and can be displayed again quickly with the steps:
Step 1. Launch "Task Manager" by hitting "Ctrl + Shift + Esc" and head to the "Processes" section.
Step 2. Right-click on the "Name" tab and verify the GPU option from the checklist.
Step 3. Navigate to the "View" tab and verify if the GPU is listed under "Select columns."

Step 4. If the GPU column is not listed, select "Select columns" and search for it. You may now see it in the Task Manager.
If you enjoy the preceding instructions, please tell your friends about them on social media.
Method 2. Fix GPU Not Showing Up in Task Manager by Updating GPU Drivers
Updating the GPU drivers is beneficial to most users, and the steps are shown below to update the drivers to fix GPU not showing up in Task Manager:
Step 1. Type "Device Manager" in the search bar and hit "Enter."
Step 2. Broaden "Display adapters" and opt for "Update Driver" by right-clicking on your graphics cards.

Step 3. Hit "Search automatically for drivers" and follow the on-screen instructions to update your GPU drivers to their latest version.
Method 3. Restore Missing GPU by Changing BIOS Settings
The next resort to GPU not showing up in Task Manager is to change BIOS settings. Go through the steps:
✨Fix 1. Verify the BIOS version
Step 1. Press "Enter" after inputting the system details in the search bar.
Step 2. Search for "BIOS Version/Date" and check the recent BIOS version.

✨Fix 2. Format the USB drive to FAT32
Step 1. Plug the USB flash drive into your Windows PC.
Step 2. Search for your USB drive in File Explorer and right-click on it to select "Format."
Step 3. Opt for "FAT32" from the "File System" drop-down option and hit "Start."
Before formatting, it's better to back up the USB drive, or you'll need data recovery software to recover the formatted USB drive.
✨Fix 3. Update BIOS
Step 1. Download the BIOS file into your USB flash drive by visiting the motherboard maker's official web page.
Step 2. Reboot your PC and hit the BIOS key continuously to enter BIOS.
Step 3. Opt for the "Update BIOS," detect the BIOS file, and choose it to commence the BIOS updating process.
Step 4. Exit BIOS after saving the changes, and restart your Windows PC.
Method 4. Reset Windows to Solve GPU Disappeared from Task Manager
If everything fails, your last resort to solve GPU disappearing from Task Manager is to try resetting Windows by creating a bootable Windows installation media and using it to reset your system. It will eliminate any damaged files, preventing the GPU tab from being displayed in the Task Manager. The steps are shown below:
Step 1. Move to "Settings"> "Update & Security"> "Recovery."
Step 2. Hit "Get started" under "Reset this PC," and select "Keep Files."
Step 3. It will refresh Windows OS instead of erasing personal files.
Step 4. To perform a Windows 11 PC reset, navigate to "Settings"> "System"> "Recovery"> "Reset this PC"> "Reset PC."

Users may lose essential data after resetting Windows. Thus, to avoid this data loss disaster, expert software for data retrieval had to be utilized. One of the most significant ways to retrieve deleted data is to use the EaseUS Data Recovery Wizard.
Its advanced analyzing method recovers files after the factory resets the PC. It can help rescue deleted, formatted, or erased files from SSDs, HDDs, and other devices by clicking a few icons to start checking your computer.
Download this professional data recovery software now! If you like the information of this tool, kindly share it with your friends on social media.
Conclusion
Task Manager shows details about every hardware component, including GPU. Astonishingly, the GGPU column may remain concealed sometimes. However, methodically working through the aforementioned methods can fix any issues related to "GPU missing from Task Manager" issue. Hopefully, these solutions will help fix this issue without worrying about losing data.
GPU Not Listed in Task Manager FAQs
Go through the FAQs below to solve the issue of "GPU missing from Task Manager:"
1. Why does GPU not show up in Task Manager?
Faulty installation or corrupted graphics card is the leading cause of this error. Your PC will only identify if the GPU card is correct. This could thwart the GPU tab from appearing in Task Manager. Moreover, verify if your GPU is correctly installed. All you need to do is to ensure your PC identifies it if you're using an integrated GPU.
2. How do I fix the GPU missing from Task Manager?
You can crosscheck your graphics drivers to fix the GPU missing from Task Manager. All you need to do is update them to the newest version from the GPU manufacturer's website or via Device Manager. Another fix is to check your BIOS settings, as some Windows PCs have BIOS options to turn dedicated GPUs on or off.
3. What causes an undetected GPU?
The device manager is a leading spot for diagnosing the issue with your GPU. If you can't spot your GPU under the Display Adapters, probabilities might be a driver issue. In such circumstances, it may often show up when you enable "Show Hidden Devices" from the "View" menu of the Device Manager.
Was this page helpful?
-
Dany is an editor of EaseUS who lives and works in Chengdu, China. She focuses on writing articles about data recovery on Mac devices and PCs. She is devoted to improving her writing skills and enriching her professional knowledge. Dany also enjoys reading detective novels in her spare time. …

20+
Years of experience

160+
Countries and regions

72 Million+
Downloads

4.8 +
Trustpilot Score
Hot Recovery Topics
Search




