-
 How to Fix Windows Update Stuck at 100 [8 Tested Fixed]
How to Fix Windows Update Stuck at 100 [8 Tested Fixed] February 19,2025
February 19,2025 6 min read
6 min read -
 How to Fix Windows Update Error 0x800f0831 [5 Methods]
How to Fix Windows Update Error 0x800f0831 [5 Methods] February 19,2025
February 19,2025 6 min read
6 min read -
 How to Use PhotoRec to Recover Files [Detailed Guide]
How to Use PhotoRec to Recover Files [Detailed Guide] February 19,2025
February 19,2025 6 min read
6 min read -

-

-
 Hard Drive Not Showing Files Though They Still Exist
Hard Drive Not Showing Files Though They Still Exist February 19,2025
February 19,2025 6 min read
6 min read -

-
 How to Reset HP Laptop Without Losing Data | 4 Methods
How to Reset HP Laptop Without Losing Data | 4 Methods March 12,2025
March 12,2025 6 min read
6 min read -
 How to Repair Windows 10 Using Command Prompt [SFC and DISM Commands]
How to Repair Windows 10 Using Command Prompt [SFC and DISM Commands] February 19,2025
February 19,2025 6 min read
6 min read -
 Fix Windows Taskbar Not Hiding Issue in Windows 10/11
Fix Windows Taskbar Not Hiding Issue in Windows 10/11 February 19,2025
February 19,2025 6 min read
6 min read
Page Table of Contents
What Happens If I Deleted C Drive Files?
Recover Permanently Deleted C Drive Files with EaseUS Data Recovery Wizard
Quick Steps to Recover Deleted Files from Recycle Bin
Bonus Tip: How to Free Up C Drive Space
Start to Rescue Your C Drive Files Now
A common situation that many Windows users may encounter is that the C drive is running out of space and is displayed as a red bar in the "Devices and Drives" of the computer. The most straightforward solution that most users may think of is to delete some useless files to free up space. But wait a minute, this is the problem.
The C drive, also known as the computer's hard drive, stores your computer's operating system, the applications you use, and the files you download from the Internet. Some seemingly useless files may affect the operation of the computer operating system or other software after being deleted.
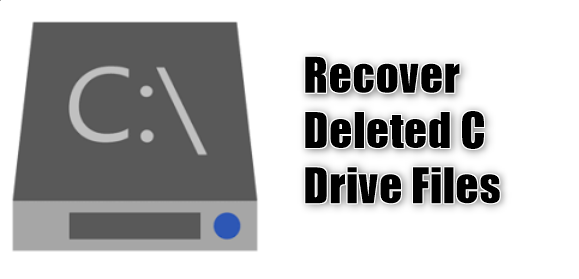
What Happens If I Deleted C Drive Files?
Some of you may be wondering what would happen if you delete the C drive files. This is a kind of tricky question. What happens to your computer or the software on your computer depends on what kind of file you delete. If the files you delete are program cache files, then congratulations, it would not affect your computer. However, if the deleted file is related to the computer system or software operation, you may find that you cannot open some software, or some error messages pop up when you open the computer.
Recover Permanently Deleted C Drive Files with EaseUS Data Recovery Wizard
Since you started searching for solutions on the Internet, you may have tried all the basic troubleshooting methods but failed. So in this part, we will go straight to the most effective data recovery method, telling you how to apply third-party software to recover the deleted files.
EaseUS Data Recovery Wizard is what we recommend, this tool has a good reputation in the data recovery field. It will perform a deep scan to find your computer's deleted files. Here are some other key features of this tool.
- Recover lost or deleted files, documents, photos, audio, music, and emails effectively.
- Recover files from formatted hard drives, memory cards, flash drives, digital cameras, and camcorders.
- Recover emptied Recycle Bin to get back permanently lost files
You can download the EaseUS files recovery software from the button above and then use the following steps to recover your deleted C drive files.
Step 1. Choose the exact file location and then click the "Search for Lost Data" button to continue.

Step 2. After the process, locate the deleted or lost files in the left panel using the "Path" or "Type" feature. Or, you can apply the "Filter" feature to find the deleted files.

Step 3. Click the "Recover" button and save the restored files – ideally, it should be different from the original one. You can choose a cloud storage, such as OneDrive, Google Drive, etc., and click "Save" to save your recovered files.

After restoring the files you want, you can try to restart the computer or re-open the software to see if it can operate successfully.
However, it must be remembered that time is of the essence for data recovery. The sooner you start the process of finding and recovering data, the better your chances of successfully recovering data. Leaving it for too long may cause the data to be overwritten, or there is a problem on the drive from which you are trying to recover the data, and the recovery cannot be performed.
Quick Steps to Recover Deleted Files from Recycle Bin
Although this is rare, some users may not know that when you delete a file from the computer, the file does not simply disappear. You can find these deleted files in the recycle bin. It also applies to deleted C drive files. If you haven't emptied the Recycle Bin, you can try the following steps to recover deleted files.
- Right-click the Recycle Bin icon and choose "Open".
- If you know the file name, searching the deleted file you want to restore in the search bar.
- Right-click on a selected file and choose “Restore” to recover the file to its original location.
Bonus Tip: How to Free Up C Drive Space
To avoid further data loss, we'd like to share with you a safer method to free up C drive space, that is to apply the Disk Cleanup utility. It is a Windows built-in tool that helps users to clean the disk without formatting. Here are the detailed steps:
Step 1. Open This PC/My Computer, right-click on C drive, and select Properties.

Step 2. Click Disk Cleanup and select files that you want to delete from the C drive.

Step 3. Click OK to confirm the operation.

- Notice:
- Disk cleanup includes emptying the recycle bin. If you perform this operation, you will not be able to restore deleted files from the recycle bin in the future.
Start to Rescue Your C Drive Files Now
Now you've known the best way to recover lost C drive files is to apply EaseUS Data Recovery Wizard. Don't hesitate, download the software and have a try. And please remember, next time you find your C drive is out of space, don't delete files directly on the C drive. If you like to know more about free up C drive space in a bit more depth, you can refer to the following tutorial for further information.
How to Solve C Drive Is Full and Out of Space
Don't delete your C drive files to free up space. EaseUS serves as a flexible tool to optimize the disk space within simple clicks.

Was this page helpful?
-
Brithny is a technology enthusiast, aiming to make readers' tech lives easy and enjoyable. She loves exploring new technologies and writing technical how-to tips. In her spare time, she loves sharing things about her game experience on Facebook or Twitter.…
-
Evan Galasso is a digital forensics and data recovery engineer with over 10 years of experience in the field. He presents opinions on the current state of storage media, reverse engineering of storage systems and firmware, and electro-mechanical systems of SSDs and HDDs.…

20+
Years of experience

160+
Countries and regions

72 Million+
Downloads

4.8 +
Trustpilot Score
Hot Recovery Topics
Search




