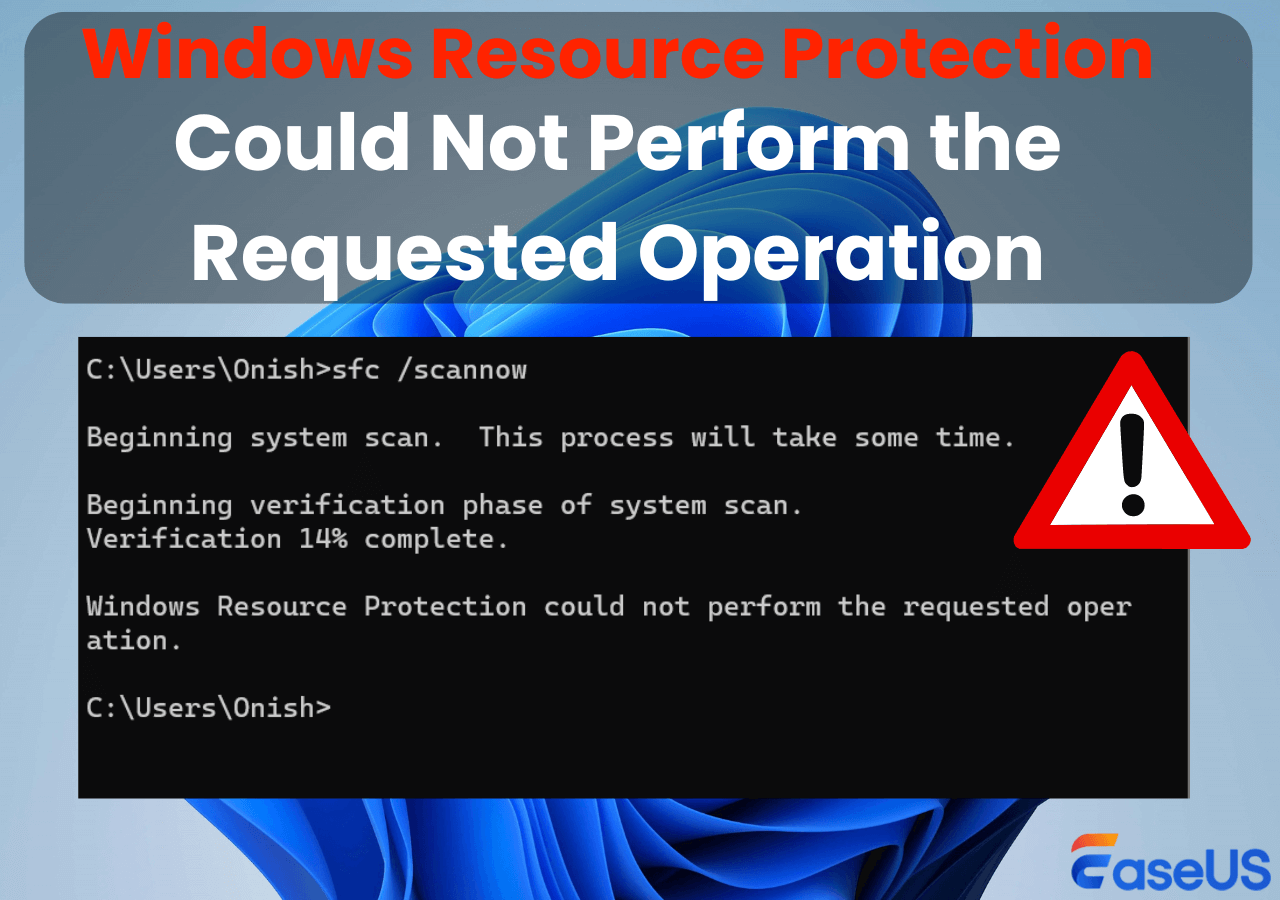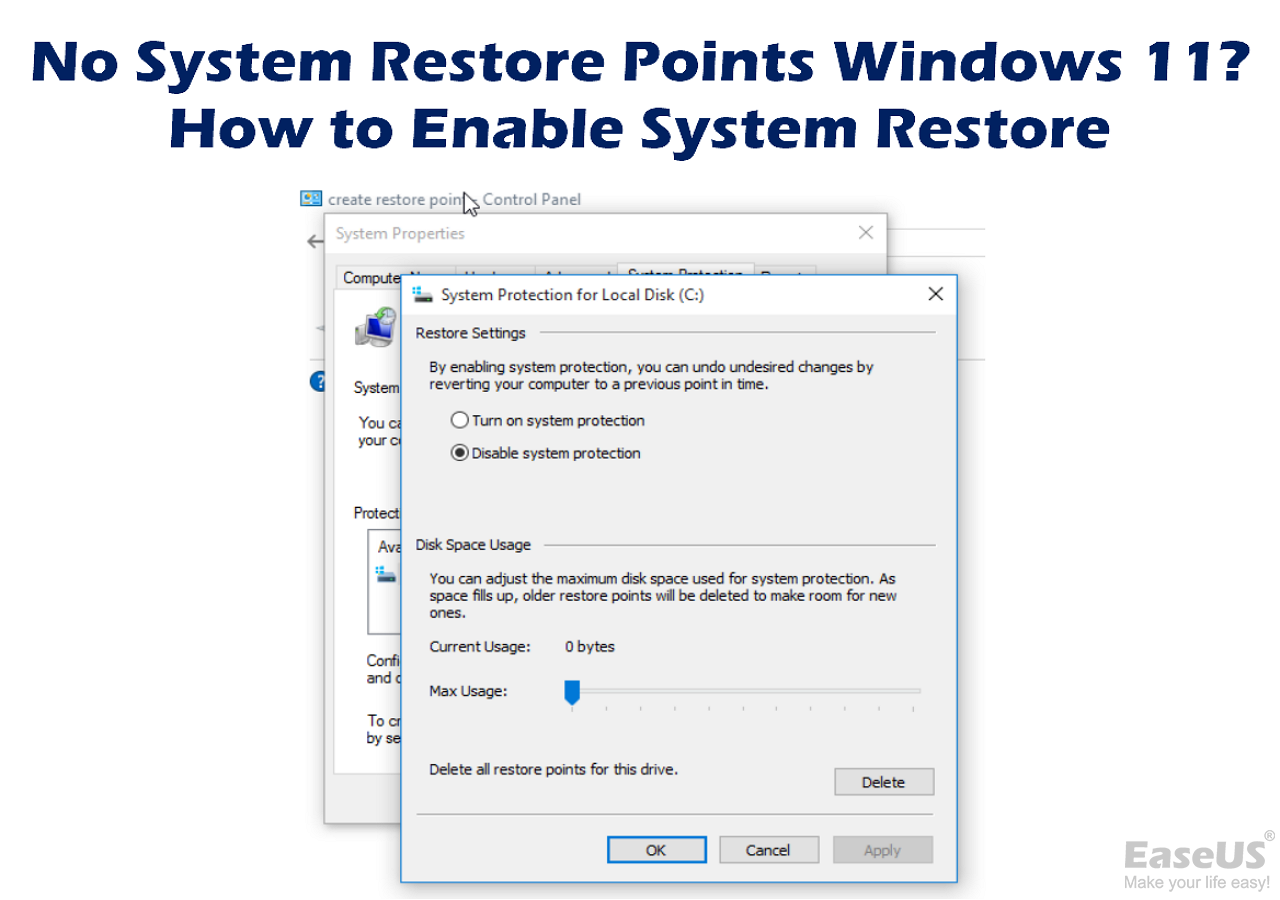-
![]() 3 Tips| Fix USB Error Code 43 in Windows 10 & Recover Data
3 Tips| Fix USB Error Code 43 in Windows 10 & Recover Data January 16,2025
January 16,2025 6 min read
6 min read -
![]() Windows Resource Protection Could Not Perform the Requested Operation [Solved]
Windows Resource Protection Could Not Perform the Requested Operation [Solved] January 23,2025
January 23,2025 6 min read
6 min read -
![]() How to Use CMD to Remove Virus from Any Drive in Windows 10/11
How to Use CMD to Remove Virus from Any Drive in Windows 10/11 January 23,2025
January 23,2025 6 min read
6 min read -
![]() Sticky Notes Not Available Error in Windows 11, 10, 8, 7 Without Losing Data
Sticky Notes Not Available Error in Windows 11, 10, 8, 7 Without Losing Data January 16,2025
January 16,2025 6 min read
6 min read -
![]()
-
![]() No System Restore Points Windows 11? How to Enable System Restore
No System Restore Points Windows 11? How to Enable System Restore January 23,2025
January 23,2025 6 min read
6 min read -
![]() How to Work on Large Excel Files Without Crashing (5-Step Guide)
How to Work on Large Excel Files Without Crashing (5-Step Guide) January 23,2025
January 23,2025 6 min read
6 min read -
![]() Command Cannot Be Performed Because a Dialog Box is Open | How to Fix
Command Cannot Be Performed Because a Dialog Box is Open | How to Fix January 23,2025
January 23,2025 6 min read
6 min read -
![]()
-
![]()
Page Table of Contents
If you have encountered error code 0x80240022 on your Windows, here's a table to quickly access solutions to fix Windows error code 0x80240022:
| Workable Solutions | Step-by-step Troubleshooting |
|---|---|
| Fix 1. Fix Windows Update Issue | Open "RUN Command" by pressing Windows Key + R. Type services.msc and press "Enter"...Full steps |
| Fix 2. Turn off Metered Connection | Open "Windows Settings", go to "Network and Internet", and click on "Wifi"...Full steps |
| Fix 3. Run SFC | User Power Menu (Win + X) to open "Command Prompt" or "Windows Terminal" with admin privileges...Full steps |
| Fix 4. Run Update Troubleshooter | Open "Windows Settings" using Win + I, go to "System"> "Troubleshoot" > "Other Troubleshooters"...Full steps |
| Fix 5. Using Registry Editor | Open "Run Prompt" (Win + R), type regedit, and press "Ctrl + Enter" to open "Registry"...Full steps |
Overview: Windows Error Code 0x80240022
If you are a Windows user, you might have encountered Windows error code 0x80240022 while attempting to enable Windows Defender or checking for updates. This error usually occurs when Windows cannot download and install the latest updates for Windows Defender.
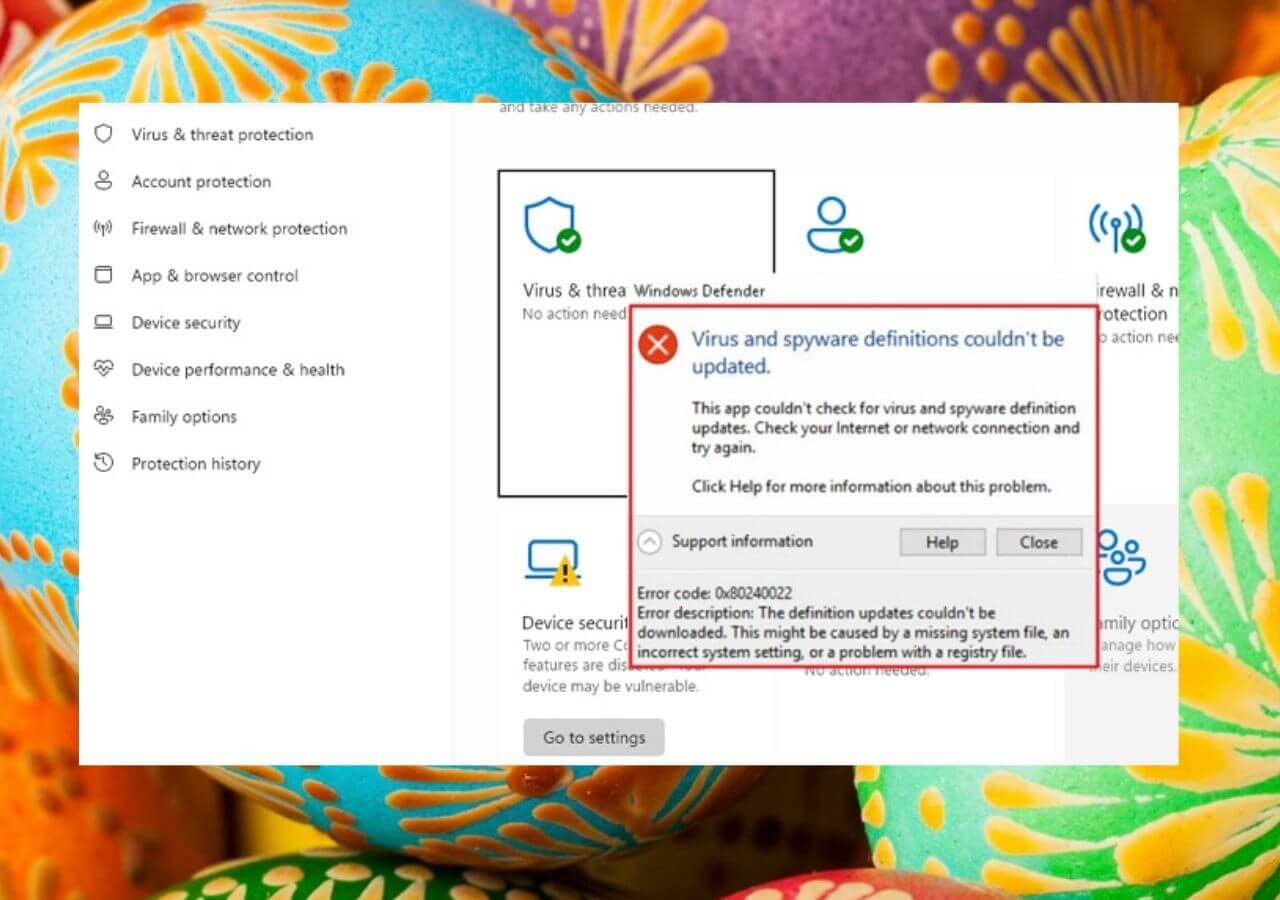
Some of the causes of this error include network issues, incomplete updates, outdated drivers, corrupted system files, and incorrect system settings. Some of the most common reasons for this error are as follows:
- Outdated Windows Update cache files
- Windows Service issues
- Corrupt Windows Update files
- File permission issues
🔥Read More: Windows Update KB5034441 Error | Windows Recovery Environment Servicing Failed.
Solutions: Fix Windows Defender Error Code 0x80240022
To fix error code 0x80240022 in Windows 11/10, you can follow the steps outlined in this video tutorial:
Method 1. Fix Windows Update Issue
Watch this video to fix error code 0x80244022, which results in the Windows update not working.
- 00:57 Find Security Center & Open
- 01:21 Find Windows Update Option
- 02:01 Move to the Next Step & Open Windows Update Settings
- 03:11 Move to the Net Step & Open Windows Defender
Step 1. Open "RUN Command" by pressing Windows Key + R. Type services.msc and press "Enter".

Step 2. Find Security Center, Windows Update option, and Background Intelligent Transfer Services.
Step 3. For each, right-click on it, select "Properties", set the Startup type to Automatic, then click "Stop".

Step 4. Rename the Software Distribution Folder. To do this, type the following commands and press "Enter" after each command. Make sure to run them on an elevated command prompt:
ren C:\Windows\SoftwareDistribution SoftwareDistribution.old
ren C:\Windows\System32\catroot2 catroot2.old

These commands will rename the Software Distribution and Catroot2 folders. When Windows Update finds these folders empty, it will restart to download all pending updates again. So your PC will get a fresh copy of updates, and any corruption related to it will be resolved.
You can delete all the files and folders in the Software Distribution folder instead of renaming them.
Step 5. Return to the services section, and start the services we stopped in Step 3.
Step 6. Open Windows Settings (Win + I), go to Windows Update, and check for new updates. If updates are available, install them, and restart your Windows 11 PC.
Step 7. The next step is to open Windows Defender, and you should not get the error code 0x80240022, as it should be resolved.
Share this article on social media to read it anytime.
Method 2. Turn off the Metered Connection
Windows allows limited data hotspots such as one through mobile data to be limited, i.e., Windows ensures no major download happens in the background that would cost the user. This feature is called Metered connection. If it's turned on, the downloads will not work. Follow these steps to turn it off:
Step 1. Open "Windows Settings", go to "Network and Internet", and click on "Wifi".

Step 2. Click on "Wifi Properties" (It will be with the same name as your Wifi).
Step 3. Locate and toggle off the metered connection.

Method 3. Run SFC
SFC Scannow command can fix any corruption in system files that could be the reason behind the error. These corrupt files interrupt updates, and fixing them can resolve the issue.
Step 1. User Power Menu (Win + X) to open "Command Prompt" or "Windows Terminal" with admin privileges.
Step 2. Type SFC /scannow and press "Enter" to run the SFC tool. Wait for the process to complete.

Step 3. Go to "Windows Settings" > "Update" and check if the update starts. When the update starts, it will also download files for Windows Defender.
Method 4. Run Windows Update Troubleshooter
Step 1. Open "Windows Settings" using Win + I.
Step 2. Go to "System"> "Troubleshoot" > "Other Troubleshooters".

Step 3. Locate the Windows Update troubleshooter and click the "Run" button to execute it.
Step 4. Once it completes, return to "Windows Update" and check if you can download the updates.
Method 5. Using Registry Editor
This method will delete two registry entries WUServer and WIStatusServer, connected to Windows Update servers. If these entries are misconfigured, the OS cannot connect to Windows Server and download the updates.
Step 1. Open "Run Prompt" (Win + R), type regedit, and press "Ctrl + Enter" to open "Registry" with admin privileges.

Step 2. Navigate to the following path:
HKEY_LOCAL_MACHINE\SOFTWARE\Policies\Microsoft\Windows\WindowsUpdate
Step 3. Delete WUServer and WIStatusServerSTEP
Step 4. Restart your system
Bonus Tip: How to Recover Data When Windows Error Occurs
When fixing error code 0x80240022, you may lose data. To recover data, we recommend using EaseUS Data Recovery Wizard. This data recovery software is designed to recover deleted files or lost data due to file system malfunction, system crashes, and unintended file deletion.
Some of its highlights include:
- File Recovery: The software can recover files from hard drives, including photos, videos, music files, documents, emails, and more.
- Hard Drive Recovery: It supports file recovery from various storage devices, including restoring data from external hard drives, SSDs, USB flash drives, memory cards, and more.
- Partition Recovery: The software can recover formatted partitions on your hard drive, allowing you to recover data from deleted or lost partitions on your Windows PC.
- Preview Before Recovery: Preview the recoverable files before you recover them, which helps you ensure that you recover the lost files.
- Deep Scan: The software has a deep scan feature that can scan your storage device sector-by-sector to recover data not found in a quick scan.
- User-Friendly Interface: This offers a user-friendly interface that makes it easy for users of all levels to recover their lost data.
To make the operation more clear, here are the steps to recover your lost data:
Step 1. Run EaseUS Data Recovery Wizard on your computer. Choose the drive where you lost files and click "Search for Lost Data". If your lost files were on an external storage device, connect it to your computer firstly.

Step 2. The software will quickly scan the deleted files immediately, and then automatically perform a deep scan to find more lost files. After the scan is completed, you can use "Filter" or "Search box" to quickly locate specific file types.

Step 3. Click the "Preview" button or double-click on a file for a full preview. Finally, select the desired files, click "Recover" and choose another safe location or Cloud drive to save all the files at once.

Conclusion
To fix error code 0x80240022 in Windows 11/10, follow the steps outlined in the video tutorial. It is usually because of corrupt Windows update files, network issues, firewall blocks, etc.
While the issue should be resolved, you can use EaseUS Data Recovery Wizard to recover your lost files quickly if you lose data during the process.
Windows Error Code 0x80240022 FAQs
Here are a few more topics around error code 0x80240022 that you should know to understand the issue better.
1. What is Windows 11 update 0x80240022?
Windows 11 update 0x80240022 is an error that occurs when Windows cannot download and install the latest updates for Windows Defender. The most common causes of this error code are issues with the network connection, incorrect system settings, or corrupted update files.
2. What is error code 0x80240022 in SCCM?
In SCCM (System Center Configuration Manager), error code 0x80240022 can occur when deploying client software updates, but the client machine cannot communicate with the SCCM server. The reason can be the network connectivity issues, firewall or antivirus settings blocking communication with the SCCM server.
3. How do I reset Windows updates?
Open Command Prompt with admin privileges, and then execute the commands individually.
- net stop wuauserv
- net stop cryptSvc
- net stop bits
- net stop msiserver
This command will stop the Windows Installer Service. Next, rename the Software Distribution Folder along with catroot2. Restart the services, and instead of using net stop, use net start followed by the service name. Restart your computer to apply the changes.
4. Does factory reset fix Windows updates?
Technically it does. During the Factory reset, everything is removed from your Windows PC, and the OS is installed again. It means everything is fresh on the PC, with no errors. When you run Windows Update right after installation, it should work without a problem except when there is a network outage.
However, it should be the last resort that one should take as factor reset means a lot of time goes into the process, followed by reinstallation of all the required apps and drivers.
Was this page helpful?
-
Finley is interested in reading and writing articles about technical knowledge. Her articles mainly focus on file repair and data recovery.…
-
Jaden is one of the editors of EaseUS, who focuses on topics concerning PCs and Mac data recovery. Jaden is committed to enhancing professional IT knowledge and writing abilities. She is always keen on new and intelligent products.…

20+
Years of experience

160+
Countries and regions

72 Million+
Downloads

4.8 +
Trustpilot Score
Hot Recovery Topics
Search