-

-
 10 Quick Fixes for Windows 11 Randomly Restarts (2025)
10 Quick Fixes for Windows 11 Randomly Restarts (2025) January 23,2025
January 23,2025 6 min read
6 min read -

-
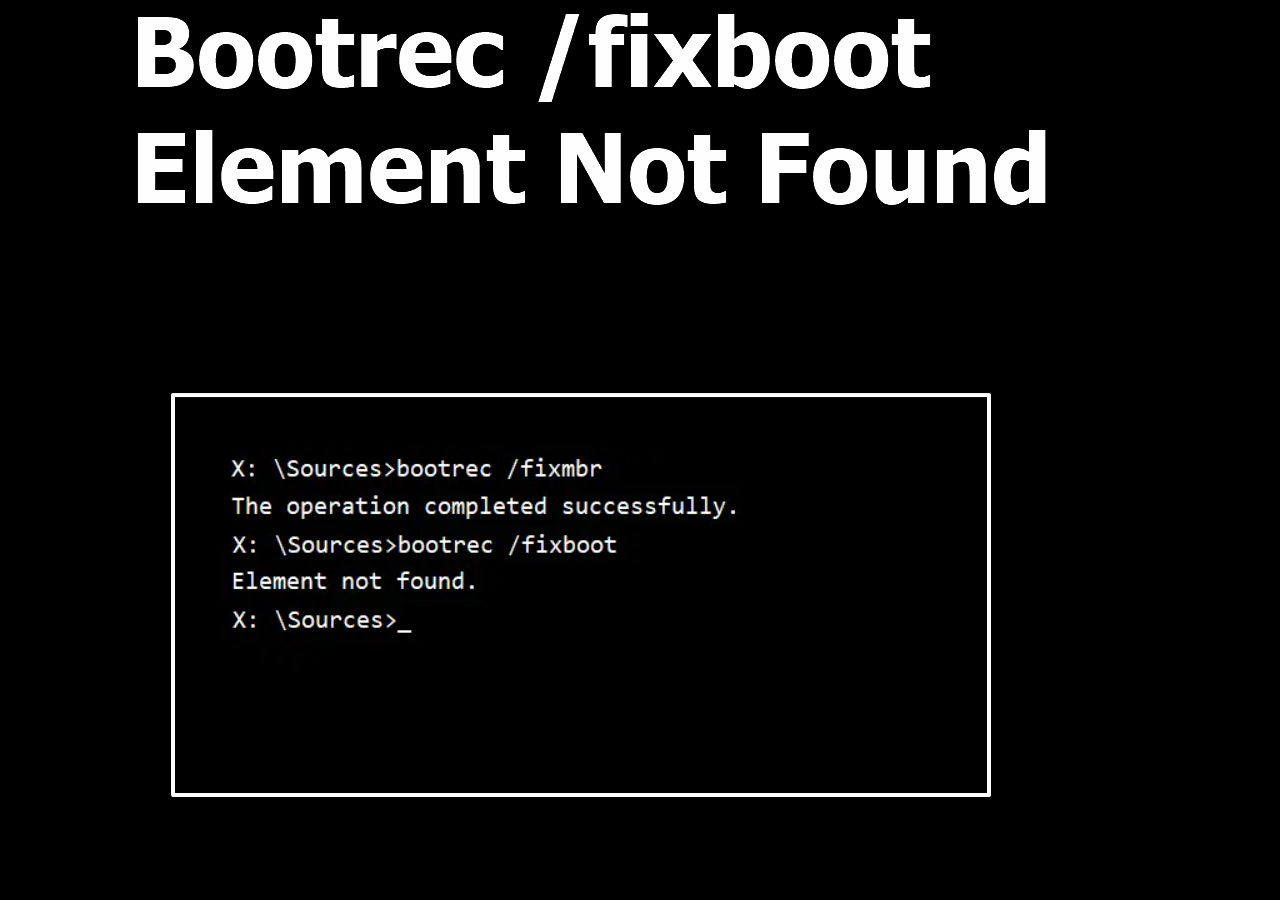 How to Fix Bootrec /fixboot Element Not Found Issue on Windows 11/10/7
How to Fix Bootrec /fixboot Element Not Found Issue on Windows 11/10/7 January 23,2025
January 23,2025 6 min read
6 min read -
 Fix 'Please Insert a Disk into Removable Disk' Without Losing Data
Fix 'Please Insert a Disk into Removable Disk' Without Losing Data January 16,2025
January 16,2025 6 min read
6 min read -
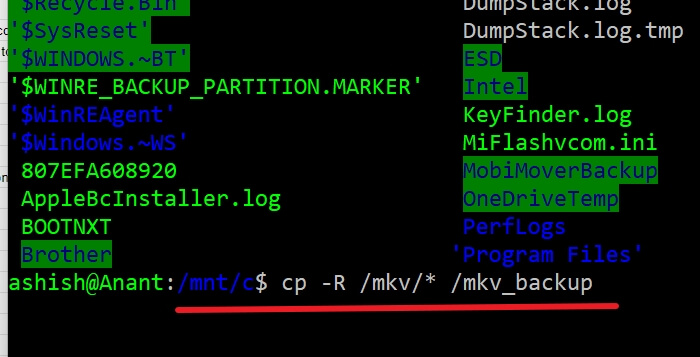
-

-
 What Is GPT Disk? How to Recover GPT Partition Data
What Is GPT Disk? How to Recover GPT Partition Data January 16,2025
January 16,2025 6 min read
6 min read -

-
 How to Fix [Please Wait for the GPSVC] for Long Time
How to Fix [Please Wait for the GPSVC] for Long Time January 23,2025
January 23,2025 6 min read
6 min read
Page Table of Contents
7 Ways: How to Restart Windows 11
Extra Tip: Recover Lost Data While Windows 11 Freezes
How to Restart Windows 11 in Safe Mode
Final Words
Hard Restart Windows 11 FAQs
PAGE CONTENT:
At times, we all need to restart the PC. It can be the usual restart, a stuck process, or Windows not responding. You should know how to restart Windows 11 in multiple ways because the usual method may not work, especially when Windows is frozen and nothing works.
This article will explore multiple methods to restart Windows 11, including restarting with a keyboard, restarting in Windows 11 safe mode, and other techniques. These tips will help you reboot your system in different situations safely.
7 Ways: How to Restart Windows 11
There are eight possible ways to restart Windows 11. Before we start, be aware that if your Windows get stuck while your work is saved and you use any of these methods, all work will be lost. It is essential to keep often saving either manually or configuring it on the software level.
Before you are going to learn various ways to restart Windows 11, watch this video first. It provides you with more details on Windows 11 start issue from the login screen.
- 01: 52 - Reset Windows 11 Without Deleting Files
- 02: 45 - Summary of the reset
- 03: 40 - Reset Windows 11
- 06: 14 - Outro
Here are the quick guide on how to restart Windows 11 in 7 ways.
- Method 1. Restart Windows 11 via Power User Menu
- Method 2. Restart Windows 11 with the Keyboard
- Method 3. Restart Windows 11 via Command Line
- Method 4. Restart Windows 11 via Task Manager
- Method 5. Restart Windows 11 Using the Physical Power Button
- Method 6. Restart Windows 11 via Start Menu
- Method 7. Press the Reset button on Windows PC
Method 1. Restart Windows 11 via Power User Menu
Windows 11's Power User menu is the least used but offers quick access to various system settings and options. You can use this menu to restart Windows 11 in a few easy steps.
Step 1. Press the Windows key + X on your keyboard to open the "Power User" menu.
Step 2. Click on "Shut Down" or "Sign Out".

Step 3. Select "Restart" from the options and wait for your PC to restart.
Method 2. Restart Windows 11 with the Keyboard
Sometimes, the mouse cursor or touchpad may become unresponsive, making it impossible to access the Start menu. You can use this popular keyboard shortcut to access the power menu quickly.
Step 1. Press the Ctrl + Alt + Delete keys on your keyboard.
Step 2. Click on the "Power icon" in the bottom right corner of the screen.

Step 3. Select "Restart" from the menu, and the PC will restart.
Method 3. Restart Windows 11 via Command Line
A command line is a powerful tool that can help you perform various tasks, including restarting Windows 11. You can also use it to restart the network PC if needed.
Step 1. Open the Run prompt by pressing your keyboard's Windows key + R key.
Step 2. Type cmd in the Run dialog box and press Shift + Enter to open Command Prompt with enough privileges.
Step 3. Type shutdown /r in the Command Prompt window and press Enter.

Step 4. Windows will close all running tasks and then restart the PC.
Method 4. Restart Windows 11 via Task Manager
Windows Task Manager can not only kill processes but also run terminal commands. It is handy when you cannot access the Windows UI or during the Advanced Recovery.
Step 1. Press the Ctrl + Shift + Esc keys simultaneously to open the Task Manager. You can also Alt + Ctrl + Del and then select Task Manager.
Step 2. Click on the File menu and select Run new task.

Step 3. Type shutdown -r -t 00 in the text box, then press Enter.
Method 5. Restart Windows 11 Using the Physical Power Button
If your Power Button is configured to shut down the PC, then a short press should start the shutdown process. However, you can use it to force-shutdown the PC if it's not.
Step 1. Press and hold the physical power button on your device until it turns off.
Step 2. Wait a few seconds, then press the power button again to turn on your device.

Note: If possible, disconnect any external drive, especially if any file transfer is in progress.
Method 6. Restart Windows 11 via Start Menu
If you can access the Windows 11 UI, the easiest way to restart is using the Start Menu.
Step 1. Click on the Start button or press the Windows key on your keyboard.
Step 2. Click on the Power icon.
Step 3. Select Restart from the menu.

Step 4. A pop-up will appear asking if you want to save your work. Click Restart to proceed.
Step 5. Wait for the system to restart.
Method 7. Press the Reset button on Windows PC
Most laptops and desktops have a reset button to reset or restart Windows instantly. It is hardwired into the motherboard, which sends a reset signal that restarts the complete system when pressed.

It is usually available in the front for Desktop and on the sides for Laptops. However, it would be best to check manually and remember to use it when needed.
Extra Tip: Recover Lost Data While Windows 11 Freezes
Some users report that some errors cause "stop responding" issues, requiring them to restart their Windows 11. It sends chills down their spines when Windows 11 keeps crashing. Their minds immediately turn to the possibility of losing critical data. So, it would be wise to use a specialized data recovery tool to rescue your data even if your Windows can't boot.
Data recovery software, such as EaseUS Data Recovery Wizard, could be installed by users. It assists in the recovery of data lost due to system crashes, file system malfunctions, and unintended file deletions. Even novice users can recover permanently deleted files quickly because of the software's user-friendly interface.
Features:
- 📀Create a bootable USB and recover data
- 📡Quick Scan and Deep Scan Modes
- 🪞Filter and Preview
- 🗑️Restore deleted files from Recycle Bin, HDD, SSD, USB, SD card, etc.
- 🗂️Multiple file systems Support: FAT, ext2, ext3, HFS+, ReFS exFAT/NTFS/NTFS5
If you need to undelete Windows 11, follow these simple steps:
Step 1. Create a bootable disk
Launch EaseUS Data Recovery Wizard, choose "Crashed PC" and click "Go to Recover".

Select an empty USB to create the bootable drive and click "Create".
⚠️Warning: When you create a bootable disk, EaseUS Data Recovery Wizard will erase all data saved in the USB drive. Back up important data beforehand.
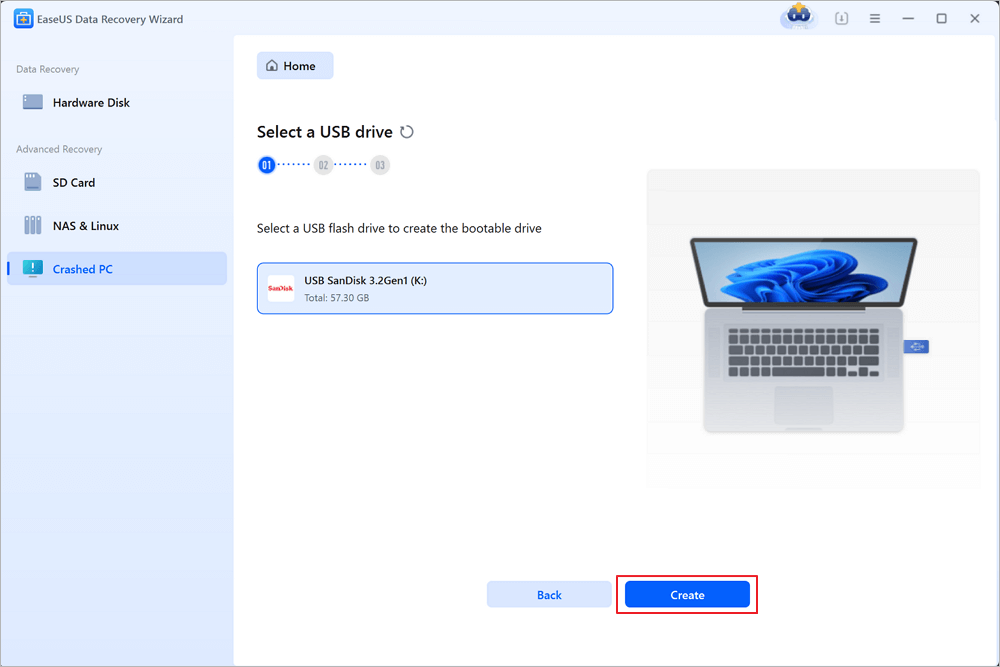
Step 2. Boot your computer from the bootable USB
Connect the bootable disk to the PC that won't boot and change your computer boot sequence in BIOS. For most users, it works well when they restart their computer and press F2 simultaneously to enter BIOS.
Set to boot the PC from "Removable Devices" (bootable USB disk) beyond Hard Drive. Press "F10" to save and exit.
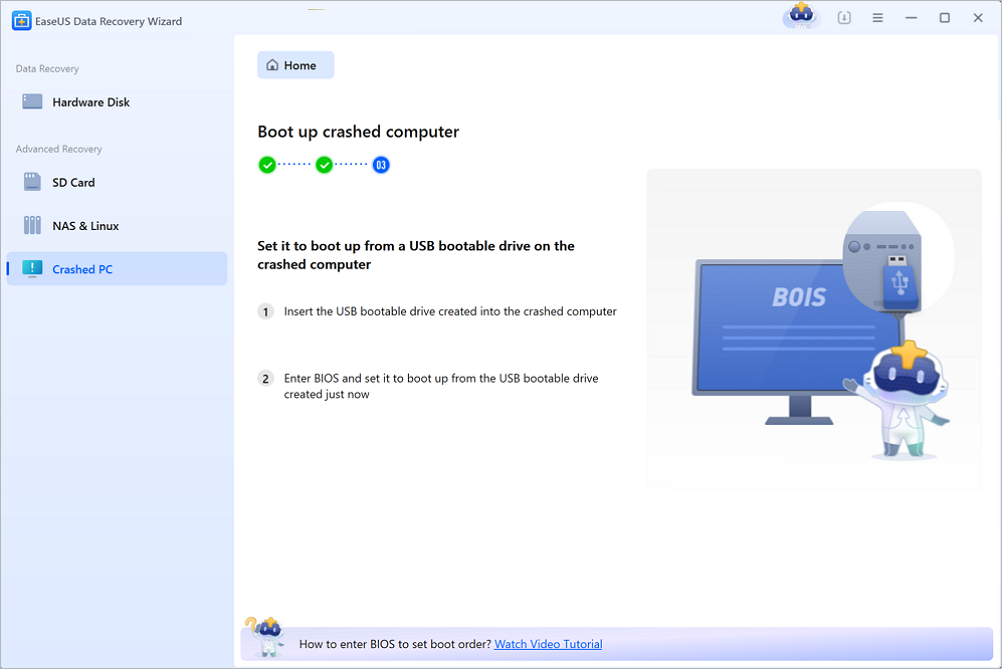
Step 3. Recover data from a crashed system/PC
After booting from EaseUS Data Recovery Wizard bootable disk, select the drive you want to scan to find all your lost files. Preview and recover the files you need to a safe location.
💡Tip: You can restore data on the local disks, external hard drives, and also the cloud storage.

How to Restart Windows 11 in Safe Mode
Safe mode is a diagnostic startup mode in Windows 11 that starts your computer with minimal drivers and services. This mode also ensures that none of the non-Microsoft services are loaded to minimize the conflict.
It can be helpful in troubleshooting problems with your computer, such as startup issues, driver problems, or malware infections. In this part, we will show you how to start Windows 11 in safe mode.
Step 1. Open Settings using Win + I.
Step 2. Navigate to System > Recovery > Advanced Startup section.

Step 3. Click on the Restart Now button to boot into Advanced Recovery.
Step 4. The PC will restart, and you will see the Advanced Recovery with Troubleshooting menu. Click "Troubleshoot" and then "Advanced options".

Step 5. Click Startup Settings and then Restart.
Step 6. When your computer restarts, you will see a list of startup options. Press 4 or F4 on your keyboard to start Windows 11 in safe mode.
Final Words
When you experience problems with your computer, restarting it is an essential troubleshooting step. The power user menu, Ctrl + Alt + Delete shortcut, and the command line are three ways demonstrated in this article to restart Windows 11.
Additionally, we discussed how important it is to have a reliable data recovery tool like EaseUS Data Recovery Wizard when Windows 11 freezes.
Hard Restart Windows 11 FAQs
Hard Restart also means a forceful restart. It must be applied when the standard methods to restart Windows don't work. It can also result in data loss.
1. How to reboot Windows 11 in safe mode?
Using the System Configuration tool to restart Windows 11 safely would be best. It manages the Windows Startup, Boot configuration, and Services.
Step 1. Open the Run prompt (Win + R), type MSCONFIG, and press Enter.
Step 2. In the System Configuration window, go to the Boot tab, and under Boot options, check the Safe Boot option.
Step 3. Choose the type of safe mode you want to boot in and click on Apply.
Step 4. Restart your PC, and it will boot into safe mode.
2. How to restart Windows 11 with the keyboard?
To restart Windows 11 with the keyboard, use the following shortcut: Ctrl + Alt + Delete. This will open the security options menu, where you can restart your PC. You can also use the combination Win + X, followed by U and then R.
3. How to schedule a restart of Windows 11?
Task Scheduler in Windows can be used to run commands that can, in turn, restart the Windows PC.
Step 1. Go to the Windows search bar (Win +S), type Task Scheduler and click to open it when it appears in the list.
Step 2. Right-click on the Task Scheduler Library and select New Basic Task
Step 3. Give the task a name and time to execute, and choose to start a program. In the program selection, type shutdown -r -t 00 and click Next.
Step 4. When you're finished, click Finish, and the task will be scheduled.
The Task scheduler will run the task simultaneously and execute the command. If you wish, you can create a BAT file and then choose to run the BAT file to execute the restart command.
4. How to restart the update service in Windows 11?
It would be best to open the Services section (Go to the Windows search bar, type services, and click on Services), find the Windows Update service, and right-click. Then click Restart from the context menu, and the service will restart.
Was this page helpful?
-
Jaden is one of the editors of EaseUS, who focuses on topics concerning PCs and Mac data recovery. Jaden is committed to enhancing professional IT knowledge and writing abilities. She is always keen on new and intelligent products.…

20+
Years of experience

160+
Countries and regions

72 Million+
Downloads

4.8 +
Trustpilot Score
Hot Recovery Topics
Search




