-
 Free CF Card Recovery Software to Recover Data in Windows/Mac
Free CF Card Recovery Software to Recover Data in Windows/Mac January 23,2025
January 23,2025 6 min read
6 min read -
 How to Fix Download Error - 0x80248007 Windows 10/11
How to Fix Download Error - 0x80248007 Windows 10/11 January 23,2025
January 23,2025 6 min read
6 min read -

-
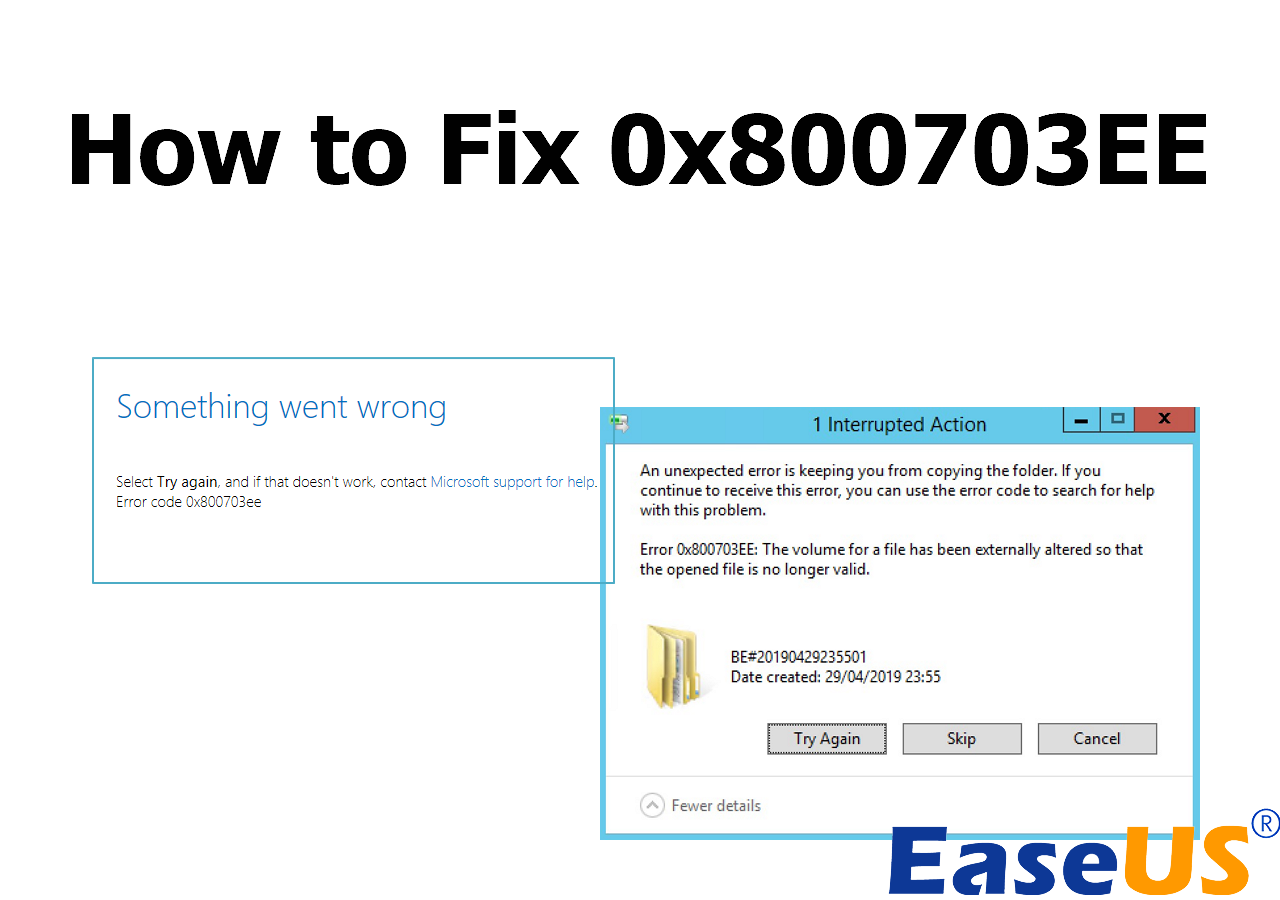 How to Fix 0x800703EE Error Code in Windows Efficiently
How to Fix 0x800703EE Error Code in Windows Efficiently January 23,2025
January 23,2025 6 min read
6 min read -
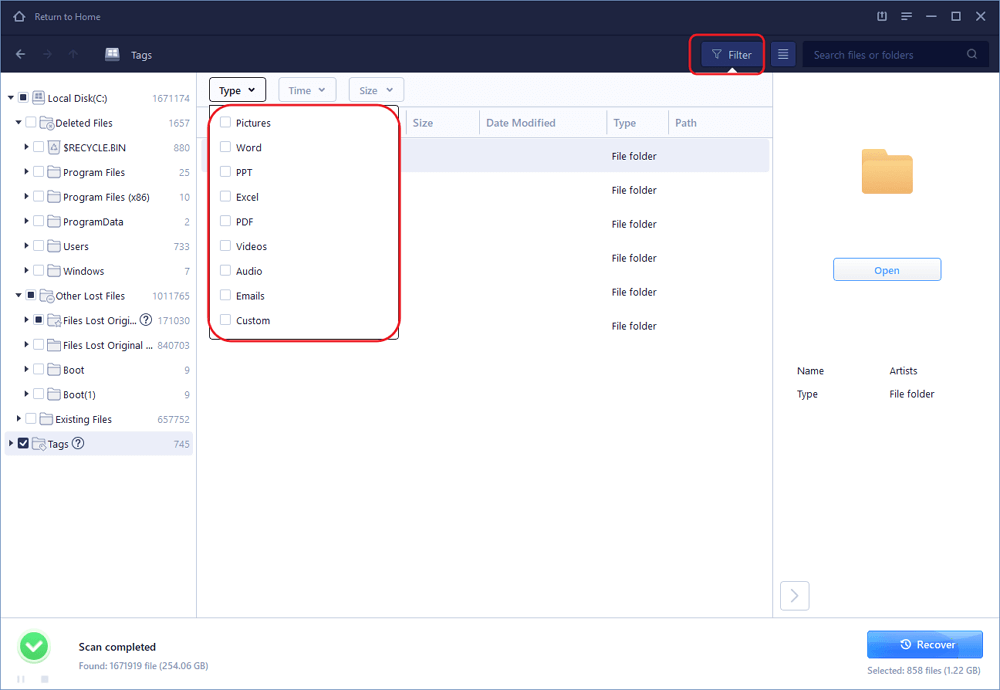 How to Recover Formatted Files with Free Format Recovery Software
How to Recover Formatted Files with Free Format Recovery Software January 16,2025
January 16,2025 6 min read
6 min read -
 How to Recover Data from USB Drive [USB Data Recovery]
How to Recover Data from USB Drive [USB Data Recovery] January 23,2025
January 23,2025 6 min read
6 min read -
 Excel Keeps Crashing Windows 10 - All Too Easy to Handle
Excel Keeps Crashing Windows 10 - All Too Easy to Handle January 23,2025
January 23,2025 6 min read
6 min read -
 How to Restart File Explorer in Windows 10/11 | NEW
How to Restart File Explorer in Windows 10/11 | NEW January 23,2025
January 23,2025 6 min read
6 min read -

-
 Fixes for Adobe Photoshop Has Stopped Working Without Losing Files
Fixes for Adobe Photoshop Has Stopped Working Without Losing Files January 23,2025
January 23,2025 6 min read
6 min read
Page Table of Contents
What is Safe Mode in Windows
When Should You Start Windows 11 in Safe Mode
How to Start Windows 11 in Safe Mode
Will I Lost My Data After Booting into Safe Mode
Final Words
Windows 11 Safe Mode FAQs
PAGE CONTENT:
The process of booting Windows involves launching the operating system on your computer. Safe Mode is a diagnostic mode of an operating system that starts the system with only the minimum set of drivers, services, and applications required to function. By starting in the Windows Safe mode, the system can diagnose and fix various issues preventing the computer from working correctly.
Safe Mode is typically used for troubleshooting purposes and is commonly accessed by pressing a specific key during startup. However, many people are unaware of booting windows 11 in safe Mode. This article will explain six methods, from booting up from the start menu to launching the Command prompt with easy-to-follow steps, so stick with us.
What is Safe Mode in Windows
Windows Safe Mode is a diagnostic mode of Windows that starts the system with only essential drivers and services necessary for the operating system to function. When booting into Windows Safe Mode, non-essential drivers and services are disabled, allowing you to troubleshoot and diagnose issues with your computer. A safe mode is essential for resolving issues with your computer, as it will enable you to isolate and fix problematic drivers and software that may be causing problems.
This article will explore Windows 11 Safe Mode, how to access it, and how it can diagnose and resolve issues on your Windows computer. Whether you are a novice or an experienced user, we aim to provide you with the knowledge and skills to utilize Safe Mode in Windows effectively.

When Should You Start Windows 11 in Safe Mode
Wondering why you bot windows 11 in safe Mode? This section is for you as it will explain various scenarios where starting your Windows 11 PC in Safe Mode may be necessary:
- 🎯Troubleshooting Startup Issues: If your computer is having trouble starting up or is stuck in a boot loop, starting it in Windows 11 Safe Mode can help you identify and fix it.
- 😈Removing Malware and Viruses: Windows 11 Safe Mode can also help remove malware and viruses from your computer.
- ⚡Resolving Driver Conflicts: If you recently installed a new driver or software and are experiencing issues with your computer, starting it in Windows 11 Safe Mode can help you identify and resolve any driver conflicts. In Safe Mode, you can uninstall problematic drivers or software causing issues.
- 🩺Diagnosing Hardware Issues: If your computer is experiencing hardware issues such as overheating, starting it in Windows 11 Safe Mode can help you identify and diagnose the problem. In Windows 11 Safe Mode, your computer uses minimal resources, which can help you determine if the issue is related to hardware or software.

How to Start Windows 11 in Safe Mode
Need help starting windows 11 in safe Mode? Look no further! Please watch this handy tutorial with easy-to-follow steps to help you boot up in safe Mode. Let us look into some significant events:
- 00: 10 - First method using msconfig
- 01: 20 - The second method uses shift and restart
- 03: 00 - Final method using the fail-safe Mode
- 03: 25 - Boot into safe Mode
- 03: 38 - Proceeds to end
- Fix 1. Boot Windows into Safe Mode from the Start Menu
- Fix 2. Cease Normal Booting of Windows 11 to Enter Safe Mode
- Fix 3. Start Safe Mode Using Advanced Startup on Windows 11
- Fix 4. Start Windows 11 in Safe Mode by System Configuration
- Fix 5. Boot Windows 11 in Safe Mode Using a Recovery Drive
- Fix 6. Launch CMD Prompt to Boot into Safe Mode
Fix 1. Boot Windows 11 into Safe Mode from the Start Menu
The Start Menu is a graphical user interface element in the windows operating system that provides quick access to frequently used applications, documents, and settings. This can be useful in troubleshooting and resolving issues with your computer. Here are the steps on how to boot Windows 11 into Safe Mode:
Step 1. Click on the "Start" button in the bottom left corner of your windows.
Step 2. Click on the "Power" icon and hold the "Shift" key on your keyboard.
Step 3. While holding the Shift key, click the "Restart" option.

Step 4. Wait till your windows restart. Now, choose Safe Mode from the provided options to boot your computer into Safe Mode.
Fix 2. Cease Normal Booting of Windows 11 to Enter Safe Mode
Cease normal booting of Windows 11 refers to interrupting the normal boot process of your computer and forcing it to start in Windows 11 Safe Mode. Ceasing normal booting can be more complicated than other methods, but it can be helpful when other methods fail. To stop the normal booting of Windows 11 and enter Safe Mode, follow these steps:
Step 1. Press and hold your computer's "power" button until it shuts down completely.
Step 2. Press the power button again to turn your computer back on.
Step 3. When you see the manufacturer logo on the screen, press the "power" button again until your computer shuts down.
Step 4. Repeat this process two more times. On the third Restart, your computer will automatically enter the Windows Recovery Environment. From here, select Troubleshoot > Advanced options > Startup Settings > Restart. Finally, press the F5 key to boot your computer into Safe Mode with Networking.
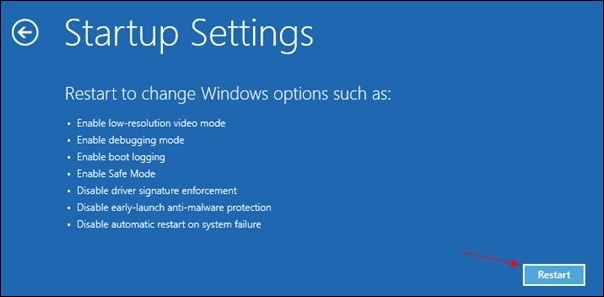
Fix 3. Start Safe Mode Using Advanced Startup on Windows 11
The advanced startup is a Windows 11 feature that allows you to access various troubleshooting options, including Safe Mode, when your computer is having problems. It is a straightforward process that can be very useful in troubleshooting and resolving issues with your computer using the below-mentioned steps:
Step 1. Click on the Start button and select Settings (gear icon).
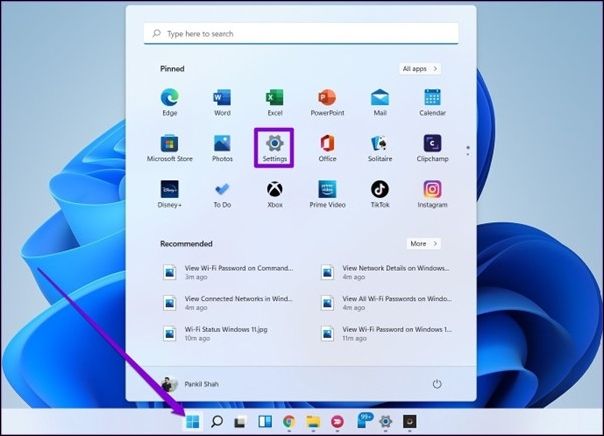
Step 2. In the Settings window, click on the System option.
Step 3. From the System menu, select Recovery from the menu.
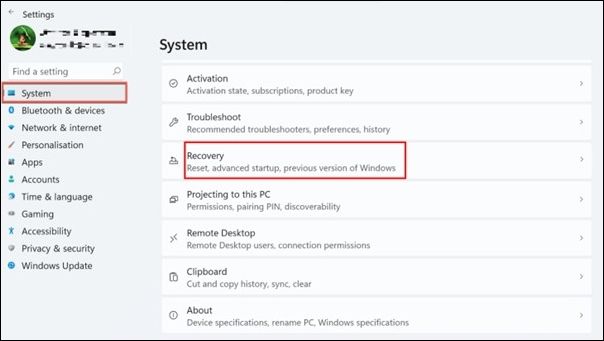
Step 4. The Restart Now button may be found under the Advanced Startup header. Choose Restart under Troubleshoot > Advanced options > Startup Options from now on. Lastly, to start your computer in Safe Mode with Networking, use the F5 key.
Fix 4. Start Windows 11 in Safe Mode by System Configuration
System Configuration, also known as msconfig, is a built-in utility in windows operating systems that allows users to manage system settings and configure various options related to startup and services. It provides an interface to view and modify system startup programs, services, and boot options.
Step 1. Press the Window + R keys on your keyboard to open the Run dialog box.
Step 2. Type msconfig into the search field and press Enter.

Step 3. In the System Configuration window that appears, click on the Boot tab.
Step 4. Now select the Safe boot option and then click on OK. Your computer will now restart in Safe Mode.

Fix 5. Boot Windows 11 in Safe Mode Using a Recovery Drive
A recovery drive is an efficient tool in windows based-systems that allows users to access the Windows Recovery Environment and troubleshoot several issues related to the system. It is a USB or DVD drive that contains essential system files and drivers. It is a handy tool to help you recover your system in case of a critical error, malware attack, or other issues using the quick and easy steps below:
Step 1. Allow your computer to start up using the bootable USB drive.
Step 2. Pick a keyboard layout option in the "Choose your keyboard layout" window.

Step 3. When "Choose on windows" appear, click on "Troubleshoot."
Step 4. Lastly, click on "Advanced Options" > "Startup Settings" > "Restart," and choose the relevant kind.
Fix 6. Launch CMD Prompt to Boot into Safe Mode
CMD prompt, or Command Prompt, is a command-line interface program in windows operating systems that allows users to execute commands and perform various tasks using a command-line interpreter. It provides a text-based interface to interact with the operating system and run system commands, scripts, and batch files. Here are the steps to launch Command Prompt and start windows 11 in Safe Mode:
Step 1. Open the search bar and enter cmd to access Command Prompt.
Step 2. Type shutdown.exe /r /o on the command line and press Enter.

Step 3. Close the pop-up message that appears, allowing windows to reboot into Recovery Mode.
Step 4. After selecting Advanced Options and Startup Settings, choose Troubleshoot. After the computer restarts, you will see the Safe Mode choices if you click Restart in the Startup Settings box.
Several users have proved the efficacy of these fixes to boot Windows 11 Safe Mode. If one of the methods is helpful, share it on Facebook, Twitter, Instagram, and other social media platforms!
Will I Lost My Data After Booting into Safe Mode
Will starting in Safe Mode delete all data on a computer? The answer is no, Safe Mode is designed to troubleshoot issues and provide a clean boot environment, and it does not delete any data. However, there are certain situations where data loss may occur, such as if you accidentally delete files or mistakenly use the Command prompt to boot the Windows 11 Safe Mode.
To ensure the safety of your data, it is always a good idea to have a backup and recovery plan in place. If data loss does occur, a specialized data recovery tool - EaseUS Data Recovery Wizard can be beneficial.
- It is designed to recover permanently deleted files due to file system malfunctions, system crashes, and accidental file deletion.
- It has a user-friendly GUI that makes it easy for even novice users to recover files quickly.
- Its key features include recovering data from various devices and file types.
- It has a preview function to see recoverable files before Recovery.
- The deep scan mode ensures maximum recovery success.
If your Windows cannot boot in Safe Mode, you can try to create a bootable disk to restore your lost data. Here are the specific steps:
Step 1. Create a bootable disk
Launch EaseUS Data Recovery Wizard, choose "Crashed PC" and click "Go to Recover".

Select an empty USB to create the bootable drive and click "Create".
⚠️Warning: When you create a bootable disk, EaseUS Data Recovery Wizard will erase all data saved in the USB drive. Back up important data beforehand.
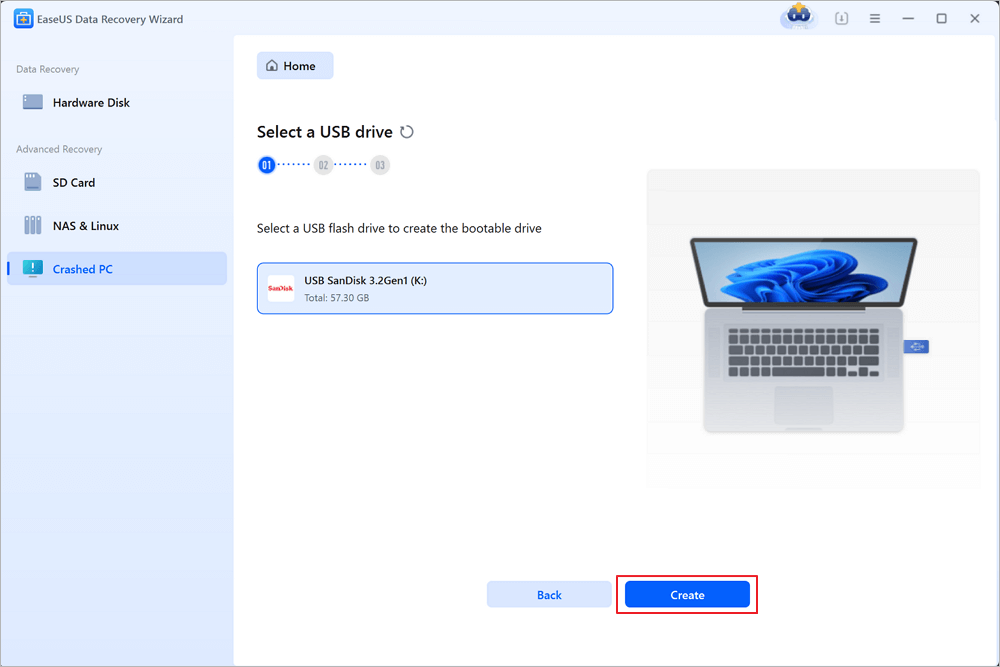
Step 2. Boot your computer from the bootable USB
Connect the bootable disk to the PC that won't boot and change your computer boot sequence in BIOS. For most users, it works well when they restart their computer and press F2 simultaneously to enter BIOS.
Set to boot the PC from "Removable Devices" (bootable USB disk) beyond Hard Drive. Press "F10" to save and exit.
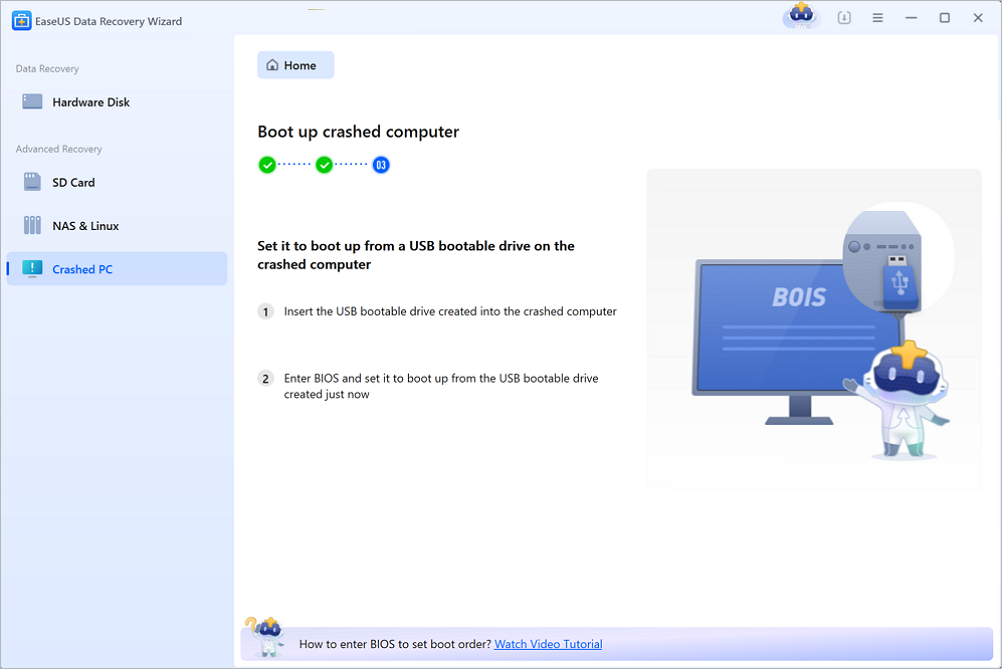
Step 3. Recover data from a crashed system/PC
After booting from EaseUS Data Recovery Wizard bootable disk, select the drive you want to scan to find all your lost files. Preview and recover the files you need to a safe location.
💡Tip: You can restore data on the local disks, external hard drives, and also the cloud storage.

Final Words
In summary, Safe Mode on windows is a powerful tool that allows users to troubleshoot problems on their PC. However, it is essential to note that there is a risk of data loss when using Safe Mode. To ensure data security, users can install specialized data recovery software such as EaseUS Data Recovery Wizard, which can recover lost files. Additionally, this post provided step-by-step guides on boot Safe Mode on Windows 11.
Windows 11 Safe Mode FAQs
Are you still having some doubts? Worry no more, as this section will briefly answer some of the commonly asked questions mentioned below:
1. Can I boot Windows 11 in Safe Mode from power off?
Yes, you can boot Windows 11 in Safe Mode from power off. Hold the power button until the computer turns off, then turn it back on. Repeat this process three times, and on the fourth time, Windows 11 will boot into the Advanced Startup options, from where you can access Safe Mode.
2. How to exit Safe Mode?
To exit Safe Mode on Windows 11, click on the Start menu and type "msconfig" in the search bar. Select "System Configuration" and navigate to the "Boot" tab. Deselect the "Safe boot" option and click "OK." Finally, restart your computer to exit Safe Mode.
3. Can I get to Safe Mode from BIOS?
Yes, you can get to Safe Mode from BIOS on some computers by pressing the F8 key repeatedly during startup. However, depending on the manufacturer and BIOS version, this method may only work on some computers. Another way to access Safe Mode is through Windows's Advanced Startup Options menu.
4. How do I force my computer to start in Safe Mode?
To force a computer to start in Safe Mode on Windows 11, press and hold the shift key while selecting "Restart" from the Start menu. This will bring up the Windows Recovery Environment, where you can choose "Troubleshoot" > "Advanced options" > "Startup Settings" > "Restart" and then select option 4 or press F4 to start in Safe Mode.
Was this page helpful?
-
Finley is interested in reading and writing articles about technical knowledge. Her articles mainly focus on file repair and data recovery.…
-
Jaden is one of the editors of EaseUS, who focuses on topics concerning PCs and Mac data recovery. Jaden is committed to enhancing professional IT knowledge and writing abilities. She is always keen on new and intelligent products.…

20+
Years of experience

160+
Countries and regions

72 Million+
Downloads

4.8 +
Trustpilot Score
Hot Recovery Topics
Search




