-
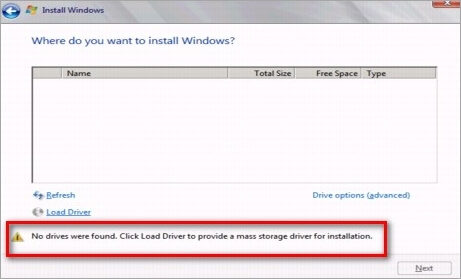
-

-
 CCTV DVR Data Recovery: Get Data From DVR Hard Disk
CCTV DVR Data Recovery: Get Data From DVR Hard Disk January 23,2025
January 23,2025 6 min read
6 min read -

-

-
 How to Fix Corrupted USB Without Formatting | 6 Solutions
How to Fix Corrupted USB Without Formatting | 6 Solutions January 23,2025
January 23,2025 6 min read
6 min read -
 How to Fix External Hard Drive Keeps Disconnecting on Windows 10
How to Fix External Hard Drive Keeps Disconnecting on Windows 10 January 23,2025
January 23,2025 6 min read
6 min read -
 2 Fixes to Resolve Memory SD Card Says Full But No Files On It Error
2 Fixes to Resolve Memory SD Card Says Full But No Files On It Error January 23,2025
January 23,2025 6 min read
6 min read -
 Unable to Eject External Hard Drive? Fices for Windows 10/11
Unable to Eject External Hard Drive? Fices for Windows 10/11 January 23,2025
January 23,2025 6 min read
6 min read -
 How to Recover Data from LaCie External Hard Drive? Click and Recover Now
How to Recover Data from LaCie External Hard Drive? Click and Recover Now January 23,2025
January 23,2025 6 min read
6 min read
Page Table of Contents
Why Does an SD Card Need Formatting
How to Recover Data from SD Card That Needs Formatting
How to Fix Corrupted SD Card Without Formatting in 5 Ways
How to Use SD Cards Correctly to Avoid Formatting Problems
In Conclusion
Fix SD Card Without Formatting FAQs
PAGE CONTENT:
SD cards are increasingly essential in digital lives, serving as portable memory storage for photos, videos, and other important files. Mobile phones, especially Android phones, frequently use SD or micro SD cards for added capacity. SD cards are also a convenient and advantageous way to transfer data. However, they are susceptible to damage from numerous internal and external sources, rendering them corrupted and prompting you to format them.
This guide will explore the complete ways to fix a corrupted SD card without formatting, restore functionality, and preserve the images and videos.
Why Does an SD Card Need Formatting
An SD card might prompt you to format it under several circumstances, typically when there are issues with the file system or physical damage to the card. Here are some common scenarios:
-
😨Corrupted/incorrect/unrecognized file system: The corrupted file system on the SD card is the most likely reason for the message saying the card needs to be formatted due to abrupt removal, power failure during write operations, or malware attacks. Besides, if the SD card has an unsupported or incorrect file system, the current device may not recognize the card and request a format.
-
🎈Improper ejection: People occasionally pull out SD cards while they are still being accessed, resulting in file system corruption. The device may need to be formatted the next time you insert the card.
-
🚫Bad sectors: As the SD card is used longer, some sectors on the SD card may become unreadable or unwritable, resulting in bad sectors. In this case, there will be problems reading the SD card, and when you insert the SD card into the device, you will see a prompt to format the SD card.
-
💽Driver issues: Outdated or incorrectly installed drivers may not be compatible with your SD card or file system and make your SD card not function properly when trying to access it.
-
Incorrect formatting: If the previous formatting operation failed to complete or the SD card was formatted with an incompatible file system, it may not work correctly.
-
🚧Physical damage: Physical damage to the card, such as bent pins or scratches on the contact area, can cause a read/write error. The device may not be able to recognize the SD card appropriately and request a format.
One of the above issues can prevent your SD card from being read and accessed smoothly with a formatting prompt. It's usually best to try repairing the corrupted card without formatting first, as formatting will wipe all data on the card. If non-destructive repair methods fail, you may need to proceed with formatting at the end.
Before taking any troubleshooting method, there are two essential points to consider:
- 🚩Stop using the card immediately: Avoid using and making changes to the SD card or adding new data, as this can overwrite existing files and make recovery more difficult.
- 🚩Perform data recovery and backup: restore any important picture, video, or other file from the SD card using professional SD card recovery software and keep them in a safe place.
How to Recover Data from SD Card That Needs Formatting
Dealing with a malfunctioning SD card will threaten your data security, even if you don't format it. Therefore, it is necessary for us to restore and back up data from the SD card beforehand.
None of us want to experience data loss, especially when we need these files urgently. Don't worry. You still have a great chance to recover data from a corrupted or damaged SD card with a reliable file recovery tool - EaseUS Data Recovery Wizard, which is good at restoring data from SD cards in different situations with state-of-the-art algorithms, for example:
- Recover deleted files from SD cards
- Retrieve lost data from formatted, corrupted, or damaged SD cards
- Recover data from RAW SD card quickly
- Restore data from variable memory cards, including SD cards, SDHC/SDXC cards, micro SD cars, etc.
Recovering SD cards with EaseUS data recovery software is simple and takes three steps. Here are the step-by-step guides:
Step 1. Select the SD card to scan
- Download and install EaseUS Data Recovery Wizard on your Windows PC.
- Use the proper way to connect your SanDisk/Lexar/Transcend SD card to the computer.
- Open EaseUS SD card recovery software and choose SD Card Recovery on the left panel. All connected drives will display here. Select your SD card and click "Scan for lost data".

Step 2. Check for scan results
- Wait for the scanning process to complete.
- Specify one or several file types to show up, like Pictures or Videos.
- Click "Preview" to check if they are the wanted files.
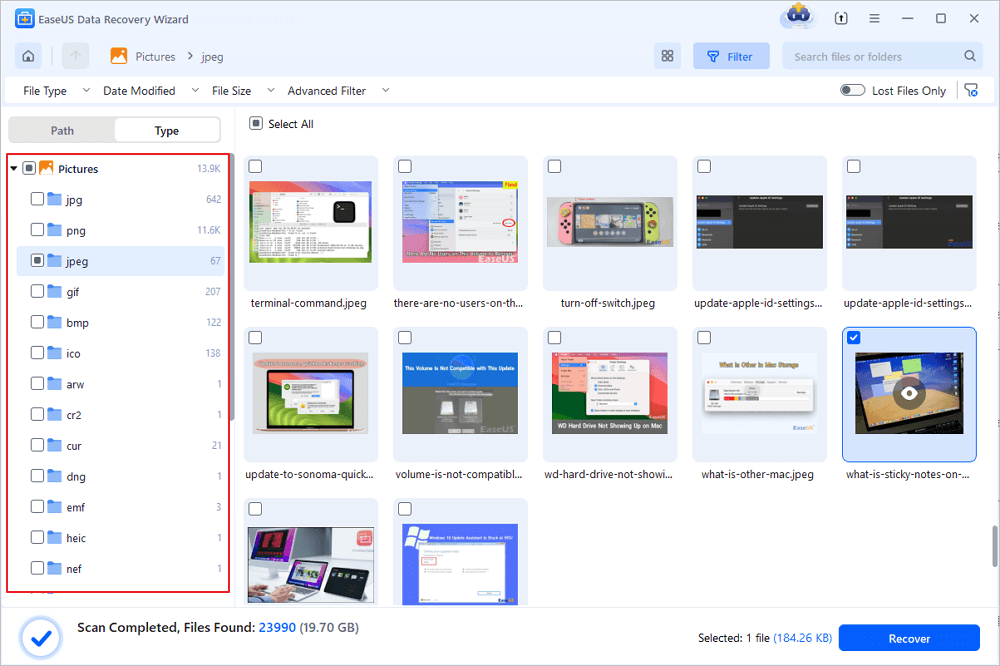
Step 3. Recover SD card data
- Preview the recovered files and click "Recover".
- Choose a different location to save the recovered files instead of the original SD card.
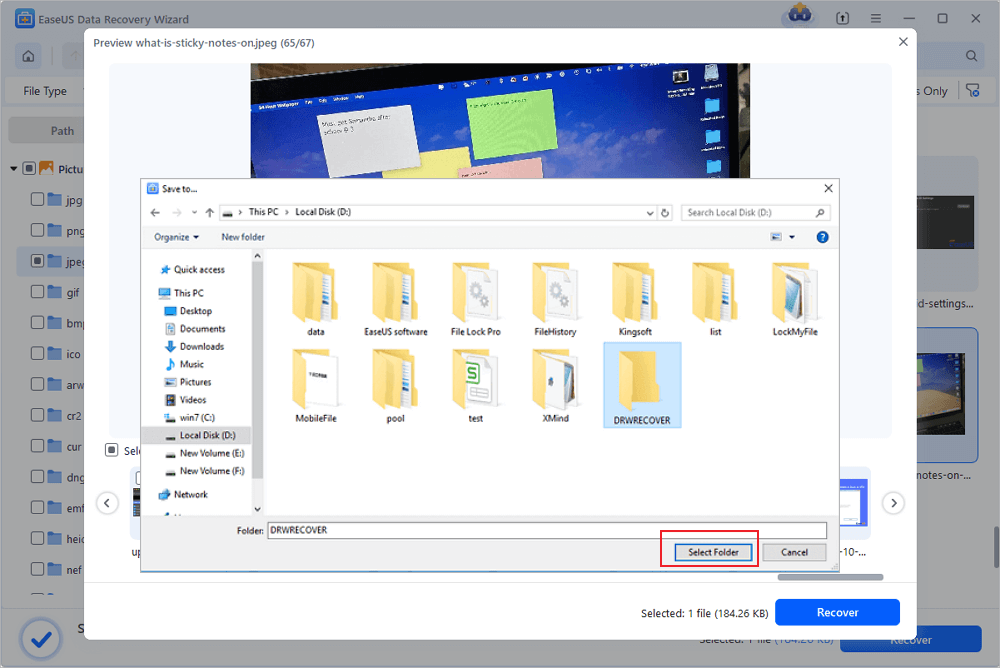
How easy it is to recover data from an damaged SD card with EaseUS SD card recovery tool! It is suitable for any level of people, even if you are new to computers. Share on social media to help more people with SD card data loss.
How to Fix Corrupted SD Card Without Formatting in 5 Ways
Now, you can repair your SD card without worrying about data loss. In this part, you'll first learn 5 ways to fix an SD card without formatting. We hope you can succeed. If these solutions fail, formatting is the last step. But you also don't face any risk of data loss.
1. Use the Windows Error Checking Tool
Here are the complete steps to repair a corrupted SD card using the Windows Error Checking Tool, also known as "chkdsk" (Check Disk). This tool is built into Windows and can help you fix file system errors and bad sectors on your SD card without formatting it.
Step 1. Press the Windows and E keys to open File Explorer.
Step 2. Click This PC and find the SD card drive under Devices and drivers.
Step 3. Right-click it and select "Properties". Select the "Tools" tab and click "Check" under Error checking.

Step 4. Follow the on-screen guide and choose "Scan drive". Windows will fix any errors found. Wait for the scanning process to finish.

Mac devices offer Disk Utility for users to repair corrupted SD cards with First Aid, which can check the volume for errors.

How to Fix Corrupted SD Card on Mac Without Formatting
Need to fix damaged SD card on Mac without formatting? Here's how to repair an SD card with Mac Disk Utility. No formatting, no data loss. Read more >>
2. Fix Corrupted SD Card Without Formatting Using CMD
Using the CHKDSK utility in CMD also can fix your SD card's corrupted file system and get it to work properly. The detailed steps are listed below.
Step 1. Connect the SD card to the Windows computer using a compatible card reader.
Step 2. Press the Windows and R keys simultaneously to launch the "Run" dialog box.

Step 3. Type CMD and choose "OK".
You can also search for CMD in the Search box on the taskbar. Then, right-click the Command Prompt and choose "Run as administrator."
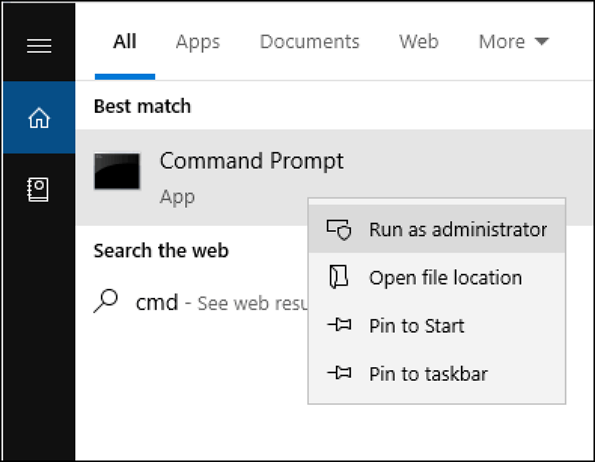
Step 4. Type chkdsk h:/f and press Enter. Replace the "h" with the SD card's drive letter. Once the process is complete, restart your computer and check if the SD card works.

3. Change a New Drive Letter for the SD Card
When Windows does not recognize an externally connected accessible disk due to a drive letter conflict, the SD card may appear to be corrupted. Therefore, giving the SD card a new drive letter that is exclusive to it can aid Windows in SD card repair.
Step 1. Open Disk Management after inserting the SD card into your computer.
Step 2. Right-click on the SD card and choose "Change drive letter and path..." from the context menu.
Step 3. Change the SD card's drive letter. After the procedure is complete, check to see if you can access your card.

What if the SD card doesn't show up in the Disk Management? How to make it recognized and repaired? We have other dedicated tutorials for this problem, go to check for details.

SD Card Not Showing Up or Working in Windows 10/8/7
Here, you can find a list of solutions to fix the SD card that is not showing up, detected, recognized, working, reading, or mounting issues. Read more >>
4. Update Disk Driver to Repair SD Card Without Formatting
Drivers are necessary for every connected device to operate correctly on your computer. The drivers are created to establish communication between the connected device and your operating system. You won't be able to use or access your SD card properly if they're outdated, corrupted, or missing.
You can follow these instructions to update your drivers or install them again if they are faulty or missing:
Step 1. Connect the infected SD card to the computer, then choose "Manage" by right-clicking on This PC/My Computer.
Step 2. Expand "Disk drivers" under "Device Manager."
Step 3. Click "Update Driver" with the right mouse on the SD card.

Step 4. Select "Automatically search for driver software online" and wait until it is finished.

Windows will automatically install the most recent driver for your SD card the next time you start on the computer. Or you can go to the manufacturer's website for the SD card and download and install the latest drivers provided for your specific model.
5. Seek Professional Repair Services to Fix Corrupted SD Cards
If you do not want to use the tool or the above methods do not help you repair the damaged SD card, you can also try to seek a professional computer engineer to help you solve the problem. EaseUS has a highly skilled technical team with more than 20 years of experience in computer/disk repair and data recovery, providing internal and external disk repair and data recovery services under severe circumstances.
They can fix corrupted and recover data from servers, hard disks, USB flash drives, pen drives, and other storage devices.
Consult with EaseUS data recovery experts for one-on-one manual recovery service. We could offer the following services after a FREE diagnosis
- Repair corrupted RAID structure, unbootable Windows OS, and corrupted virtual disk file
- Recover/repair lost partition and re-partitioned drive
- Unformat the SD cards and repair the RAW drives
- Restore lost data from CCTV/DVR, virtual disks, dashcams, etc.
These are the effective ways to fix a corrupted SD card on Android phones, cameras, and other storage devices. Don't forget to mark this passage by sharing it on Facebook, Twitter, or other SNS.
How to Use SD Cards Correctly to Avoid Formatting Problems
Proper usage of an SD card can significantly reduce the likelihood of formatting problems and data loss. Here are some valuable tips on how to use an SD card correctly to avoid these issues:
- Always eject safely by using the "Safely Remove Hardware and Eject Media" feature before physically removing the SD card.
- Avoid abrupt removal while the SD card is being accessed or read.
- Use high-quality card readers that support the type and speed of your SD card. Low-quality card adapters or readers may cause data corruption.
- Keep firmware updated regularly to ensure compatibility and stability when using SD cards.
- Choose an appropriate file system like FAT32 or exFAT for different SD cards to avoid compatibility issues.
- Regularly back up important data on your SD card to another secure storage medium or cloud service.
- Format SD cards correctly with official tools and avoid formatting frequently.
- Use a trusted SD card data recovery tool, such as EaseUS Data Recovery Wizard, to restore deleted, corrupted, formatted, or lost data from SD cards.
In Conclusion
By following the solutions in this article, you can efficiently repair corrupted SD cards on Android phones or cameras. Before taking any repair measures or even formatting, be sure to restore and back up your important data in the beginning so as not to cause you great inconvenience by losing any valuable files such as pictures or videos.
We have also summarized all the correct ways to use SD cards correctly, which significantly reduces the risk of encountering formatting problems and ensures the longevity and reliability of your SD card.
Fix SD Card Without Formatting FAQs
Here are 4 additional questions and answers about repairing SD cards without formatting.
1. How can I recover my damaged SD card without formatting?
A corrupted SD card can be fixed on a Windows computer using the chkdsk command, or it can be uncorrupted by recovering the data on it with EaseUS Data Recovery Wizard and reformatting it. In this way, you can repair an SD card without losing data.
2. How do I recover data from an SD card that needs formatting?
Using EaseUS Data Recovery Wizard, you can retrieve files from a memory card without formatting:
- Install and download EaseUS Data Recovery Wizard.
- Join the SD card that requests formatting to your computer.
- Open the application, then scan your SD card.
- Click the Recover button after selecting the files you want to recover.
- Select the desired folder, then click OK.
3. Can you access an SD card without formatting?
Using the chkdsk command is a simple technique for repairing a corrupted Android SD card without formatting it. When used with appropriate options, it can automatically resolve logical and physical problems on your SD card. In this case, we'll use the parameter /r with chkdsk to repair the infected SD card.
4. What happens if I don't format my SD card?
It might still work normally even if you don't format your SD. However, faults might still exist, and corrupted files won't be able to be retrieved. You might occasionally run into problems storing files, sluggish performance, and the possibility of data loss.
Was this page helpful?
-
Dany is an editor of EaseUS who lives and works in Chengdu, China. She focuses on writing articles about data recovery on Mac devices and PCs. She is devoted to improving her writing skills and enriching her professional knowledge. Dany also enjoys reading detective novels in her spare time. …
-
Jaden is one of the editors of EaseUS, who focuses on topics concerning PCs and Mac data recovery. Jaden is committed to enhancing professional IT knowledge and writing abilities. She is always keen on new and intelligent products.…

20+
Years of experience

160+
Countries and regions

72 Million+
Downloads

4.8 +
Trustpilot Score
Hot Recovery Topics
Search





