Start Your Free Trial!
Sign up to our newsletter, stay updated on news and exclusive offers from EaseUS. Don't worry, if you change your mind, you can unsubscribe at any time, free of charge. We value your privacy (Privacy Policy).
Featured Articles
EaseUS Data Recovery Services
EaseUS data recovery experts have uneaqualed expertise to repair disks/systems and salvage data from all devices like RAID, HDD, SSD, USB, etc.
Don't panic if your SSD not showing up on your computer. There are four common cases, and check the corresponding solution below to get rid of the issue with ease.
Are your hard drives, new or old, internal or external, not showing up in File Explorer or Disk Management? Follow along to learn how to fix the hard drive not showing up in Windows 11/10/8/7 without losing data.
| Solutions | Editor's Review |
| This method is not free, but you can solve most SSD issues with a professional data recovery and hard drive repair team. | |
| The drive letter conflict can cause SSD to not be detected or show up in Disk Management. Assigning a new drive letter can quickly solve the issue. | |
| Sometimes, the new SSD not showing up may be caused by disk initialization. | |
| Formatting the SSD to a supported file system can make Windows detect the SSD again. This method may cause data loss. | |
| An outdated SSD drive can make the Windows operating system unable to recognize the SSD successfully. | |
| Windows has a built-in utility that can automatically repair hardware issues. | |
| Wrong BIOS settings can cause this issue. Changing the Storage Configuration settings can quickly solve the issue. |
"I recently installed a Samsung SSD on my Windows 10 computer, but I find it not showing up under My Computer where the other hard drive is present. Is there any way to display the SSD?"
"I got a new M.2 SSD from Intel. When I connected it to my PC, it did not show up in the File Explorer or Disk Management. I don't know where goes wrong. Please help."
The above user stories tell the same thing that happens to a Solid State Drive (SSD) - your drive does not show up as other connected hard drives. In Windows 10 and earlier Windows operating systems, an external storage device not detected issue would throw people into frustrating situations. They can't add files and content to the SSD, nor can they access its existing data. Therefore, the biggest concern is how to fix the 'SSD not showing up' problem quickly and easily.
We will introduce all seven methods to fix SSD not showing in Windows 10 or 11, and you can try to fix the issue accordingly. Some solutions may cause data loss, and you'd better download EaseUS Data Recovery Wizard Pro when necessary to recover SSD data from an inaccessible/formatted Solid State Drive.
SSD data recovery is necessary when the SSD stores important files and folders of your work or family. EaseUS professional SSD recovery tool can help you recover deleted photos from hard disks, and you can also restore lost documents, emails, audio, and videos from SSD.
You Can Trust EaseUS Data Recovery Software
EaseUS Data Recovery Wizard has acquired an extensive technical base in data recovery and trusted by billions of users since 2005. Check out reviews on Trustpilot.
You can easily get data off your SSD with the following tutorial. If your SSD is an external one, remember to connect it to your computer in advance:
Step 1. Launch EaseUS SSD recovery software on the PC, select the internal SSD or external SSD, and scan the disk.

Step 2. During the scanning, you can also filter the SSD data. Choose the file type you want to recover; finding target files will be easier with the Filter option.

Step 3. You can preview the videos, pictures, or documents before recovering them. Click "Recover" and save these recovered SSD files to another disk.

Do you think the EaseUS data recovery tool is helpful? Please share this passage on social media to help more SSD users!
You can choose to fix NVME/M.2 SSD not showing up or other SSD issues with a professional disk repair service. We provide you with an effective manual disk repair service. You can repair your SSD errors with simple clicks. Contact EaseUS data recovery services and get help as soon as possible.
Consult with EaseUS' data recovery experts for one-on-one manual recovery service. We could offer the following services after a FREE diagnosis
If you want to solve not showing issue by yourself, we'll offer more solutions and written tutorials. If you prefer a video tutorial to fix SSD not showing in Windows 11/10/8/7, you can watch this video to fix SSD, hard drive, and USB drive not showing up.
⌛Time Stamps:

Sometimes, your SSD does not show up because the drive letter of the SSD is missing or conflicting with another disk, and the Windows OS cannot recognize it. You can solve this problem by manually assigning the SSD a new drive letter in Windows Disk Management.
To assign the SSD a new drive letter, follow these steps:
Step 1. Right-click on "This PC" and select "Manage". Under the Storage section, click "Disk Management".
Step 2. Right-click on the SSD partition and select "Change Drive Letter and Paths…".
Step 3. Among Add, Change, and Remove, click the "Change" button, and then select a drive letter from the list. Click "OK" to confirm.

If you get a new SSD and it won't show up in Windows Explorer, it's likely in the "uninitialized" state. You must initialize a disk before Logical Disk Manager can access it.
Also, if an old SSD shows the "disk unknown not initialized" error, the reason is the same. In these two situations, to fix the problem, you can try to connect the SSD to another working computer to check if it reports the same error. Otherwise, you will need to initialize the SSD in Windows 10.

To initialize an SSD, follow these steps.
Step 1. Open Disk Management on your computer.
Step 2. Find and right-click the SSD you want to initialize, and then click "Initialize Disk".
Step 3. In the Initialize Disk dialog box, select the disk(s) to initialize. You can select whether to use the master boot record (MBR) or GUID partition table (GPT) partition style.

You may also want to know if initialize the SSD erases data or not. Check this passage to learn more:
Does Initializing a Disk Erase Data, Yes or No?
Does initializing a disk erase data? Here, you will learn what happens when you initialize a disk. Read more >>
You need to think further if the above three methods do not work. One assumption is that the file system has corrupted or Windows does not support the current file system.
As investigated, the relevant file system issues are mainly displayed as "RAW", "Free space", or "Unallocated space". Reformatting the disk would be enough to fix the file system issues or RAW drive.
Step 1. Right-click the Windows icon to bring up the tool menu, and click "Disk Management".

Step 2. Right-click the target SSD and choose "Format", then you can perform a quick format.

Another possible situation is that the SSD is detected but not displayed in "My Computer". This is because the disk drive is not installed correctly. So, you can try to reinstall the SSD driver to check if this helps fix the SSD not detected issue.
Step 1. Right-click on "This PC" and select "Manage". Under the System Tools section, click "Device Manager".
Step 2. Go to Disk drives. It should list the storage devices that you have connected to your PC.
Step 3. Right-click the SSD and choose "Uninstall device".
Step 4. Remove the SSD and restart your system. Try to connect the SSD again to check if Windows 10 detects the SSD as normal.
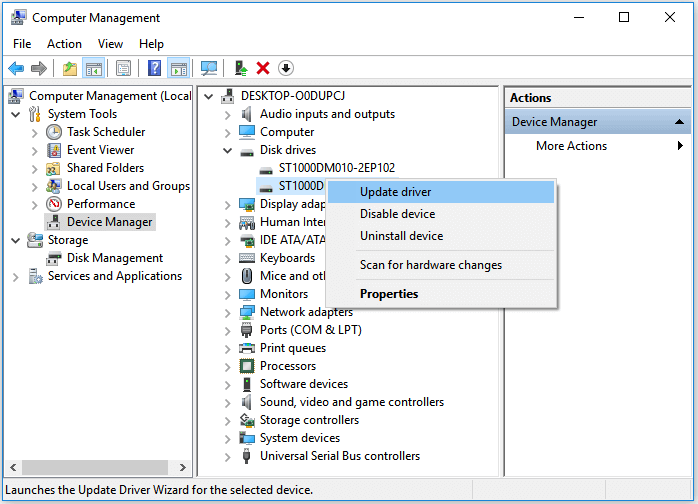
Sometimes, the unknown disk issues can cause many unexpected problems and even cause your SSD not to show on your computer. If you don't want to go to the local store to repair the SSD, you can try Windows's built-in repair utility first.
Step 1. Open the Windows Settings window by pressing the Windows and I keys.
Step 2. You can search for the Troubleshoot settings in the search box. Find "Hardware and Devices" and click "Run the troubleshooter".

After learning six methods, you may have solved your SSD problem already. Don't forget to share these methods with your friends!
Sometimes, it's nothing happens to your SSD when it is not showing up on your computer, just the wrong BIOS settings. You can change the BIOS settings to make your SSD detected by the Windows operating system again.
Step 1. To access the BIOS setup, restart your computer and press the specified key (F2) or other keys like F10 or Del. During startup, click the Enter key.
Step 2. Next, open the BIOS settings and find the "Storage Configuration" section.
Step 3. Find the SATA controller mode setting and adjust it to IDE.

After learning all the possible methods, you may also be interested in the following passage to fix the Crucial SSD not detected issue:
Crucial SSD Not Detected [Fixes in Windows]
Crucial SSD not detected on your PC? Then here is what you can do to detect the SSD again. Read this passage can help you solve the problem. Read more >>
SSD and any other form of storage media are prone to mechanical failure and physical damage. You need to make advanced plans to safeguard the data on these storage drives. Making a backup is always a wise decision. It's never too late to take action to save a copy of hard drive data to another safe location, like a backup drive, cloud, or network drive.
To summarize, we offered appropriate fixes regarding SSD not showing up in Windows 10 or 11. We recommended the assistive tool - EaseUS Data Recovery Wizard to recover lost data from inaccessible and formatted hard drive/partition.
To conclude the guide, we have selected some of the most asked questions about SSD not showing up problems in Windows. These questions and their answers are.
1. Why is my SSD not showing up?
Driver issues are one of the major reasons. Like a hard drive, the SSD is often detected but not showing up in My Computer because the disk driver is not installed properly. So, you can try to reinstall the SSD driver to check if it helps fix the issue.
2. How do I get my new SSD to show up?
If you get a new SSD and it won't show up in Windows Disk Management, it's likely in an uninitialized state. You must initialize a disk before the Logical Disk Manager can access it.
3. How do I fix SSD not detected in BIOS?
To get BIOS to detect the SSD, you need to configure the SSD settings in BIOS as follows.
Was This Page Helpful?
Dany is an editor of EaseUS who lives and works in Chengdu, China. She focuses on writing articles about data recovery on Mac devices and PCs. She is devoted to improving her writing skills and enriching her professional knowledge. Dany also enjoys reading detective novels in her spare time.
Approved by Mahesh Makvana
Mahesh is an experienced computer tech writer. He's been writing tech how-to guides for about 8 years now and has covered many topics. He loves to teach people how they can get the most out of their devices.
Related Articles
How to Solve Can't Format SD Card on Android Phone, Camera, and Windows PC
![]() Tracy King/Feb 19, 2025
Tracy King/Feb 19, 2025
XQD Card Recovery: Recover Deleted Files from XQD Card
![]() Jaden/Feb 19, 2025
Jaden/Feb 19, 2025
Fix SanDisk SD Card Unable to Format/Won't Format Error
![]() Tracy King/Feb 19, 2025
Tracy King/Feb 19, 2025
Solutions: Cannot Open External Hard Drive and Files/Folders
![]() Tracy King/Feb 19, 2025
Tracy King/Feb 19, 2025
CHOOSE YOUR REGION
Start Your Free Trial!
Sign up to our newsletter, stay updated on news and exclusive offers from EaseUS. Don't worry, if you change your mind, you can unsubscribe at any time, free of charge. We value your privacy (Privacy Policy).
Start Your Free Trial!
Sign up to our newsletter, stay updated on news and exclusive offers from EaseUS. Don't worry, if you change your mind, you can unsubscribe at any time, free of charge. We value your privacy (Privacy Policy).