Table of Contents
![]() About the Author
About the Author
![]() Related Posts
Related Posts
AI-Enhanced

- Fix videos with different issues, such as broken, unplayable, no sound, etc.
- Repair corrupted images and enhance their quality with advanced AI algorithms.
- Fix documents in various formats, including PDF, Word, Excel, and PowerPoint files.
100% Safe Download
Why Can't Open Microsoft Word
Is any of the MS Office products, Excel, Word, PowerPoint, etc., creating issues while opening their respective office files? If so, it would be better to open Word in safe Mode! Safe Mode in Windows is a reliable troubleshooting feature that helps launch your PC with the necessary files and drivers to run the OS. It's a beneficial tool when you face issues with your PC, including errors with particular software applications like MS Word.
Launching MS Word in Safe Mode on Windows 11 may help eliminate different underlying issues, for example, error texts or crashes. The leading causes behind MS Word not opening issues aren't troublesome. It's straightforward to verify the most common errors and fix them if required. The reasons for MS Word won't open the issue are the following:
- Corrupted installations and files. The installation is probably corrupted if you have freshly installed MS 365 and Word won't launch.
- Word add-ins. Add-ins are extensions that provide practical functions for the word-processing program. After the installation of add-ins, if Word doesn't start functioning, this is most possibly the cause.
- Windows updates & upgrades. Have you just upgraded to Windows 11 on your computer? Then, issues that arose during the process of upgrading could be the cause of Word's inability to launch.
- You're using an outdated MS Office .Using an older version of the Office suite may cause such abnormalities. You may try installing pending Office updates to check if that helps.
Accidentally Closed Word Without Saving in MS Word 2003/2007/2010/2013/2016
Microsoft Office allows you to restore the unsaved Word 2003/2007/2010/2013/2016 documents from Recent Documents, Manage Version and Temporary Files.
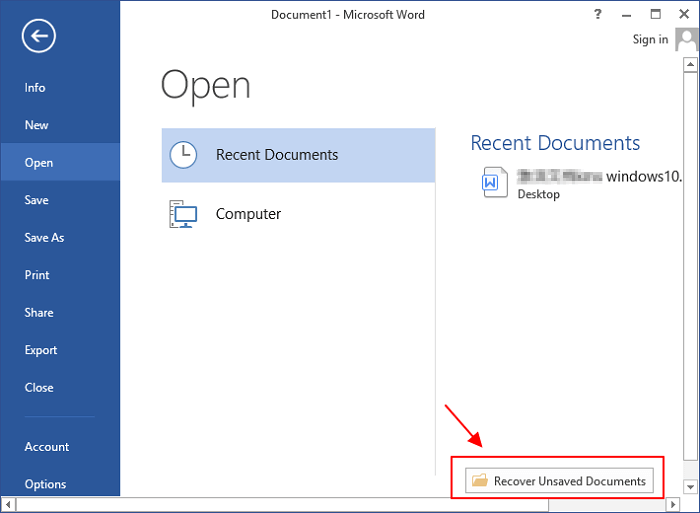
How to Open Word in Safe Mode
Does your MS Word keep crashing while saving a file? Do you always get this pop-up error text, saying, "There was an issue with MS Word, and your recent work might not be saved," while opening any Word file? When dealing with these errors, you must open Word in safe Mode. In this detailed guide, we will show you 3 vital methods to launch MS Word in Safe Mode on Windows 11.
- Method 1. Open Word in Safe Mode via CMD
- Method 2. Create a Desktop Shortcut to Open Word in Safe Mode
- Method 3. Open Word in Safe Mode via the CTRL key
Method 1. Open Word in Safe Mode via CMD
Before opening MS Word in Safe Mode, you must ensure that you have shut down any open Word files or instances of the program functioning on your Windows 11 PC. It's very crucial to ensure a hassle-free transition to Safe Mode. Go through the steps below to open Word in safe Mode via command.
Step 1. Launch the "Run" dialog box. To open this, hit the Windows + R keys together. Otherwise, right-click the Start button and select Run from the context menu.
Step 2. Type winword/safe in the Run dialog box, and hit the OK button. This command will help start MS Word in Safe Mode.
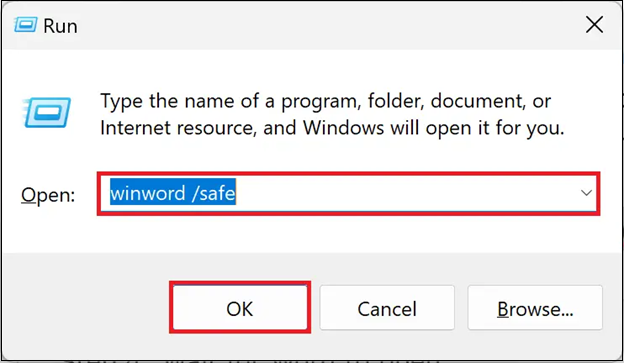
Step 3. MS Word will start in Safe Mode after executing the command. Launching may take some time as the program is loaded with vital components.
Step 4. To ensure you've successfully opened MS Word in Safe Mode, search for "Safe Mode" in the title bar of the app window. This label makes sure that Word is functioning with fewer settings and add-ins.
Step 5. With MS Word working in Safe Mode, you may troubleshoot issues you were dealing with. It prevents you from being restricted by incompatible add-ins that might be the root of your problems.
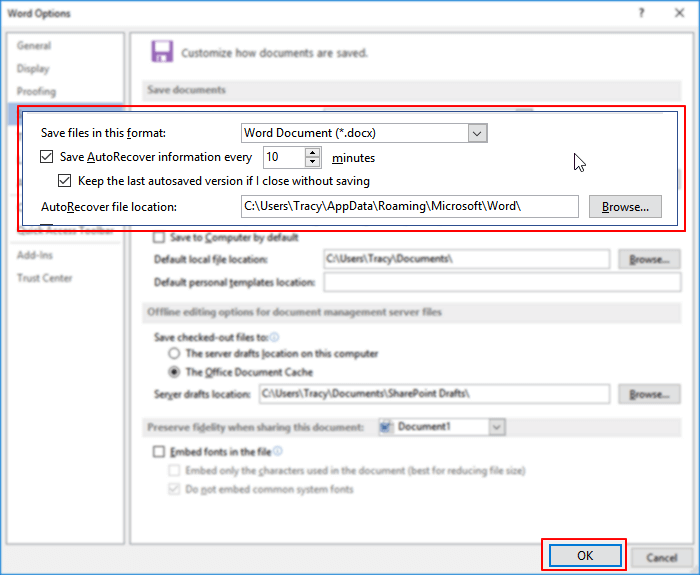
How to Recover Unsaved Word Document 2019/2018/2016/2013/2010/2007
This page shows five ways to help you recover unsaved Word documents from AutoRecover, temporary files, and Document Recovery. Read more >>
Many Windows 10/11 users have proved the efficacy of the tool. If you are interested in resolving the file repair, share it on Facebook, Twitter, Instagram, and other social media platforms!
Method 2. Create a Desktop Shortcut to Open Word in Safe Mode
In case you need to launch MS Word in Safe Mode daily, it's necessary to make a few modifications with the Word shortcut on your Windows 11 PC, and you may set it to start in Safe Mode by default. Follow the steps below to create a desktop shortcut to open Word in Safe Mode.
Step 1. Hit the right-click on the MS Word shortcut window on your PC, and opt for Properties from the pop-up menu.
Step 2. Then, add a blank space after the final quotation mark, followed by the parameter /safe by clicking inside the Target text box.
Step 3. Hit the Apply button followed by OK. After that, double-click the MS Word shortcut, and it will open in Safe Mode.
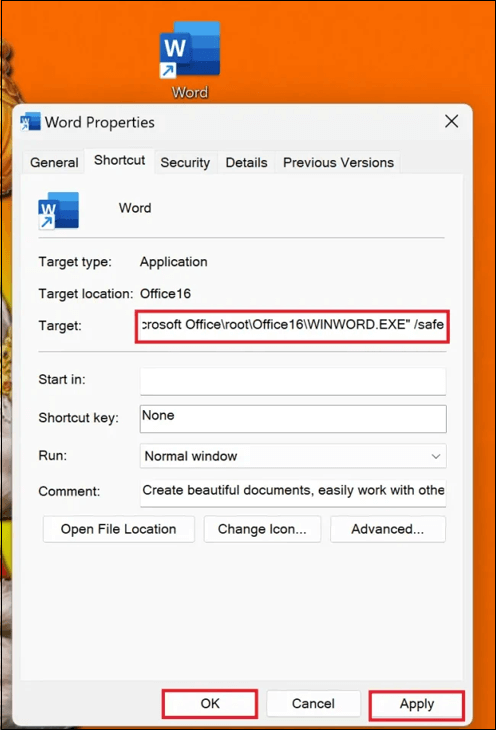
Method 3. Open Word in Safe Mode via the CTRL key
If you would like to launch MS Word in Safe Mode by holding the CTRL key, follow the steps below:
Step 1. You need to press & hold the CTRL key on your keyboard.
Step 2. The MS Word shortcut needs to be double-clicked on; otherwise, you may click its shortcut in the taskbar or Start menu.
Step 3. A pop-up dialog will emerge: "You're holding the CTRL key. Are you willing to launch Word in Safe Mode?"

Step 4. Let go of the CTRL key and hit the Yes button.
MS Word will launch in Safe Mode, separating any add-ins or settings that might cause errors like Microsoft Office Word has stopped working.
Fix Word Won't Open with EaseUS Fixo Repair
Word files on your PC may get corrupted because of hardware failure or reading errors. Therefore, applying a professional Word repair tool is highly recommended to fix Word won't open errors on a Windows 11 PC.
One of the most trustworthy ways to fix unreadable and corrupted Word files is a file repair program, which can save you time & energy. EaseUS Fixo Document Repair is a one-stop solution to retrieve every type of Word file, photos, and videos, no matter the damage level. This top-notch file repair software can repair:
PDF files, without altering the original file, by extracting and mending all components, such as forms, graphs, watermarks, hyperlinks, footers, and headers.
- Word documents, including doc, docx, dot files, etc.
- PowerPoint objects, including header, footer, tables, charts, and more.
- Corrupted Excel files with non-identifiable format, including .xltm, .xlsm, .xlsx, .xltx, etc..
You can opt for EaseUS Fixo Repair because it's a high-speed file repair system that performs the fastest scan to mend Word files. Also, this tool provides a maximum success rate due to its robust repair system.
Step 1. Download and launch Fixo on your PC or laptop. Choose "File Repair" to repair corrupted Office documents, including Word, Excel, PDF, and others. Click "Add Files" to select corrupted documents.

Step 2. To repair multiple files at once, click the "Repair All" button. If you want to repair a single document, move your pointer to the target file and choose "Repair". You can also preview the documents by clicking the eye icon.
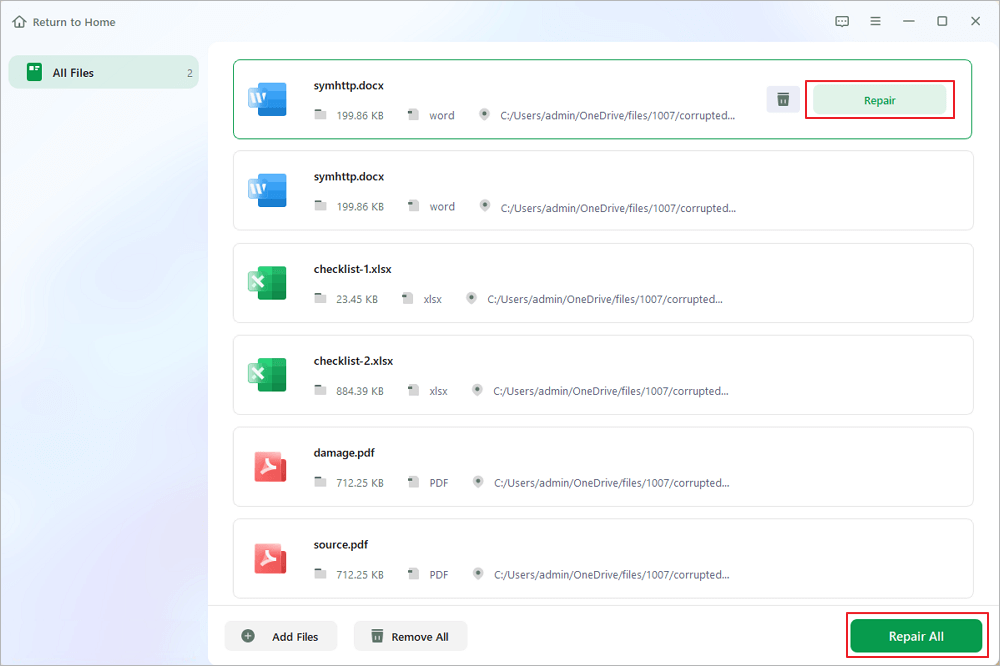
Step 3. Click "Save" to save a selected document. Select "Save All" to save all the repaired files. Choose "View Repaired" to locate the repaired folder.
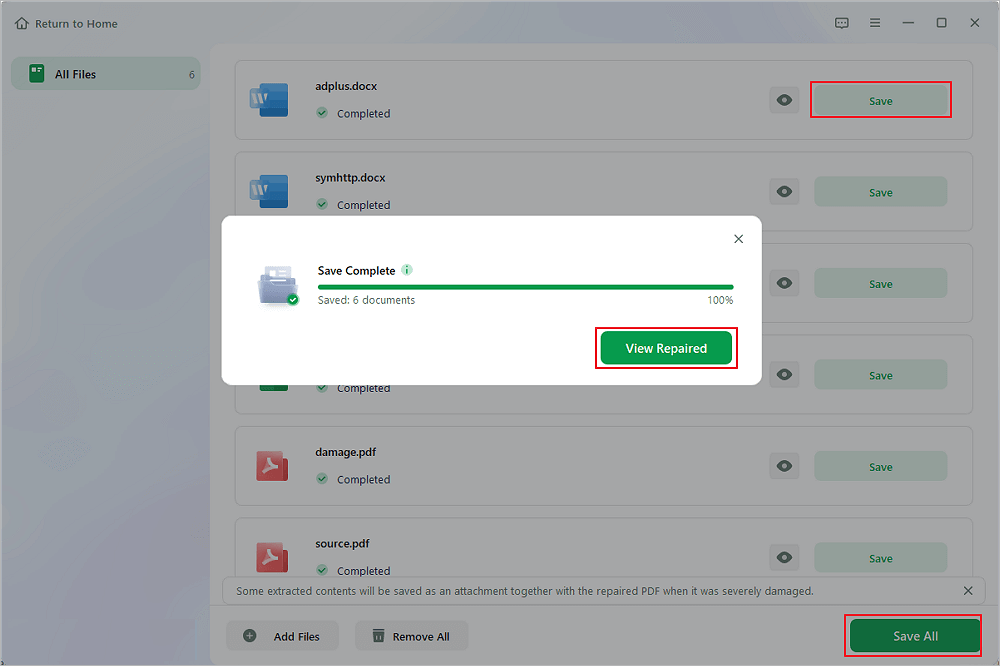
So, download this tool now, and don't forget to share this post with your friends on social media!
Update Microsoft to Open Word in Safe Mode
MS Office has trendy features, bug fixes, and security patches for Office subscribers. These updates are necessary to maintain the smooth operation of your Office applications. Go through the steps below to check for Microsoft updates to open Word in Safe Mode:
Step 1. Launch an Office application, for example, Excel, Word, or PowerPoint, and hit the File option.
Step 2. Select Account or Office Account under File. After that, select Update Choices adjacent to Office updates when the Product Information screen appears.
Step 3. Hit Update Now.li> from the wide list of options.
Step 4. MS Office may start searching for updates. If updates are available, then those will be downloaded and installed.
Now, look at the steps to install Microsoft Office updates manually.
Step 1. Launch the Office application, such as MS Word, which you want to update.
Step 2. Open a blank document.
Step 3. Hit the File option.
Step 4. Hit the Account option, which is situated on the left side.
Step 5. Select the Update Options drop-down menu, and opt for Update Now to install the Office updates. Once you hit Update Now, MS Word will update to its latest version.

Open Word in Safe Mode FAQs
Consider the below-mentioned FAQs to know how to open Word in Safe Mode:
1. How do I start Microsoft Word in Safe Mode?
In order to launch MS Word in Safe Mode, you need to type winword /safe in the Run box. For detailed steps, see method 1 above.
2. What is Safe Mode in Word documents?
A problematic add-in, modifying Microsoft Word's customizations, and other problems might make Word crash and damage your work. These Microsoft Word files are accessible in safe Mode without activating any of the features that were previously causing problems. Safe Mode is a top-notch diagnosing tool that helps you identify what's causing MS Word issues. It allows you to run your Word efficiently.
3. Why is Word asking to start in Safe Mode?
If your Word document that you're opening is corrupted, it would be better to open MS Word in Safe Mode.
4. How do I start Word in Safe Mode on Mac?
If you're encountering problems with Office on a Mac, you'll need to attempt a different troubleshooting method since Safe Mode is only accessible with Microsoft Office for Windows. In order to launch MS Word in Safe Mode on Mac, you need to hold down the Ctrl button while opening it. If you have done it correctly, you will notice a confirmation message.
Summary
You can detect problems, locate troublesome add-ins, and fix bad settings by starting Microsoft Word in Safe Mode. On Windows 11, you can swiftly enter Word's Safe Mode by adhering to the detailed procedures provided in this article. When troubleshooting, don't forget to save every modification you made so you can undo them later.
Safe Mode is a useful tool for debugging and can help you quickly fix various software-related issues. While trying these above-mentioned methods to open Word in Safe Mode, you may encounter the deletion of some files. Therefore, it would be better to download EaseUS Fixo Repair on your Windows 11.
Was This Page Helpful?
About the Author
Jaden is one of the editors of EaseUS, who focuses on topics concerning PCs and Mac data recovery. Jaden is committed to enhancing professional IT knowledge and writing abilities. She is always keen on new and intelligent products.