How to Find Computer Password Without Changing It?
Cici updated on Apr 01, 2025 to EaseUS Key Finder | How-to Articles
In this passage, we will explore four working solutions of How to Find Computer Password Without Changing It. Learn the step-by-step process and tips involved.
Most people forget their passwords, which always puts them in trouble for accessing the computer. The Windows operating system, however, stores login information in multiple places. Users must use some techniques to locate their usernames and passwords.
EaseUS will teach you the automated and manual ways to discover computer passwords. Learn where the computer stores all the passwords and how to find them without changing them.
Normally, Windows systems keep login information in a text file within the Registry settings. You must explore the registry settings in order to access the 'passwords.txt' file on your C: drive. The following techniques can help you find the stored passwords on your computer.
How to Find Windows Login Password
Discover quick steps to retrieve or reset your Windows login password. Here's how to find Windows login passwords ensuring secure and easy access to your system.
This section covers four efficient methods to find your computer password. Each method includes a step-by-step explanation to make the password finding seamless:
We recommend you try the key finder tool if you are a beginner or looking for a quick solution.
EaseUS Key Finder is a reliable and handy option for finding passwords without experience. This versatile key-finder tool is designed to assist Windows users with technical expertise. Its intuitive interface and automated password recovery feature streamline the recovery process.
This tool offers the handy feature of recovering passwords without changing them. Unlike other password reset methods, it lets you restore access without requiring you to change your existing passwords. It offers excellent accessibility for people who need immediate access to their accounts.
Download the EaseUS Key Finder trial version and follow these steps to find the computer password without changing it.
Step 1. Click "Windows" tab under the Registry Key.
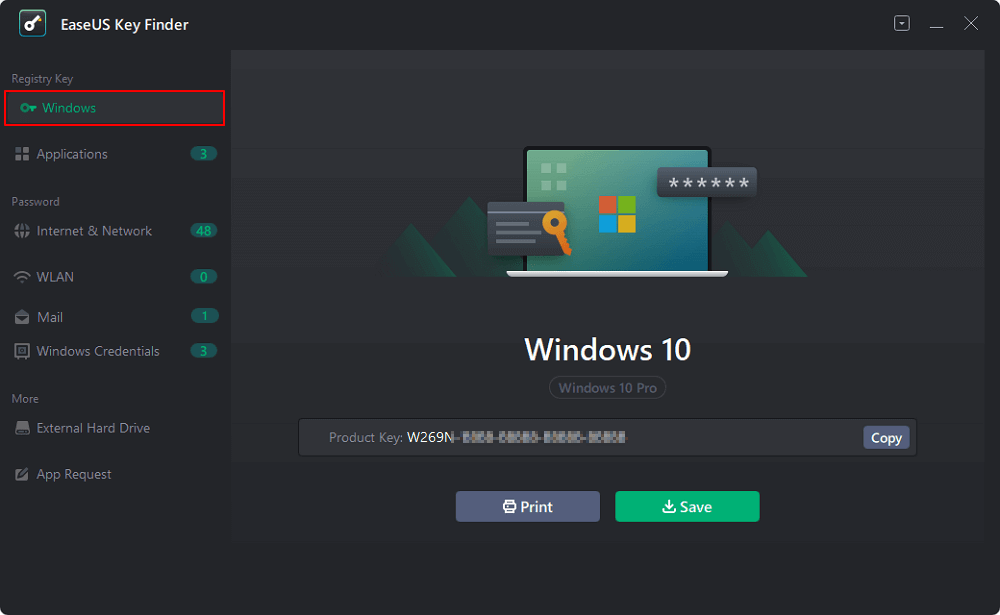
Step 2. Check Windows product key on the right side. Click "Copy" to paste. Or select other two options:
"Save" - Save to local as a PDF file.
"Print" - Click to print key file.
Additional Features:
Download EaseUS Key Finder, and you can manage your Windows password better!
The Credential Manager is an operating system database to store admin usernames and passwords. Windows users can find computer passwords without changing them. Here's how to do it:
Step 1: Type "Control Panel" into the "Windows" box.
Step 2: To access the Control Panel, click.
Step 3: Change "View by" to "Category."
Step 4: Select "User Accounts" to find the current administrator credentials of your Windows computer.
Step 5: Click "Manage Windows Credential" under "Credential Manager."
Step 6: Continue to the next screen and select "Windows Credentials."
Step 7: Find the account you are looking for and click the drop-down arrow next to it.
Step 8: Click "Remove" to delete the credential if it does not allow you to see the password.
Step 9: Now, you are required to create a new credential. To do so, select the "Add a Windows credential" option at the top right corner of the credential list.
Once the password is created, save it in a safe place.
If you don't remember the password but the computer is accessible, this method will help you. Command Prompt is an easy alternative to check computer passwords. Windows users with basic computer skills can easily run CMD commands. Follow these steps to find administrator password Windows 10 using Command Prompt:
Step 1: Press the "Windows" key to open a command prompt, then "Command Prompt."
Step 2: Right-click on the first result and select "Run as administrator."
Step 3: Enter or copy the following command and hit the "Enter" key.
rundll32.exe keymgr.dll,KRShowKeyMgr
Step 4: A new Window will pop up "Stored User Names and Passwords, including the saved usernames and passwords.
You can individually check each credential and keep them on the local drive. Here's how to save passwords.
Step 5: Select "Backup" and click the "Choose" button.
Step 6: Give a name to the file and select a destination.
Registry Editor is another built-in tool to access saved usernames and passwords. It is an effective but complicated method to find admin passwords in Windows computers. We advise you to use Registry files cautiously, as the Windows registry includes vital OS information. One mistake could lead the computer to severe systemic consequences. Let's find your computer password with Registry:
Step 1: Press the "Windows" key, type "Registry Editor" and open it. Alternatively, use a shortcut: press "Win + R," type "regedit" and hit "Enter."
Step 2: Navigate Windows credentials with the following path:
Note* Double-click each folder to expand.
HKEY_ LOCAL_MACHINE > SOFTWARE > Microsoft > Windows NT > CurrentVersion > Winlogon
Step 3: Browse the list and find the "DefaultPassword."
Step 4: Double-click the file to access the login credentials.
This is how you can find your computer password without changing it. Did you learn it? If you find this article helpful, click the button below to share it with more users looking for their passwords!
We hope all the solutions covered in this guide have given you a thorough understanding of how to find a computer password without changing it. All the techniques include detailed explanations to allow you to try any method without hassle.
However, EaseUS Key Finder is an easy-to-use solution to find computer, web, and application passwords without manual steps. Its easy functionality enhances the user experience and provides a great advantage in recovering passwords without complicated procedures. Download the key finder tool and find all your passwords in one click.
Follow this FAQs section if you have further questions about the topic discussed on the page.
1. Can you unlock a laptop if you forgot the password?
Yes, you can unlock a laptop if you forget the password. Connect your laptop to stable internet using wifi or LAN. Choose the "I forgot my password" option on the login screen. Insert your email or phone number linked with your Microsoft account. Enter the OTP and generate a new password.
2. Where are passwords stored on a computer?
The passwords are stored in a text document file in Windows directory settings. In the Directory Setting utility, you can find usernames and passwords for various accounts and applications linked to your Windows system. Generally, the password file is labeled as "passwords.txt," which is stored in C drive. Please note that you need to carefully operate Windows directory settings as it consist of the crucial data of the operating system.
3. How to change the laptop password without changing the Windows password?
Please create a new user account and log in with it. To do this, follow these steps:
Step 1: Activate the Control Panel and choose "User Account."
Step 2: Go to "Manage another account" and click "Create a new account".
Step 3: Enter a name and password and select the "Standard user" option.
Step 4: Click "Create an account" and close the window.
Related Articles
How to Find Product Keys for Installed Programs on Windows? 3 Ways
3 Ways to Find Microsoft SQL Server Product Key [2025 Complete Guide]
Windows Credential Manager Free Download and View Password
How Do I Find My Facebook Password [Easy & Fast]