How to Fix Excel File Disappeared on Mac | 6 Tested Ways to Recover
Brithny updated on Oct 29, 2024 to Mac File Recovery | How-to Articles
This article will introduce 6 practical ways to recover Excel files that disappeared on Mac, including using Mac Finder to locate the disappeared Excel file, recovering it with EaseUS Mac file recovery software, using the Put Back feature in Trash, etc.
It is well known that Mac Excel versions are updated more slowly than Windows, leading to some possible instability. Many users have reported that the Excel file disappeared on Mac.
I've been working in Excel this morning. However, have come back to my screen to see it disappear, and none of my files will open. I've searched my Mac Trash and cannot find it. - Microsoft Community
The same issue occurs to Apple customers they can't find Excel files on Mac, and they can see the file name in the recent list from Microsoft Excel, but they can't open it on macOS.
Using professional and trusted data recovery software can be the best choice to recover your disappeared Excel files. EaseUS Data Recovery Wizard for Mac is a powerful Excel file recovery tool that can quickly recover data from Excel that is not responding on a Mac with a few clicks.
To make the Excel file recovery process easier and clearer, you can refer to the following steps:
Step 1. Select the location where your disappeared Excel file was lost and click "Search for lost files".
Step 2. EaseUS Data Recovery Wizard for Mac will immediately start to scan on your selected disk volume. Meanwhile, the scanning results will be displayed in the left pane. Select "Documents", and you can quickly filter the XLS/XLSX files you've lost earlier.
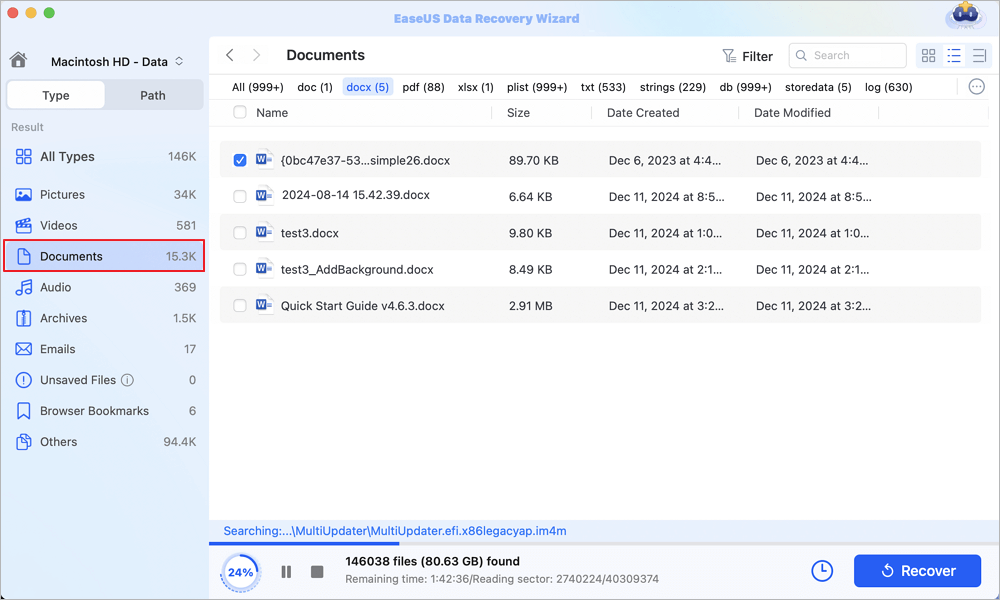
Step 3. Select the target Excel file and preview it by double-clicking it. Then, click "Recover" to get the disappeared Excel document back immediately.
In addition, the EaseUS Mac file recovery software supports recovering unsaved Excel documents, and you can read this article to learn detailed information.
3 Methods: Recover Unsaved or Lost Excel File on Mac
This article introduces two ways to help you recover lost unsaved Excel file documents on Mac from the Temporary folder and AutoSave. Read more >>
If you have encountered the same situation in that Excel files are disappearing on your Mac, don't worry! You should consider the possibility of dragging the Excel file to another location.
In this case, you can first check if your disappearing Excel file is saved on your Mac rather than the original location.
Follow the steps below to check if the disappeared Excel file remains on your Mac:
Step 1. Go to "Finder", type the Excel file's name or .xls/.xlsx extension, and press "Enter" to continue.
Step 2. Look for the search results and move the disappeared Excel file to a safe location on your Mac.
If the search result shows that the disappeared Excel file is not found, don't worry; you can read on. Your file may have been deleted by accident, and you can use the fixes below to retrieve it.
Share this helpful article on social media to help others learn how to recover disappeared Excel files on Mac.
You can't find the Excel file in its original location may be because you deleted it by accident. Usually, you can find deleted files in Mac Trash bin. However, if you use the "Delete Immediately" option to permanently delete the Excel file, you can't find it in the Trash.
Follow the steps below to restore the Excel files that disappeared due to accident deletion:
Step 1. Open "Trash" by clicking its icon on your desktop.
Step 2. Type the file name of your disappeared Excel file, and search for it in the Trash.
Step 3. Right-click the Excel file and select "Put Back" to move it to its original location.
Suppose the Put Back option is missing on a Mac; download and install the trusted Excel file recovery software EaseUS Data Recovery Wizard for Mac to restore the disappeared Excel files from Mac Trash.
It's possible that you didn't save the Excel file when you turned off Microsoft Excel last time, so you can't find it on your Mac. In this case, you can retrieve the disappeared Excel file from the Temporary folder.
Follow the steps below:
Step 1. Go to "Applications > Utilities > Terminal".
Step 2. Type open $TMPDIR and press "Return" to open the Temporary folder.
Step 3. Select the disappeared Excel file under "TemporaryItems" and retrieve it.
AutoSave is extremely useful for Office applications, which automatically saves the open documents on your devices to avoid losing them due to system crashes or sudden shutdowns.
Where are Excel files autosave stored on Mac? Follow the steps to find and recover them.
Step 1. Open "Finder" on your Mac, and click "Go > Go to the folder".
Step 2. Type the path /Users/username/Library/Containers/com.microsoft.Excel/Data/Library/Preferences/AutoRecovery in the search box.
Step 3. Click "Go" to open Excel's AutoRecovery folder.
Step 4. Find the disappeared Excel file. Then, recover and save it to another safe location on Mac.
Another choice is to restore your disappeared Excel file from Time Machine backups. This method has some limitations: you must have backed up your Mac with Time Machine or have a good habit of backing up your files regularly. If so, you can refer to these steps to restore your files.
Step 1. Connect your Time Machine backup disk to your Mac.
Step 2. Click the Time Machine icon in the Mac menu bar and click "Browse Time Machine Backups".
Step 3. Locate the wanted Excel file using the timeline on the right.
Step 4. Click "Restore" to get the selected Excel file back.
But if you didn't make backups advanced, you can install EaseUS Data Recovery Wizard for Mac to recover deleted files on a Mac without Time Machine backups.
There are many causes for Excel files disappearing on MacBook Pro/Air; the most common reasons are as follows:
If you have encountered the same situation, don't worry! This article introduces effective methods to recover the disappeared Excel files on your Mac.
| 🏆Recover with EaseUS | The least difficult way to recover your disappeared Excel file is to use EaseUS Mac data recovery software for cases where the Excel file is lost, deleted, or unsaved. |
| Use Finder to search for Excel files on your Mac and check if you moved the Excel file to another location. If your files are deleted or not saved, please check other methods. | |
| 🗑️Put Back from Trash | Using the restore feature of Mac Trash, you can quickly get back the disappeared Excel file to its original location. It only supports the situation in which the Excel file moves to Trash. |
| 📂Use Temporary Folder | You can try to look for the disappeared Excel file in the Temporary folder, but the version of the Excel document you recovered may not be the latest modified one. |
| 😃Other Practical Fixes | In addition, restoring the disappeared Excel file from the AutoSave feature on Mac and using Time Machine backups are also worth trying. |
Tips to Prevent Excel File Disappear on Mac:
Losing documents can cause great inconvenience to your work, so to better protect your files, you can:
This article introduces practical ways to recover Excel files that disappeared on Mac, including using Mac Finder to locate the disappeared Excel file, recovering it with EaseUS Mac file recovery software, using the Put Back feature in Trash, retrieving it from the Temporary folder, recovering it from AutoSave, and restoring it from Time Machine backups.
Here are questions people frequently ask when they search for an Excel file that disappeared on Mac:
1. How do you recover an Excel file that disappeared?
Here are 6 effective ways to recover an Excel file that disappeared:
2. How do I recover a deleted Excel spreadsheet on a Mac?
You can restore the deleted Excel spreadsheet from Trash using its "Put Back" feature. However, if you can't find it in Trash after empty, you should use a professional data recovery tool, EaseUS Data Recovery Wizard for Mac, to recover your deleted Excel spreadsheet.
3. How do I auto-recover an Excel file on a Mac?
To auto-recover an Excel file on Mac, follow the steps below:
Step 1. Choose "Options" from the FILE menu.
Step 2. Click "Save" on the left-hand pane of the Excel Options dialog.
Step 3. Ensure that both the "Save AutoRecover information every 10 minutes" and "Keep the last autosaved version if I close without saving" options are checked.
Step 4. Go to the "Save" tab in the Excel Options dialog to configure the AutoSave / AutoRecover settings, and click "OK".
4. Why has my Excel file disappeared?
If your Excel file suddenly disappears, the common causes are accidental deletion, storage path change, and anti-virus software cleaning.
Related Articles
Fix Message in iCloud Not Available Safe & Easy
Recover Data from Unmountable Hard Drive on Mac
This Volume Is Not Compatible with This Update When Installing macOS Sonoma
Snow Leopard Recovery Mode | How to Recover Data from Mac OS X