No Available Time Machine Destinations | Fixed in Proven Ways
Jaden updated on Nov 27, 2024 to Mac File Recovery | How-to Articles
Are there no available Time Machine destinations? Keep reading to learn more about the issue and the top four ways to fix it! If you have lost data while fixing this error, installing the EaseUS Data Recovery Wizard for Mac is essential.
Time Machine is one of the most extraordinary features in macOS, which makes it hassle-free to back up your Mac to an external drive and then retrieve files or the whole backup. If you get this message "no available Time Machine destinations," it might be because it can't find your backup disk. Nevertheless, things may go wrong with it occasionally, and problems, such as Time Machine backups needing to be visible pop-up. If that ensues, your Mac can't back up to the disk or retrieve files.
If you attach your backup disk or Time Capsule to your Mac for a fresh backup only to find that your Time Machine doesn't start an automatic one or there are no available destinations, you can fix the issues with the solutions below.
Often, users need to configure Time Machine backup on their MacBooks first. They may not realize the feature either. If they attempt to retrieve deleted or lost data in such a condition, they obtain the "no available Time Machine destinations" error text. One of the simplest ways to restore deleted files on Mac is to use Time Machine backup. If the backup drive fails, it might be because of problems, such as bad sectors.
In this instance, the EaseUS Data Recovery Wizard for Mac can retrieve files on Mac. Due to unforeseen formatting of the backup disk or deletion of the backup files, EaseUS is a robust tool that can assist in salvaging your Time Machine backup in just a few clicks.
Step 1. Launch EaseUS Data Recovery Wizard for Mac when you are ready to extract data from a disk image. Choose "Disk Backup" in the sidebar, and click "Recover" > "Next".
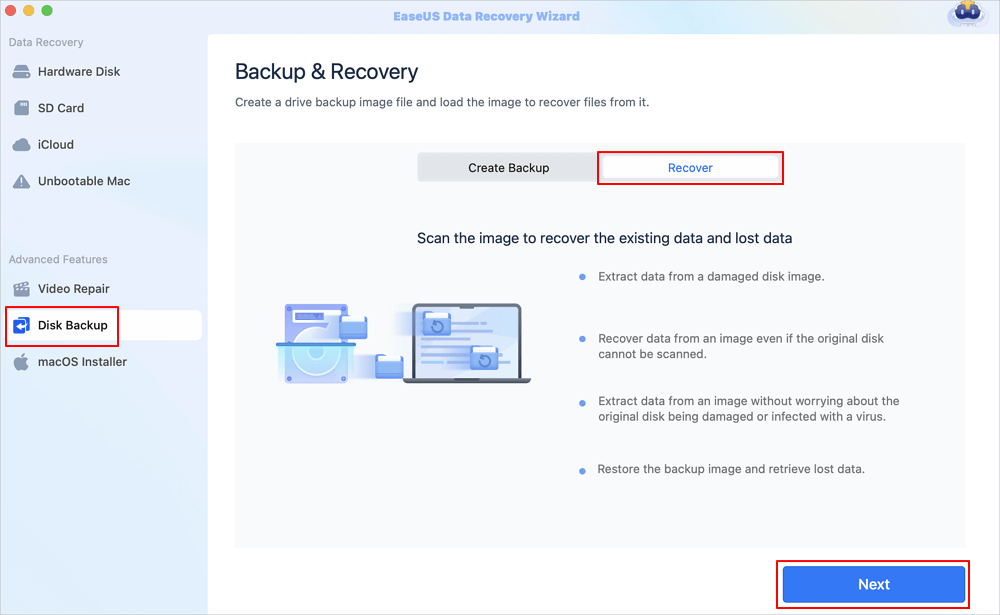
Step 2. Find the DMG file you have created before, and click "Open". If you save the disk image on an external hard drive, you need to connect the backup disk to your iMac/MacBook.
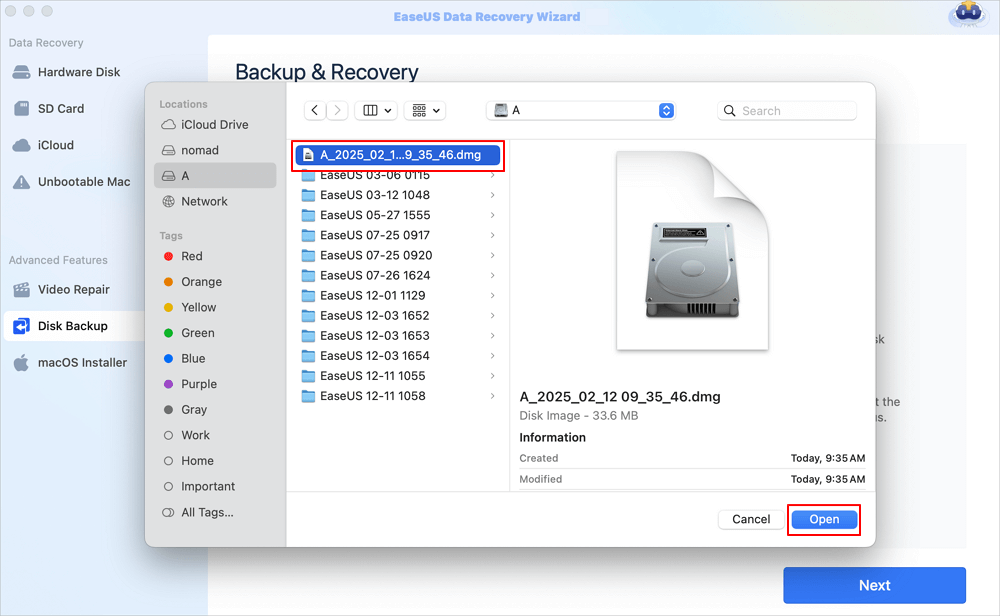
Step 3. EaseUS data recovery software will start scanning immediately and you can filter the lost files on the left side of the window. Choose all the photos/documents/videos/emails you want to recover, and click "Recover". You are allowed to save your files to local/cloud, and you even restore files to iCloud by clicking the "Save" button.
The software utilizes robust built-in data restoration algorithms, allowing users to restore files from crashed Mac systems.
This error may ensue if the disk isn't attached to your Mac or linked to another asleep Mac. As there are other reasons for Time Machine failing to rummage through the backup disk, you can't lock the troublemaker immediately, leading to this error. Before going through the fixes below, you must protect data safety first.
Operating older macOS can sometimes cause several system errors and bugs. If the Time Machine backups aren't visible on Mac, it might be because of an unresolved bug, older drivers, or an internal protocol dispute between the system and the external drive. Go through the steps below to check for macOS updates:
Step 1. Hit the "Apple" symbol at the top-left side of the screen.
Step 2. Hit "System Settings."
Step 3. Select "General"> "Software Update."
Step 4. Install the available macOS updates.
Can't you find the Time Machine backup on the Mac after linking the backup disk? Or are there no available Time Machine destinations? If this is the scenario, restarting the Mac is the best solution to fix any glitches causing this problem. Restarting your Mac refreshes the memory, resolves minor glitches, and reboots several background procedures. Once the Mac reboots, relaunch the Time Machine.
In case you have ensured that the backup disk is safely linked to your Mac and mounted in the Finder, the next step is to reselect it:
Step 1. Hit the "Apple" icon and opt for "System Settings."
Step 2. Navigate to "General" and then "Time Machine."
Step 3. Choose your backup drive and hit the '-' icon next to it if it is visible in the Time Machine panel.
Step 4. Hit "Forget this destination."
Step 5. Hit the "Add backup disk"> Navigate to your backup disk > Opt for it.
Step 6. You might have to enter the password if the disk is a Time Capsule or other network disk.
Another best way to resolve the issue of Time Machine not identifying the backup disk is to verify the backup of the network disk. To verify the network disk backups, you need to perform the steps below:
Step 1. Go to "Finder"> "Applications"> "Utilities." Then, double-click on "Disk Utility."
Step 2. Opt for "Time Machine backup drive" from the left panel.
Step 3. You can find the "Verify Disk" option from the right panel.
Some common Mac file problems are file sharing not working and recovered files in the Trash. File-sharing issues might not function for reasons, including not having permission to access a folder, file-sharing being turned off, and the shared folder not being visible in the Finder. Moreover, restored files are temporary files used by macOS applications. If an application ceases abruptly, it might be unable to delete the temporary files before discontinuing. When you restart your MacBook, macOS will transfer these files to the Trash.
Time Machine is a robust utility that backs up files and retrieves them during different instances of data loss. Are MacBook files lost? You may install EaseUS Data Recovery Wizard for Mac to restore them. It may help rescue lost data from different sources, including impaired drives, virus-infected files, and unforeseen deletion. Although "Time Machine backup" issues happen rarely, users may still face the "No Available Time Machine Destinations" error, which can be fixed after configuring a backup disk to the Mac system.
Go through the FAQs below to comprehend the topic better:
1. How do we fix no available Time Machine destinations?
If there's no Time Machine destination available or it can't find your backup disk, you may verify the disk connection by ensuring it is safely linked to your Mac, turned on, and has power. Otherwise, if you're using a Time Capsule, utilize AirPort Utility to ensure it's appropriately established and linked to your network. If you're using a backup disk attached to another MacBook, ensure the PC is turned on and not in sleep mode.
2. Why can't I access Time Machine backups?
A backup disk error means the disk is turned off or unavailable on the network, so you can't access Time Machine backups. If the backup disk is associated with a network, ensure the disk and the Mac are linked to a similar network and the network is adequately working. Moreover, if the backup disk is connected to the Mac directly, ensure it's safely connected.
3. Why isn't the time machine working?
The reason might be the virus scanning software, which might impede backups from completing. You may try operating the latest version of your antivirus software.
4. Why is my Mac not seeing the backup disk?
Mac can't see the backup disk because of a network issue. If the network is having problems, your backup disk might not be available. Therefore, try rebooting the server.
Related Articles
How to Recover Deleted Files from USB Flash Drive on Mac in 3 Ways
How to Unhide Folders Mac [macOS Ventura/Monterey Tips]
Seagate Hard Drive Not Showing Up on Mac? Fix It!
How to Recover SD Card with Bad Sectors on Mac