How to Recover Deleted Files from Trash Mac Without Software [4 Methods]
Brithny updated on Nov 27, 2024 to Mac File Recovery | How-to Articles
This article will introduce how to recover deleted files from Trash Mac without software. But if you want to recover permanently deleted files after emptying the Trash bin, try EaseUS Data Recovery Wizard for Mac Pro!
It's annoying when you lose files on your Mac. But there's a bright side! Mac doesn't just erase files instantly. Actually, it moves them to a place named the Trash bin. Here, your deleted data stays for thirty days before it is gone forever. The restore feature in Mac Trash gives you limited time to get any file back if needed.
This guide is all about how to recover deleted files from Trash Mac without software. Read until the end, and you'll know how to find lost documents, photos, and sound files. No need to worry about accidental deletion again! Keep reading!
Some people don't prefer recovering their data with software. Instead, they opt for manual recovery procedures. In this part, you'll learn how to recover deleted files from Trash Mac without software.
The first step is to check the Trash first when searching for deleted files on a Mac. The Trash is a designated folder where the system temporarily stores deleted items, as we mentioned earlier.
Follow these steps to recover deleted files mac from the Trash Bin.
Step 1. Open the Trash folder by clicking on the Trash Bin icon.
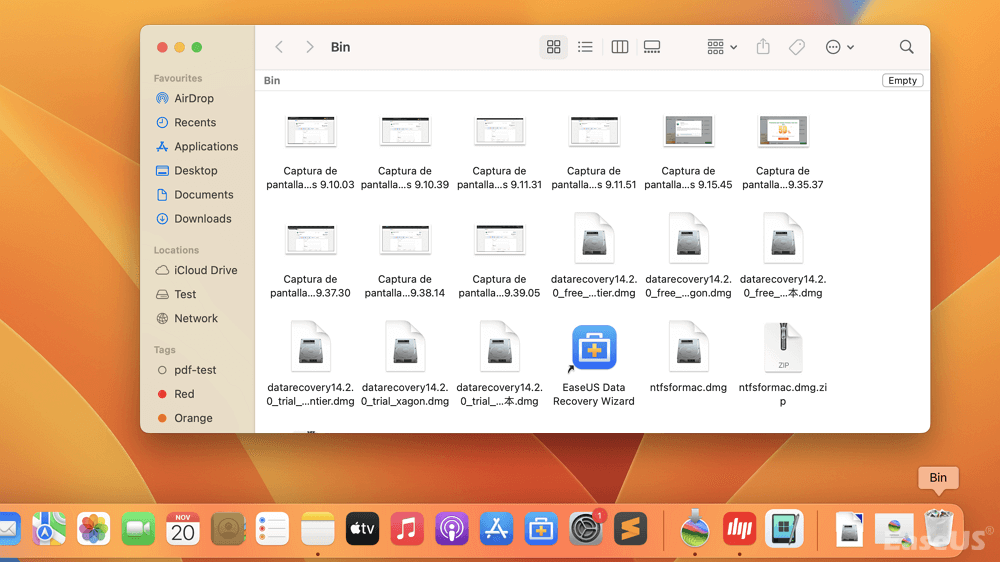
Step 2. Look for the files you want to recover.
Step 3. After selecting the files, Right-click on it. Go ahead and click the "Put Back" option. This will restore the files from the Trash to their initial location.

However, if you don't find the deleted files in Mac Trash, consider using professional and trusted data recovery software to recover permanently deleted files on Mac.
If you accidentally delete a file, quickly press "Command + Z" to undo the deletion and recover deleted Mac files without software. It's important to act promptly, as each subsequent action on your Mac decreases the chance of recovering the file.
It allows you to use the undo function multiple times. This makes it useful, especially when you realize the data loss immediately after deletion. To recover data using the Undo command on a Mac, follow these steps:
Step 1. First, you need to launch "Finder" and locate the Bin folder.
Step 2. After selecting a file or folder you want to recover, go and click "Edit" at the upper bar. Then choose "Undo Delete of…." or "Undo Move of ….".
Step 3. After doing the above procedure, you'll definitely restore your files to their original location. If this method doesn't work, you can try to recover the files using the next approach.
Share this article on social media if it is informative, and help others learn how to recover deleted files from Trash Mac without software.
You can use Terminal, a powerful command-line tool on your Mac, to recover lost files. Follow these steps:
Step 1. To open Terminal on a Mac, navigate to "Finder" and click "Applications". Choose "Utilities" and select "Terminal".
Also, you have another option in which you can press "Command" and the space bar simultaneously. Go ahead and type in Terminal in the search box and press the "Enter" button key on the keyboard.
Step 2. In this step, you'll have to use the cd command to move to the location of the deleted files. For example, if the files were in the Images folder, enter cd /Users/yourusername/Images (replace "yourusername" with your Mac's username).
Step 3. Type in the ls -al ~/.Trash command. You'll see a list of deleted files in the Trash bin. You can move ahead to search for the files you want to recover.
Step 4. You can enter the cp command along with the destination path to store the recovered data. For example, type cp .Trashes/1.txt /Users/yourusername/Images/Recovered to recover "1.txt". It will store this file in the Recovered folder.
Here's an article introducing how to recover permanently deleted files with the Mac Terminal command; take a look.
How to Recover Permanently Deleted Files on Mac Terminal⭐
This article discusses three ways to recover deleted files using the Mac terminal. Read more >>
Time Machine is a helpful backup feature found in Mac. This feature helps you in recovering all kinds of deleted data.
To restore Mac from Time Machine, follow these steps:
Step 1. First, you'll need to open "Finder" and find the folder containing the lost files.
Step 2. Click the "Time Machine" icon in the top-right menu bar and select "Browse Time Machine Backups".
Step 3. You can navigate through the backup versions using the timeline on the right side. Press the Spacebar to preview the files or folders.
Step 4. In the last step, click "Restore" to recover the lost data and choose a safe location for the recovered files.
Data loss can happen for several reasons, like accidental erasure, attacks from malicious software, reformatting, or computer crashes. If you face any of these problems, a professional way to get back your files is through software like EaseUS Data Recovery Wizard for Mac Pro.
This potent software is engineered to handle different data retrieval situations easily, making the restoration process thorough. Download and install the EaseUS software on your Mac to recover deleted files on a Mac without the Time Machine.
Through its enhanced algorithm, it scans and pinpoints disappeared data swiftly so that you can see all files on a Mac hard drive. It also features a file filter. This lets you type the file's keyword, helping you find and recover the exact file you need. You can preview all recoverable files to help you confirm that the found files are what you need.
This tool's simple layout guides you in getting back your files, no matter your tech skills. Plus, you can regain different file types such as photos, images, movies, and sound files.
Step 1. Search for lost files
Select the disk location to search for lost files (it can be an internal HDD/SSD or a removable storage device) on macOS Sierra, High Sierra, Mojave, Catalina, Big Sur, Monterey, Ventura, and the latest Sonoma. Click the "Search for lost files" button.
Step 2. Go through the scanning results
EaseUS Data Recovery Wizard for Mac will immediately scan your selected disk volume and display the scanning results.
Step 3. Select the file(s) and recover
In the scan results, select the file(s) to preview and click the "Recover" button to have them back.
You now know how to recover deleted files from Mac trash without software. The process is quite clear; you'll have to use the undo option, time machine, or the terminal process. But to ensure a faster and more reliable recovery, you must use professional data recovery software like EaseUS Data Recovery Wizard for Mac Pro.
This tool will make your data recovery process easier. Remember to download the software for the best data recovery experience and a high success rate for recovery.
Here is more information about recovering deleted files from Mac without software. Take a look:
1. How do I recover files from my Mac after emptying Trash without software?
Recovering files on a Mac after emptying the Trash without software can be challenging. Fortunately, there are a few methods, like a time machine, undo options, and Terminal, you can use. However, professional recovery software may increase the chances of success.
2. How do I recover permanently deleted files from Trash on Mac?
There are multiple ways you can recover permanently deleted files. First, you can go to your Trash bin and check if the file you want to recover has been there for over a month. If not, select the deleted files. Then, Right-click on the deleted file. A drop-down menu will appear, then click "Put Back" to restore files.
Also, some applications can perform data recovery from an emptied Trash. These software tools scan your computer and locate files that are not visible to the OS but are available for recovery. If you have been backing up your Mac with Time Machine, you can recover your files from the backup.
Related Articles
How to Recover Deleted Files SD Card Mac [2025 Update]
Accidentally Clicked Don't Save Word Mac? Recover Word Documents Not Saved
Word Document Disappeared on Mac: 5 Proven Fixes in 2025
How to Recover Deleted Pages Document on Mac [with 5 Proven Ways]