How to Find Large Files on Windows 11 [2025 Top Ways]
Cici updated on Jan 23, 2025 to Partition Manager | How-to Articles
This article will provide three ways to find large files on Windows 11, including using the Windows built-in search tools and a third-party disk analyzer - EaseUS Partition Master. Besides, we will also give some additional tips to free up space.
Some invalid large files, such as temporary, expired, and junk files, can take up a lot of space. Large files may cause your computer to load and run slower. For this reason, cleaning up large files regularly is important to free up disk space.
The number of large files is usually high, and there are even some hidden files. It may be hard to find large files on your Windows computer. Don't worry. EaseUS provides three effective solutions on how to find large files on Windows 11. You can sort the files from largest to smallest and save your computer drive space or locate specific files.
This section provides three ways to find and locate large files on Windows 11, including a professional space analyzer, command prompt, and File Explorer. Then, you can just delete some invalid large files to free up space:
| Method | Efficiency | Difficulty |
|---|---|---|
| 1️⃣EaseUS Partition Master | 👍High, automatically finds all large files, including hidden ones. | ⭐Low, suitable for all users. |
| 2️⃣File Explorer | 👍High, manually finds and removes large files. | ⭐⭐Medium, for users with computer experience. |
| 3️⃣Command Prompt | Medium. It can't locate all large files in one click, and you need to filter manually. | ⭐⭐⭐High, not suitable for users with no computer background. |
All methods can help you easily locate and delete a large file to free up space. You can choose the way according to your computer skills, and we will make a step-by-step guide from the easiest way. Don't forget to share this tutorial if you think it's helpful to your disk space.
EaseUS Partition Master Professional provides a Space Analyzer feature to analyze the disk space safely. It can locate all large files and folders in-depth and show all hidden files. With this tool, you can easily improve your computer performance and optimize disk space usage:
Steps to find, locate, and delete large files on Windows 11:
Step 1. Launch EaseUS Partition Master and turn to Discovery. Find and Download Space Analyzer below Frequently Used Tools.
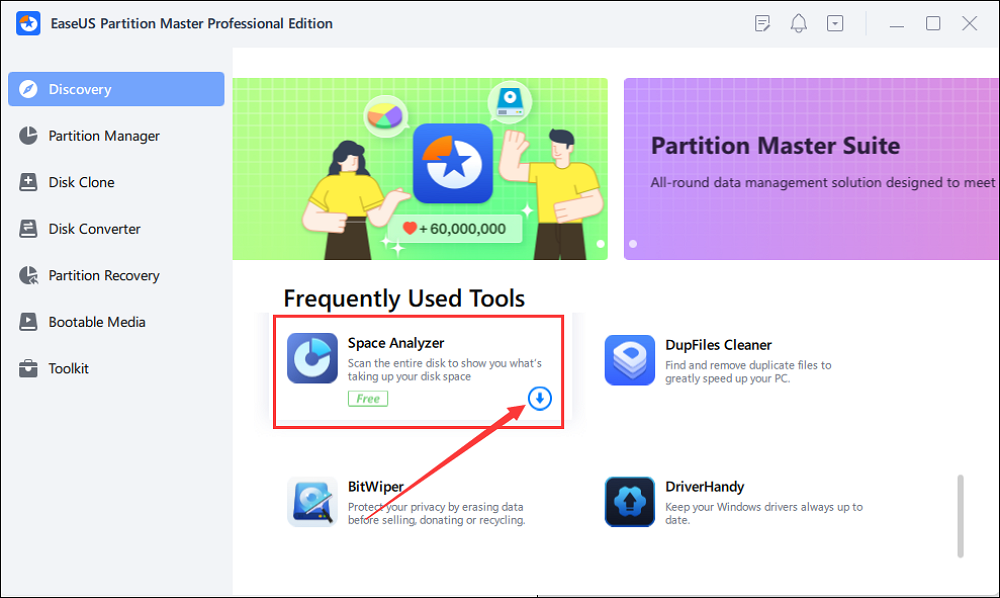
Step 2. In the Space Analyzer pop-up window, select the target disk to be analyzed and click Analyze in the upper right corner.
Step 3. Wait a while, and you will see the detailed data. You can click on Folder/File to view different data types and click on the small folder icon to see more information inside the file.
After locating large files on Windows 11, you can delete the targeted files using EaseUS Partition Master to free up space. In addition, EaseUS Partition Master provides some extra features to help you solve the problem of low disk space, such as:
Download the tool for free and enjoy the seamless experience it brings to your disk and computer.
File Explorer is a tool provided by Windows for managing and organizing stored files. Using this tool, you can show hidden folders, but the manual method is a bit more complicated. If you are familiar with computer operations, please refer to the following steps:
1. Press and hold Windows + E to open File Explorer and click on the target drive.
2. Type size:Large in the search box in the upper right corner to view files from 128MB to 1GB.
3. Type size:Huge to view files between 1GB and 4GB.
4. Enter size:Gigantic to view files 4GB or larger.
Note: If you have hidden files, select View at the top of the File Explorer screen and click Show to show the hidden files.
However, File Explorer will not provide specific folder sizes and data analysis. For more details, please use EaseUS Partition Master for reference.
Command Prompt allows you to enter different commands to perform different tasks, such as locating and deleting large files. However, the parameters of this program are more complex and more suitable for experienced users.
Step 1. Launch Command Prompt in administrator mode.
Step 2. Type the following commands and press enter:
For example, to find files larger than 1GB, type: forfiles /S /M * /C "cmd /c if @fsize GEQ 1073741824 echo @path > LargeFilesList.txt"
Step 3. CMD will then create a LargeFilesList file. You can open the folder in the destination drive and perform other operations like deleting or copying.
If you find the three ways useful to search large files on Windows 11, you can also share them with others in need.
Large files are not the only cause of 99% disk usage or low disk space. Several other programs or installation files may be taking up disk space. For this reason, we have come up with some quick solutions to free up disk space:
We have given a more detailed method of freeing up disk space through another article.
How to Free Up Hard Drive Space in Windows 10/11
This article provides ten efficient and easy ways to free up hard drive space in Windows 10/11 and introduces a professional disk management tool to help.
Useless large files can cause your computer to start up slowly, crash, or run out of disk space. This page provides three ways to find large files on Windows 11. Among them, EaseUS Partition Master provides you with a safe and comprehensive way to analyze disk space and improve computer performance. You can select the approach that best meets your requirements.
This section lists other issues related to finding large files on Windows 11. If you still have other questions about today's topic, hopefully, you will address them in this section.
1. How do I find the largest folder in Windows?
You can use EaseUS Partition Master to find the largest files and folders simultaneously and sort them by capacity. In addition, if you are not used to third-party tools, please try File Explorer:
Step 1. Select File Explorer and click on the Search tab in the upper left corner.
Step 2. Click the "Size" drop-down menu and select the largest folder.
2. How do I delete large files in Windows 11?
You can choose to clean large files in Windows 11 manually or automatically:
Automatically: Use the Cleanup function provided by EaseUS CleanGenius to clean up large files with one click.
Manually: Use Windows File Explorer:
3. What tool can I use to check large files?
In addition to some built-in tools provided by Windows, such as File Explorer and Command Prompt, you can also use third-party software to quickly check large files, such as EaseUS Partition Master, which provides a space analyzer to help you easily analyze the sizes of all the files from your hard drive. You can also perform operations to free up space.
Related Articles
Best Bootable Disk Wipe USB Free Download 2025🚩
How to Optimize Hard Drive for Gaming [6 Efficient Ways]
How to Resize/Move/Clone BitLocker Partition on Windows 11/10 Without Decryption
Unable to Extend C Drive? Fix It Now