Start Your Free Trial!
Sign up to our newsletter, stay updated on news and exclusive offers from EaseUS. Don't worry, if you change your mind, you can unsubscribe at any time, free of charge. We value your privacy (Privacy Policy).
Page Table of Contents
Save Files Before Factory Reset Windows 11/10 with Backup Software
Save Files Before Factory Reset Windows 11/10 with File History
Save Files Before Factory Reset Windows 11/10 with OneDrive
How to Reset Windows 11/10 without Losing Files
Conclusion
FAQs
After a computer has been used for a longer period of time, it is likely to experience problems such as slow operation, junk file hoarding, and even system failure.
Factory resetting your computer will not only restore your computer to the state it was when you first bought it at home, improving the running speed and computer performance, but also solve some system problems. However, it also means that all the files you have stored on your PC will be deleted.
How to save files before factory reset Windows 11? Here are 4 solutions to solve this issue.
You can click the quick navigation to choose the method you prefer.
The first and most recommended way is to use a third-party backup software - EaseUS Todo Backup Home, to back up your Windows PC in advance.
EaseUS Todo Backup Home is well-known auto-backup software for Windows 11/10/8/7, which can effortlessly create schedule backup plans for you with its advanced functions.
Secure Download
You can use it to back up the files you want to keep, app data, or even the entire disk and save all copies on an external hard drive you prepare, on a third-party platform, or in the 250GB free cloud space provided by EaseUS for its users.
After you reset Windows 11 or 10, EaseUS Todo Backup will also restore all your backed-up data for you swiftly. In addition to the features mentioned above, EaseUS has the following features:
Now, let us check out how to save files before factory resetting Windows 11/10 with EaseUS.
Step 1. To start backup, click the Select backup contents.

Step 2. There are four data backup categories: File, Disk, OS, and Mail.

Step 3. On the left-hand side, you'll see a list of local and network files. Selecting the files to be backed up by expanding the directory.

Step 4. Follow the instructions on the screen and pick the location where you wish to store the backup.

In Backup Options, click Options to encrypt the backup with a password, specify the backup schedule, and choose whether or not to start the backup at a certain event in Backup Scheme. There are a variety of customizable features available for you to explore, and you may tailor the backup operation to meet your specific requirements.

Step 5. Backups can be stored on a local disk, in EaseUS's cloud service, or on a network attached storage device (NAS).

Step 6. EaseUS Todo Backup allows customers to back up data to a third-party cloud drive or the company's own cloud storage.
If you wish to back up your data to a third-party cloud drive, select Local Drive, scroll down to add Cloud Device and enter your account information.

You may also use EaseUS's own cloud storage service. Click EaseUS Cloud, create an account using your EaseUS Account, then log in to your account.

Step 7. To begin a backup, choose Backup Now. It will appear in the shape of a card on the left-hand panel when the backup process has been successfully finished. To handle the backup job in more detail, right-click on it.

Besides using third-party tools, in Windows 11 and Windows 10, you can also back up your important files with the built-in feature provided by Windows - File History.
The specific tutorial is as follows:
Step 1. Enter Backup Settings on the Windows search box, and open the Backup Setting program.

Step 2. Slug an external hard drive into your Windows PC.
Step 3. Navigate to Back up using File History, and hit the "+" icon to add a drive.

Step 4. Select your HDD, and your Windows will automatically back up the data of your user folder per hour.

Step 5. Hit the More options button. You can add more folders you want to back up here or set more advanced backup settings.
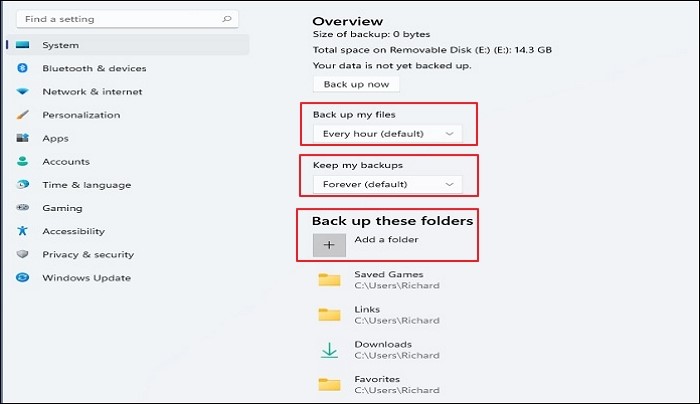
But does File History backup everything on Windows? The answer is no.
Windows File History can help you back up common files such as pictures, documents, videos, or music, but it can't back up other contents of Windows 11 for you, including the system files, personal settings, app data, etc. If you want to save files that File History does not support, please choose to use EaseUS Todo Backup Home for backup.
Of course, if you prefer to back up your files to the cloud as opposed to local backup, you can also save files with OneDrive Backup in addition to using EaseUS Todo Backup Home.
Follow these steps to get your goal.
Step 1. Enter Backup Settings on the Windows search box, and open the Backup Setting program.

Step 2. Navigate to Back up files to OneDrive, and hit the Sign in to OneDrive button.

Step 3. A window will pop up, and you should sign in OneDrive with your Microsoft account.

Step 4. Then you can add the files you want to save to the OneDrive folder. Its location is under the local disk C, you can open the Windows File Explorer, and the OneDrive - personal option is on the left side of the window.

Similar to Windows File History, OneDrive also only backs up common file types and doesn't support you in creating more advanced backup solutions.
Except for saving files before factory resetting Windows 11, in fact, you can keep your files during the resetting process.
The steps below are offered for you to follow.
Step 1. Enter Reset on the Windows search box, and open Reset this PC program.

Step 2. On the pop-up windows, navigate to Recovery> Reset this PC> Get started.

Step 3. Now here are 2 options, select the Keep my files option. It can remove all apps and settings, but keep your personal files.

Step 4. Then follow the prompts Windows gives you and hit the Reset button to start the process.

However, the Reset this PC feature is not stable. Many users have encountered the Reset this PC not working problem. Before officially starting your reset process, I still prefer you use other methods to back up your data in advance to prevent any accidents.
How to save files before factory reset Windows 11? You can find 4 ways to achieve this goal. But of these four methods, I recommend you use the offline backup software EaseUS Todo Backup Home to create a more comprehensive and smarter backup solution for your Windows 11. It is not limited to file types and can support the backup and restoration of all computer data.
You can read these 2 posts to get more Windows backup tips.
Yes, resetting Windows 11 will delete all your files. Factory resetting will restore your computer to the state it was when you bought it at home, improving the running speed and computer performance. In other words, all your data, including files, system data, Apps, and all your personal settings, will be removed.
You can save files before a factory reset in Windows Backup settings. Open the Windows Backup settings and navigate to the Backup option, you can save your files with File History or back up your files to OneDrive Cloud.
Was this page helpful? Your support is truly important to us!

EaseUS Todo Backup
EaseUS Todo Backup is a dependable and professional data backup solution capable of backing up files, folders, drives, APP data and creating a system image. It also makes it easy to clone HDD/SSD, transfer the system to different hardware, and create bootable WinPE bootable disks.
Secure Download
Updated by
Written by
EaseUS Todo Backup

Smart backup tool for your files, disks, APPs and entire computer.
Topic Clusters






Interesting Topics
CHOOSE YOUR REGION
Start Your Free Trial!
Sign up to our newsletter, stay updated on news and exclusive offers from EaseUS. Don't worry, if you change your mind, you can unsubscribe at any time, free of charge. We value your privacy (Privacy Policy).
Start Your Free Trial!
Sign up to our newsletter, stay updated on news and exclusive offers from EaseUS. Don't worry, if you change your mind, you can unsubscribe at any time, free of charge. We value your privacy (Privacy Policy).