Have you ever seen an error message like "This device cannot start. (Code 10) {Operation Failed} The requested operation was unsuccessful" or "This device cannot start. Try upgrading the device drivers for this device. (Code 10)" on your computer? If yes, don't panic! This post will introduce why it happens and how to solve the error code 10 issue on Windows!
Why "This Device Cannot Start. (Code 10)" Occurs on Your Computer
Typically, the device's hardware key contains a "FailReasonString" value, and the value string displays an error message defined by the hardware manufacturer. The message "This device cannot start. (Code 10)" displays if the hardware key does not contain a "FailReasonString" value.

How to Fix "This Device Cannot Start. (Code 10)" on a Windows PC
If the error code 10 occurs on your computer, refer to the nine effective solutions to fix this error:
| Workable Solutions | Step-by-step Troubleshooting |
|---|---|
| Fix 1. Reboot Your Device | Restarting your device is one of the most effective steps to fix many system errors...Full steps |
| Fix 2. Run Troubleshooter | Navigate to Settings > Troubleshoot, and the troubleshooter will pull up a report...Full steps |
| Fix 3. Update Device Drivers | Find and right-click the problematic device in Device Manager and choose Properties...Full steps |
| Fix 4. Roll Back Driver | Right-click your device driver and choose Properties in the Device Manager window...Full steps |
| More 4 Fixes | Check for Windows updates, fix the corrupted registry entries, re-enable the USB controller...Full steps |
Fix 1. Reboot Your Device
Restarting your Windows 11/10/8/7 PC may sound simple, but it's one of the most effective steps to fix many system errors on your computer! A temporary issue in Device Manager may cause the error code 10, so rebooting your PC can fix this error.

Fix 2. Run Troubleshooter
Windows provides users with a hardware and device troubleshooter feature that helps fix the "This device cannot start. (Code 10)" issue. Check out the following steps:
Step 1. Navigate to "Settings > Troubleshoot" on your PC.

Step 2. The troubleshooter will scan and pull up a report. Select the ones you want to fix and click on "Run".
If you think this post is helpful, share it with your friends on SNS and help more people learn how to fix the "This device cannot start. (Code 10)" issue on a Windows PC.
Fix 3. Update Device Drivers
If the driver on your Windows PC has a hardware problem or an option failure, consider installing the latest drivers, which will remove the code 10 error:
Step 1. Go to "Search," type device manager, and choose "Device Manager" to open it.
Step 2. Find and right-click the problematic device and choose "Properties."
Step 3. Click "Driver > Update Driver".

Fix 4. Roll Back Driver
If Windows still throws the error code 10, consider undoing the recent changes you made on the Device Driver. Rolling back the device driver could be one of the choices to fix the issue:
Step 1. Right-click your device driver and choose "Properties" in the "Device Manager" window.
Step 2. Navigate to "Driver > Roll Back Driver."

Updating or rolling back the device driver also helps to solve the error code 43 when a USB device is not recognized on a Windows computer. Read this article to learn more detailed information!
Error Code 43: USB Device Not Recognized
This post provides all the possible solutions when you check your USB properties and see your device status: Windows has stopped this device because it has reported problems (code 43). Read more >>
Fix 5. Check for Windows Updates
The error code 10 may be an operating system problem. Microsoft often updates the operating system to fix system bugs and improve performance. Therefore, updating the operating system with the latest security patches may help solve the "This device cannot start. (Code 10)" issue.
Step 1. Click the Windows main menu and select the "Settings" option.
Step 2. Choose the "Windows Update" option from the left side panel. It will open the Windows update page, where you must click the "Check for updates" option.

Fix 6. Manually Fix Corrupted Registry Entries
Don't get disheartened if the above methods become futile. You still have a chance to get things sorted by fixing your corrupted registry manually when it comes to the error code 10, "This device cannot start." Remove the "upper and lower filters" registry values, and you can solve the error code 10 hassle-free:
Step 1. Open the run dialog box by pressing the "Windows + R" keys together.
Step 2. Type Regedit and hit the Enter key or "OK" button.
Step 3. Look for the "HKEY_LOCAL_MACHINE" and expand it from the left panel of the screen.
You need to do this continuously until you get to the following path:
| HKEY_LOCAL_MACHINE\SYSTEM\CurrentControlSet\Control\Class (expand the Class key) |
You will notice a big list of subkeys under "Class," where each subkey is different for GUID, denoting each type/class of hardware or device in your system.
Step 4. Examine the right or, should we say, the problematic Class GUID from the list. When you find the device's class GUID, click on it and wait for the results.
Step 5. Locate the UpperFilters and LowerFilters values, right-click them, and then select "Delete" to remove them.
Step 6. You will see the question to confirm the deletion process; go ahead with "Yes" or hit "Y."
| Deleting certain registry values could cause system instability. Are you sure you want to permanently delete this value? |
Step 7. Quit the Registry Editor and restart your computer.
This method also works when various Device Manager error codes, like error 19, error 32, error 41, error 43, etc., occur for incorrect UpperFilter and LowerFilter values.
Fix 8. Perform System Restore
Restoring your operating system may solve the error code 10 and fix system glitches. However, you should notice that the restore process can not be interrupted or undone.

Here are steps to perform System Restore on a Windows PC:
Step 1. Reboot your computer into "Advanced Startup > Troubleshoot".

Step 2. Select "Advanced options > System Restore".

Step 3. Click on the "Administrator Account" and enter your password; click "Continue" to move on.
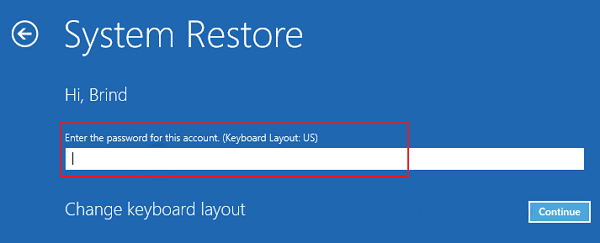
Step 4. Click "Next" on the System Restore window, select the restore point, which is Undo under the Type column, and click "Next".

Step 5. Click "Scan" for affected programs to see what will be changed by undoing your current restore point.
Conclusion
If the "This device cannot start. (Code 10)" occurs on your Windows PC, don't worry! Read eight effective solutions in this post to fix the error code 10 quickly and safely! Install EaseUS Data Recovery Wizard to ensure no data loss during or after the fixing process!
This Device Cannot Start (Code 10) FAQs
Here are questions people frequently ask when they search for "This device cannot start code 10". Read to learn more information!
1. How can a "device cannot start code 10" be fixed?
You can roll back the driver to a version prior to your update, perform System Restore to undo recent Device Manager changes, or reinstall the drivers for the device to fix the "device cannot start code 10" on a Windows PC.
2. What is error code 10 on the Wi-Fi adapter?
Usually, a Code 10/43 error is temporary, generated when Device Manager can't start the hardware device. However, this error is considered a generic message that indicates an unspecified problem. This most commonly occurs after running a Windows* Update that includes Wi-Fi or Bluetooth updates.
3. Is code 10 a hardware issue?
A hardware issue is one of the most common causes of the Code 10 error, which is an issue with the device driver. This can be due to outdated, corrupted, or missing drivers. Hardware issues: A malfunctioning or damaged device can also cause the Code 10 error.
Was This Page Helpful?
Brithny is a technology enthusiast, aiming to make readers' tech lives easy and enjoyable. She loves exploring new technologies and writing technical how-to tips. In her spare time, she loves sharing things about her game experience on Facebook or Twitter.
Related Articles
-
How to Fix STATUS_ACCESS_VIOLATION | Chrome/Edge
![author icon]() Dany/2025-04-09
Dany/2025-04-09 -
How to Fix Data Error (Cyclic Redundancy Check) | Best 5 Methods
![author icon]() Jean/2025-02-26
Jean/2025-02-26 -
How Can I Secure Erase SanDisk Extreme Portable SSD – Full Guide
![author icon]() Cici/2025-04-01
Cici/2025-04-01 -
How to Change Default Hard Drive Windows 11 (Quick & Easy)
![author icon]() Jerry/2025-03-31
Jerry/2025-03-31
EaseUS Data Recovery Services
EaseUS data recovery experts have uneaqualed expertise to repair disks/systems and salvage data from all devices like RAID, HDD, SSD, USB, etc.
