"Have had my new PC for a while and have had stuff on my Hard Drive (an external hard disk). I turned off my PC to go to sleep then when I woke up to turn it on my external hard drives is no longer being displayed. I checked disk management and it is no longer showing up. What should I do? "
- question from the Reddit forum
It must be frustrating and upset if you connect your external hard drive(HDD/SSD) to a PC, but it doesn't show up in Disk Management. If in this case, you can't get access to the data stored on it.
Disk Management is a built-in tool in Windows that can help you manage hard drives and other external storage devices. Generally speaking, if an external hard drive doesn't disappear in File Explore, you can find it in Disk Management. But if an HDD isn't showing up in Disk Management, you may be at a loss and don't know how to deal with it.

Don't worry, this post will tell you all possible reasons why external hard drive not showing up in Disk Management on Windows 10/11 and provide effective solutions to repair the issue with a stepwise guide.
A Quick Guide:
| Workable Solutions | Step-by-step Troubleshooting |
|---|---|
| Fix 1. Check the Connection | Unplug the HDD and reconnect it, Replace an...Full steps |
| Fix 2. Update Your Drivers | Enter "device manager" in the search bar on...Full steps |
| Fix 3. Reinstall Drivers for Unrecognized External Hard Drive | Go to Device Manager, Select Disk drives, and....Full steps |
| Fix 4. Check the Hard Drive in BIOS | Restart your computer, and press F2/Del key...Full steps |
| Fix 5. Use Hardware and Devices Troubleshooter | Double-click the Control Panel on the desktop...Full steps |
Why External Hard Drive Not Showing Up in Disk Management on Windows 10/11
When your Windows 10 and 11 computer can't detect the connected external hard drive in Disk Management, it may be caused by the following reasons:
- The hard disk is manually hidden on Windows 10/11
- Unstable or poor connection due to improper USB interface or cable
- The hard drive is corrupted or damaged
- Outdated hard drive driver
- Incorrect drive letter
These reasons also apply to the "SSD not showing up in Disk Management" error.
How to Repair External Hard Drive Not Showing Up in Disk Management
We have found five practical and working solutions to fix the hard drive or USB external hard drive not showing up in Windows 11 in the Disk Management error. You can try them one by one:
- Notice
- Before troubleshooting, you should back up the external hard drive to prevent any data loss during the process. To make it easier, you can use professional Windows backup software, like EaseUS Todo Backup, to finish the external hard drive backup to cloud, hard drive, NAS, etc., in a few clicks without any data loss.
EaseUS Todo Backup Free
- Supports full disk/partition backup of files, programs and operating system
- Designs for protecting data from a failing hard drive by taking a significant backup
- Makes a bootable rescue media to access a none-bootable
Secure Download
Fix 1. Check the Connection
A poor connection between the external hard drive and the Windows computer will lead to Disk management can't detect it. So, the first thing you need to do is to check the contention, which includes:
- Unplug the HDD and reconnect it
- Replace another connection cable
- Connect the hard drive to another USB or Type-C interface
Fix 2. Update Your Drivers
If the external hard drive is connected to the computer but still can't be detected in Disk Management, it may be caused by the outdated driver, or some errors exist in it. You should update your external Hard Drive drivers to fix the issue. Follow the steps below to update your driver:
- Enter "device manager" in the search bar on the taskbar, and select Device Manager to open.

- Find the Disk drive category, and click the arrow beside it to expand it.
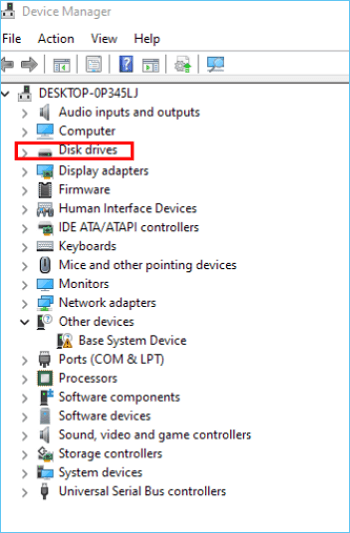
- Locate the problematic external hard drive and right-click it, then choose the "Update driver" option

- Restart your computer and apply all the changes when the update process finishes.
- Check if your external hard disk can be shown in Disk Management.
Fix 3. Reinstall Drivers for Unrecognized External Hard Drive
If the driver update doesn't work, the external hard drive driver may be corrupt or damaged. Hence, you need to reinstall the external HDD driver. Here are the steps:
- Go to Device Manager
- Select Disk drives and find your external hard disk.
- Right-click on it and choose Uninstall device.
- In the Uninstall device window, click "Uninstall" to continue.
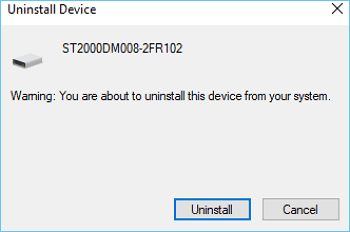
- Restart your computer, and reinstall the hard drive driver.
- Check if the external hard drive can be shown in Disk Management.
Fix 4. Check the Hard Drive in BIOS
Another working solution to find the external hard drive is BIOS, and check if it shows inside BIOS. Follow the steps below to check the external hard drive in BIOS:
- Restart your computer, and press F2/Del key to enter BIOS.
- Go to the "Boot" section in BIOS.

- Check if your external hard drive is listed there.
- If the external hard drive is listed in the boot options, you can try to reconnect it to your Windows 10/11 PC with another cable or port.
- If it's not, go back to the BIOS settings' main page and the "Storage" section.
- Find the external hard drive there and make sure the detection status is "Enabled".
- Save changes, exit BIOS, and check if it shows in Disk Management now.
Fix 5. Use Hardware and Devices Troubleshooter
Windows 10/11 has a built-in Troubleshooter, which can help to diagnose hardware problems. You can use it to examine external hard drive errors.
- Double-click the Control Panel on the desktop to open it.
- Enter "troubleshooter" in the search frame, and choose "Troubleshooting" to open it.

- Select the "Hardware and Sound" option.
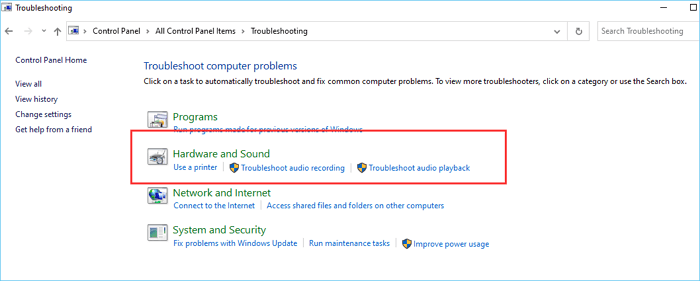
- Find and click the external hard drive, then follow the guided wizard to finish the process.
Wrapping Up
These are the five solutions to fix the "External hard drive not showing up in Disk Management on Windows 10/11" issue. If you know the specific causes of the problem, you can try the corresponding solutions. If don't, try them one by one.
Also, don't forget to back up the external hard drive before applying the fixes to secure your data from any potential risks. EaseUS Todo Backup can be a good helper in this case. It's a professional backup software that enables you to back up external hard drives and other storage devices in Windows 11/10/8/7 with simple clicks.
Secure Download
How to Backup Seagate External Hard Drive FAQs
1. Why is my external hard drive not showing up in Disk Management?
As we mentioned in the post, many factors will lead to external hard disks not showing up in Disk Management. Some common reasons include poor connection, incompatible systems or hardware, outdated drivers, incorrect drive letters, corrupted hard drives, etc.
2. How do I get Windows 10 to recognize my external hard drive?
To make your external hard drive be recognized by Windows 10 computer, you can try the following tips:
- Reconnect hard drive
- Use a compatible interface and cable
- Change external drive letter
- Update external hard drive driver
- Enable external hard drive in BIOS
- Run hardware troubleshooter
Was This Page Helpful?
Updated by Jerry
"I hope my articles can help solve your technical problems. If you are interested in other articles, you can check the articles at the bottom of this page, and you can also check my Facebook to get additional help."
Written by Larissa
Larissa has rich experience in writing technical articles and is now a professional editor at EaseUS. She is good at writing articles about data recovery, disk cloning, disk partitioning, data backup, and other related knowledge. Her detailed and ultimate guides help users find effective solutions to their problems. She is fond of traveling, reading, and riding in her spare time.
Related Articles
-
How to Disable Hot Corners on macOS Ventura [2025 Update]
![author icon]() Brithny/2025-01-24
Brithny/2025-01-24 -
How to Format Tesla USB on Mac [Detailed Instruction]
![author icon]() Cici/2025-01-24
Cici/2025-01-24 -
FIXED: System Image Recovery Failed [Updated 2025]
![author icon]() Jerry/2025-01-24
Jerry/2025-01-24 -
Fix Preview Pane Not Working in File Explorer
![author icon]() Finley/2025-01-24
Finley/2025-01-24
EaseUS Data Recovery Services
EaseUS data recovery experts have uneaqualed expertise to repair disks/systems and salvage data from all devices like RAID, HDD, SSD, USB, etc.
