Start Your Free Trial!
Sign up to our newsletter, stay updated on news and exclusive offers from EaseUS. Don't worry, if you change your mind, you can unsubscribe at any time, free of charge. We value your privacy (Privacy Policy).
Page Table of Contents
Quick Fixes for SSD Not Showing Up in Disk ManagementHOT
4 Fixes for SSD Not Showing Up in Disk Management on Windows 10/11/8/7HOT
ConclusionHOT
About the Author
Hot Topics
Updated on Apr 28, 2025
SSDs are a major upgrade over hard drives HDDs. It is relatively faster and improves system performance. But sometimes it can cause problems too. For example, some users report that SSD does not show up in Disk Management. EaseUS focuses on this issue and provides four efficient fixes in this article. Continue to read.
The reason behind the SSD not showing up in the Disk Management issue could be a hardware or software issue. You can fix an SSD not detected or not showing up in Windows Disk Management with these quick solutions:
After confirming that the problem has nothing to do with hardware, we will continue to discuss how to solve SSD not showing up in Disk Management on Windows through software settings.
Besides the possible hardware errors mentioned above, the basic reasons why an SSD is not showing up in Disk management are as follows:
Hence, we will fix this error based on the four reasons. Continue to read and learn how to fix "SSD doesn't show up in Disk Management on Windows 11/10/8/7."
If your Windows 11/10/7 computer does not recognize your target SSD and it does not show up in Disk Management, the following methods may help you fix this error:
First of all, if your SSD is a brand new one, then you should learn Fix 1 first.
If the drive is not initialized, Windows will also not recognize the drive. Therefore, SSD will not be displayed or detected in Disk Management. EaseUS Partition Master can help you initialize your new SSD to MBR or GPT and create partitions on the SSD. Its clear interface makes the process easy, and you can initialize your SSD to put it into use with simple clicks. Now, click the button to download this tool on your PC. Then, follow the tutorial to help make SSD show up in Disk Management.
Step 1. Open EaseUS Partition Master and got to Partition Manager.
Step 2. Right-click the target disk - HDD or SSD and select "Initialize to MBR" or "Initialize to GPT". Click "Execute Task" and "Apply" to save the changes.
0:00-0:18 Initialize to MBR; 0:19-0:44 Initialize to GPT;
Related Article:
How to Fix SSD Shows Up in BIOS But Not Windows Issue
Although properly connected to the computer and recognized by the BIOS, it may not appear in This PC, File Explorer, and Disk Management. This is also the problem that EaseUS wants to focus on in this article.
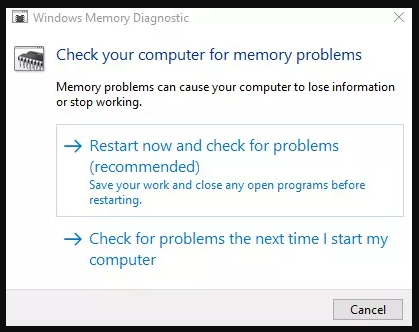
If Windows doesn't assign any letter to the SSD, then it won't be recognized by the system. Fortunately, EaseUS Partition Master is an all-in-one tool that can not only help you initialize SSD but also assign a drive letter to your SSD. During the process, you don't need to type any commands, and you can assign a new drive letter to your SSD.
Now, download EaseUS Partition Master by clicking the button above and follow the guide to try:
Step 1. Run EaseUS Partition Master, right-click the target partition, and choose "Change Drive Letter".
Step 2. In the new window, click the down arrow and choose a drive letter for the partition from the drop-down menu, then click "OK".
Step 3. Click the "Execute 1 Task(s)" button in the top-left corner, check the changes, and click "Apply" to change the drive letter of the selected partition.
You may also want to know what else EaseUS Partition Master can do. Continue to read and learn more features of this tool:
If you want to manage your SSD well and make it work properly on your PC, EaseUS Partition Master will make these tasks easier for you. Download it to try.
Outdated drivers can also cause the above problems. As a solution, you must download the latest driver update. Below are the steps you should follow:
Step 1. Press Windows + I to navigate to Windows "Settings" menu.
Step 2. Click the Windows Update option. Navigate to Advanced Options > Optional Updates.
Step 3. You will get a list of all available updates for your system in this window, including disk drivers.
Step 4. Install available updates to help SSD show up in Disk Management.

Updating drivers may help your SSD show up in Windows and Disk Management. Share this article to let more users learn about this way.
If the SSD doesn't show up in Disk Management, you can change the SATA operation mode in the BIOS.
Then try the following:
Step 1. Go to System Configuration.
Step 2. Select SATA Operations, and set it to AHCI. Then, click Apply and exit the BIOS.

You May Also Like the following:
If you meet the issues above, click the corresponding links to learn how to fix them.
By default or normally, Windows and Disk Management can automatically recognize any SSD you plug into the system. But when they don't, real problems arise. If you experience an error that your SSD is not showing up in Disk Management, possible causes include damaged parts, incompatibility issues, and device driver issues. First, check if your hardware is broken. If everything is fine, then try the four safe fixes above.
In most cases, the reason behind the issue is that the SSD is not initialized or the SSD doesn't get a drive letter yet. Hence, initializing SSD and assigning a new drive letter is what you need to do first. To do so, EaseUS Partition Master can help you a lot. Download this tool to try.
Have you fixed the SSD not showing up in the Disk Management issue? This part lists some other related questions. Read them to help.
1. Why is the SSD not showing up in Disk Management but showing in BIOS?
SSD shows up in BIOS instead of Disk Management, possibly due to incompatible file format, uninitialized SSD, old drivers, or missing drive letters. It can be fixed by formatting the SSD, initializing it, assigning a drive letter to the SSD, or updating the drivers.
2. Why is my SSD not being detected by BIOS?
If the data cable is damaged or not connected properly, the BIOS will not be able to detect the SSD. Serial ATA cables, in particular, sometimes come off the connection, so you first need to check that your SATA cable is securely connected to the SATA port connection. Then consider changing the BIOS settings to fix the problem.
3. How to fix my external SSD not showing up in Disk Management?
When your connected external hard drive cannot be detected in Disk Management, it may be caused by the following reasons: Windows 10/1 manually hides the hard drive, unstable USB interface or cable connection, damaged external SSD, outdated disk driver, and the external drive letter is incorrect.
How Can We Help You
Updated by Tracy King
Tracy became a member of the EaseUS content team in 2013. Being a technical writer for over 10 years, she is enthusiastic about sharing tips to assist readers in resolving complex issues in disk management, file transfer, PC & Mac performance optimization, etc., like an expert.
Sherly joined EaseUS in 2022 and she has always loved writing articles and enjoys the fun they bring. She receives professional training here, focusing on product performance and other relative knowledge. She has written over 200 articles to help people overcome computing issues.
It won't hot image your drives or align them, but since it's coupled with a partition manager, it allows you do perform many tasks at once, instead of just cloning drives. You can move partitions around, resize them, defragment, and more, along with the other tools you'd expect from a cloning tool.
Read MoreI love that the changes you make with EaseUS Partition Master Free aren't immediately applied to the disks. It makes it way easier to play out what will happen after you've made all the changes. I also think the overall look and feel of EaseUS Partition Master Free makes whatever you're doing with your computer's partitions easy.
Read MorePartition Master Free can Resize, Move, Merge, Migrate, and Copy disks or partitions; convert to local, change label, defragment, check and explore partition; and much more. A premium upgrade adds free tech support and the ability to resize dynamic volumes.
Read MoreIt won't hot image your drives or align them, but since it's coupled with a partition manager, it allows you do perform many tasks at once, instead of just cloning drives. You can move partitions around, resize them, defragment, and more, along with the other tools you'd expect from a cloning tool.
Read MoreI love that the changes you make with EaseUS Partition Master Free aren't immediately applied to the disks. It makes it way easier to play out what will happen after you've made all the changes. I also think the overall look and feel of EaseUS Partition Master Free makes whatever you're doing with your computer's partitions easy.
Read MoreRelated Articles
Boot Device Not Found in Windows 11? Here Are The Fixes
![]() Tracy King/2025/04/28
Tracy King/2025/04/28
How to Wipe a Hard Drive without Deleting Windows
![]() Tracy King/2025/04/28
Tracy King/2025/04/28
Paragon Migrate OS to SSD 4.0 Free Alternative [2025 Guide]
![]() Cici/2025/04/28
Cici/2025/04/28
[Fixed] Boot Device Not Found Error in Windows 10/8/7
![]() Jean/2025/04/28
Jean/2025/04/28
EaseUS Partition Master

Manage partitions and optimize disks efficiently
Your best companion for disk partitioning, MBR to GPT/GPT to MBR conversion,even OS migration
CHOOSE YOUR REGION
Start Your Free Trial!
Sign up to our newsletter, stay updated on news and exclusive offers from EaseUS. Don't worry, if you change your mind, you can unsubscribe at any time, free of charge. We value your privacy (Privacy Policy).
Start Your Free Trial!
Sign up to our newsletter, stay updated on news and exclusive offers from EaseUS. Don't worry, if you change your mind, you can unsubscribe at any time, free of charge. We value your privacy (Privacy Policy).