Start Your Free Trial!
Sign up to our newsletter, stay updated on news and exclusive offers from EaseUS. Don't worry, if you change your mind, you can unsubscribe at any time, free of charge. We value your privacy (Privacy Policy).
Creating a system backup is necessary for every personal and professional device. The system image recovery is the perfect backup solution that allows quick copying of computer drives and the state of its operating system. Hence, the system can be recovered from the same state simultaneously. However, users may face a system image recovery failed error while trying to create a backup.
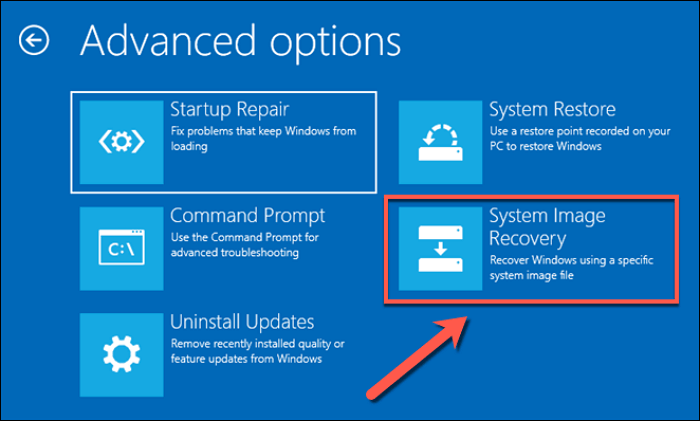
Before jumping to all about this error, it is essential to note the simple working of system image recovery. It can be understood with the following three steps:
After knowing a brief about system image recovery, you may look for the possible reasons responsible for the system image recovery failure. Windows users trying to restore the computer may receive this message when using the Windows system repair disc or installation disc. It all comes down to the top reasons causing this error. These are:
1. System restore did not finish successfully.
If the system restore was not completed, the system image recovery might fail. The incomplete restore can't get converted into respective files and then images for the recovery. Hence, it is essential to ensure that the system restoration has finished successfully on the system.
2. System image restore failed because of EFI/BIOS error.
The old computers use BIOS–based boot mode, while the modern computers use Unified Extensible Firmware Interface (UEFI). It requires BIOS on the Master Boot Record (MBR) disk and the system installed on the GPT or GUID partition table disk.
The UEFI and BIOS boot methods lack compatibility, i.e., Windows will not restore the system from UEFI to a BIOS-based computer. Further, modern computers come with UEFI boot mode and legacy BIOS-based mode. Hence, the system image recovery failure can be due to the users trying to restore the system backup to the original computer of the system backup.
Windows 7 Create System Image USB Not a Valid Backup Location
Do you want to create a system Image using the Windows 7 Backup Restore feature? Is it giving Image USB Not a Valid Backup Location when using a USB drive? Then follow this post to resolve the problem.

After going through the top two reasons for system image recovery failure, like incomplete system restore, EFI/BIOS error, etc., it comes down to quick solutions. It is easy to fix this error without any additional help using the methods mentioned below:
If you have a system working on Windows 7, the best solution for system image recovery failed error is to perform a system restore on a dissimilar computer. It is achieved through Windows Installation and is a detailed process ideal for Windows professionals. The quick steps for the same are:
Step 1. Download Windows ISO as installed on the previous system.
Step 2. Create a bootable USB or DVD drive. Then boot into the UEFI (modern computers) or BIOS (old computers) and select the USB or DVD drive as the first boot device.
Step 3. Start the boot from the Windows Installation Media and select "Repair your computer". It will start the system boot into Advanced Recovery.
Step 4. Open "Advanced Options" in the "Troubleshoot" menu.

Step 5. Select the "Troubleshoot" option.

Step 6. Go to the "System Restore" and complete the process.

The second method for solving the system image recovery failed error for professional Windows users is to check the disk partition style on both computers. If the system disk used to create a system image is an MBR disk, the target disk used to restore the system image should be the MBR disk only. Thus, the system disk and the source disk should have the same partition style. In addition, users can go for the leading partition manager if needed to convert the disk into MBR or GPT disk.
Both the methods mentioned above are ideal for professional Windows users and can offer great help in cases of the system image recovery failed error. However, it comes down to computer beginners facing the same error. If you were unable to make a system image recovery after following the ways, you could also try system backup software - EaseUS Todo Backup.
Secure Download
EaseUS Todo Backup Home is the complete backup and restore solution for computer beginners on Windows 7/8/10/11. It allows disk/partition backup and recovery, system backup and recovery, files backup and recovery, etc. In addition, it enables you to make various types of backups, such as full, incremental, and differential backups. Most importantly, it offers 250GB of free cloud storage.
You can follow the guide below to back up the restore the system image.
Part 1. Make a system image.
Step 1. Launch EaseUS Todo Backup on your computer, and click Create Backup on the home screen and then hit the big question mark to select backup contents.

Step 2. To back up your Windows operating system, click "OS" to begin the backup task.

Step 3. Your Windows operating system information and all system related files and partitions will be automatically selected so you don't need to do any manual selection at this step. Next, you'll need to choose a location to save the system image backup by clicking the illustrated area.

Step 4. The backup location can be another local drive on your computer, an external hard drive, network, cloud or NAS. Generally, we recommend you use an external physical drive or cloud to preserve the system backup files.

Step 5. Customiztion settings like enabling an automatic backup schedule in daily, weekly, monthly, or upon an event, and making a differential and incremental backup are available in the Options button if you're interested. Click "Backup Now", and the Windows system backup process will begin. The completed backup task will display on the left side in a card style.

Part 2. Recovery system image.
* To perform system recovery on a none-bootable machine, try to boot the computer through the EaseUS Todo Backup emergency disk.
Step 1. Launch EaseUS Todo Backup, click "Browse to Recover".

Step 2. Guide to your backup destination, choose the system backup file you need. (The backup file created by EaseUS Todo Backup is a pbd file.)
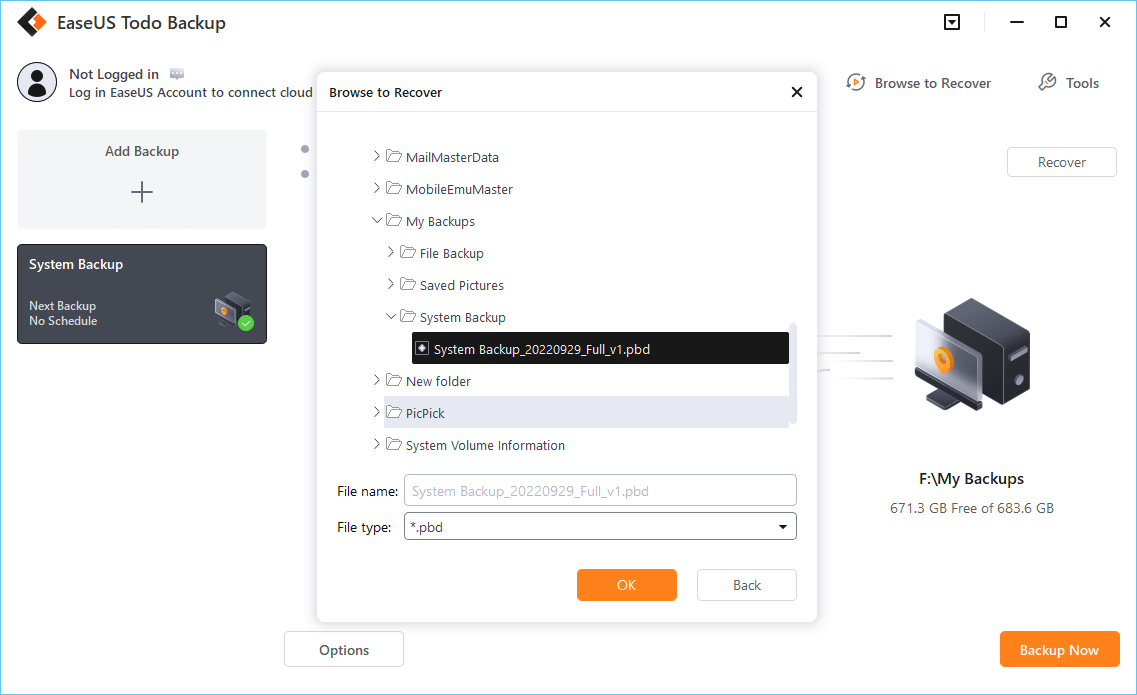
Step 3. Choose the recovery disk. Make sure that the partition style of the source disk and the recovery disk are the same.
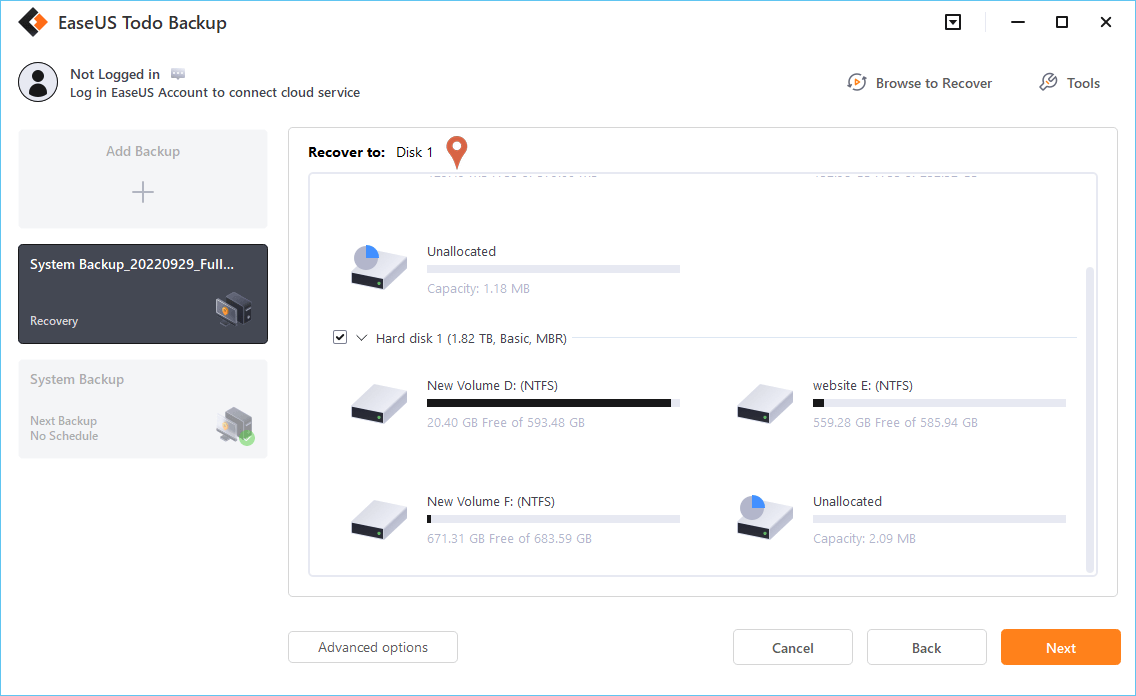
Step 4. You can customize the disk layout according to your needs. Then click "Proceed" to start system backup recovery.
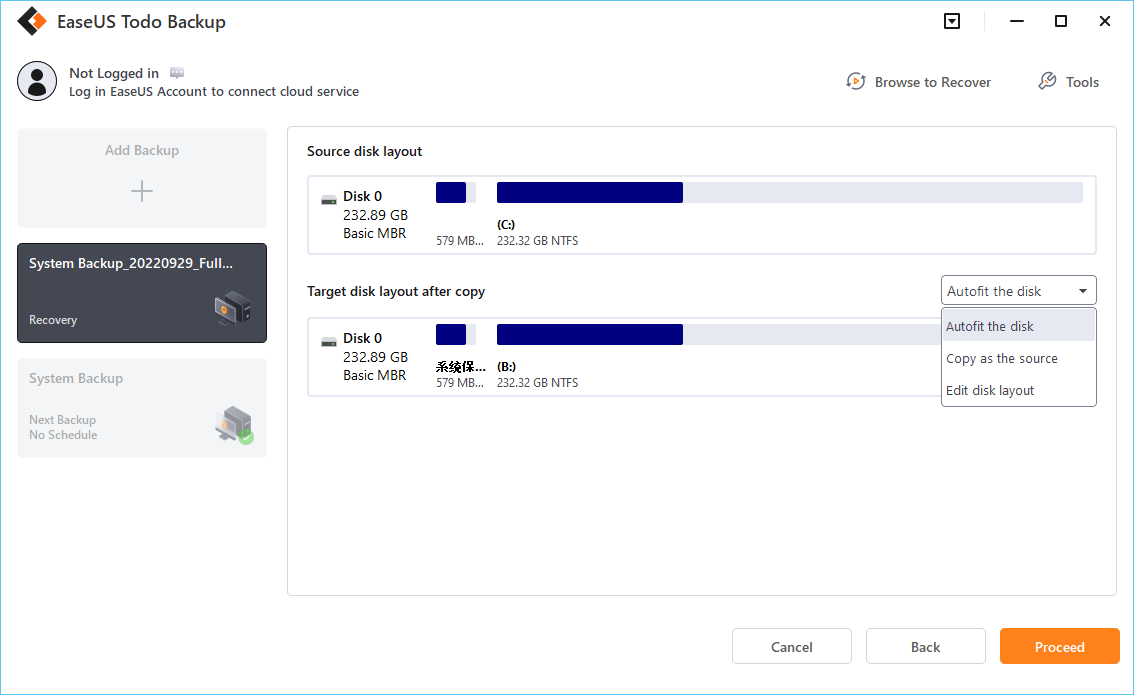
Hence, the system image recovery failed error can hinder safe data recovery and backup on any Windows system. Therefore, it is essential to understand the error followed by the possible reasons causing it, like EFI/ BIOS error or an unsuccessful System Restore process.
Moving ahead to the solutions, the Windows experts can go for the system restoration on the different computer through Windows Installation Media. Another option is to ensure the same partition on the target and source disks. The leading backup and restore solution like EaseUS Todo Backup provides the quick resolution to system image recovery failed errors. Even beginners can use this tool easily.
Secure Download
1. Why is my system recovery not working?
The system recovery may not work properly due to different reasons. These include hardware driver errors, problematic applications or scripts, running the system in normal mode, etc. Hence, for the seamless working of system recovery on your system, you must start it in Safe Mode.
2. Can I restore from a system image?
It is easy to restore data from a system image. All you need to do is follow the given steps:
3. How do I find my Windows system image?
It is easy to find the Windows system image with the following steps:
4. What does system image recovery do?
The system image recovery is the dedicated tool to copy all drives of the Windows system. Not only this, but the system image recovery also saves the current state of the operating system at the given point. It further allows the users to recover the system to that state.
Was This Page Helpful?
Daisy is the Senior editor of the writing team for EaseUS. She has been working at EaseUS for over ten years, starting as a technical writer and moving on to being a team leader of the content group. As a professional author for over ten years, she writes a lot to help people overcome their tech troubles.
Written by Jerry
"I hope my articles can help solve your technical problems. If you are interested in other articles, you can check the articles at the bottom of this page, and you can also check my Facebook to get additional help."
Related Articles
(Answered!) How to Reinstall Windows 10 from BIOS🔥
![]() Jerry/2025-01-24
Jerry/2025-01-24
Mac Disk Utility Shows Wrong Free Space [Reasons and Solutions]
![]() Jaden/2025-02-25
Jaden/2025-02-25
How to Connect HP Printer to WiFi? Follow A Full Guide
![]() Daisy/2025-01-24
Daisy/2025-01-24
Reset MacBook to Factory Settings | Complete Guide in 2025
![]() Dany/2025-03-28
Dany/2025-03-28
EaseUS Data Recovery Services
EaseUS data recovery experts have uneaqualed expertise to repair disks/systems and salvage data from all devices like RAID, HDD, SSD, USB, etc.
CHOOSE YOUR REGION
Start Your Free Trial!
Sign up to our newsletter, stay updated on news and exclusive offers from EaseUS. Don't worry, if you change your mind, you can unsubscribe at any time, free of charge. We value your privacy (Privacy Policy).
Start Your Free Trial!
Sign up to our newsletter, stay updated on news and exclusive offers from EaseUS. Don't worry, if you change your mind, you can unsubscribe at any time, free of charge. We value your privacy (Privacy Policy).