Start Your Free Trial!
Sign up to our newsletter, stay updated on news and exclusive offers from EaseUS. Don't worry, if you change your mind, you can unsubscribe at any time, free of charge. We value your privacy (Privacy Policy).
Apple has officially launched its latest desktop OS version, macOS Sonoma. This macOS 14 was introduced at WWDC 2023 and is available to developers now. Some of the latest features of macOS Sonoma include web apps in the dock, interactive widgets on the desktop, locked private browsing mode, etc. Apart from all Sonoma's eye-catching features, users reported that the macOS Sonoma upgrade failed.
I am trying to upgrade to Sonoma; it shows in System Settings Software update and when I click on "upgrade" it downloads the install program and "installs" it but when computer reboots it still has older version. (System settings still shows upgrade available). from Apple Community
However, the biggest macOS Sonoma upgrade failed scenarios are macOS download stopped, macOS Sonoma installation failed, and MacBook is unable to restart after the upgrade to macOS 14. If this issue occurs on your Mac, don't worry! This article will introduce 3 practical methods to solve the macOS Sonoma upgrade failed error.
| Workable Solutions | Step-by-step Troubleshooting |
|---|---|
| Fix 1. Restart Mac to Fix macOS Sonoma Upgrade Failed | Hit the Apple icon, and choose Restart while holding down the Touch ID and Control keys...Full steps |
| Fix 2. Upgrade macOS Sonoma in Recovery Mode | Shut down your system entirely, and hold down the Touch ID for a few seconds...Full steps |
| Fix 3. Create USB Installer to Upgrade macOS Sonoma | Insert your USB drive into your MacBook, and the Disk Utility will format your USB...Full steps |
You can run across a faux warning while downloading and installing macOS. The causes of the warning alert also differ. Here are some of the most typical reasons for the macOS Sonoma upgrade failure issue:
💾Not Enough Storage for macOS Sonoma
Inadequate storage space is the most prevalent reason for the failure of macOS Sonoma upgradation. The installer package for macOS Sonoma is 13 GB, which implies your PC should have 13 GB of free space. If you don't have it, you will get this warning message and Mac Software Update not working.

💻Your Mac Does Not Support macOS Sonoma
Incompatibility is another thing leading to an upgrade issue. You can't install macOS Sonoma on an incompatible MacBook. Before upgrading your Mac to macOS Sonoma, you would better verify if the system supports the latest macOS version you want to install.
Suppose you have an unsupported Mac and want to install macOS Sonoma; you can read this article to learn how to install Sonoma on an unsupported Mac.
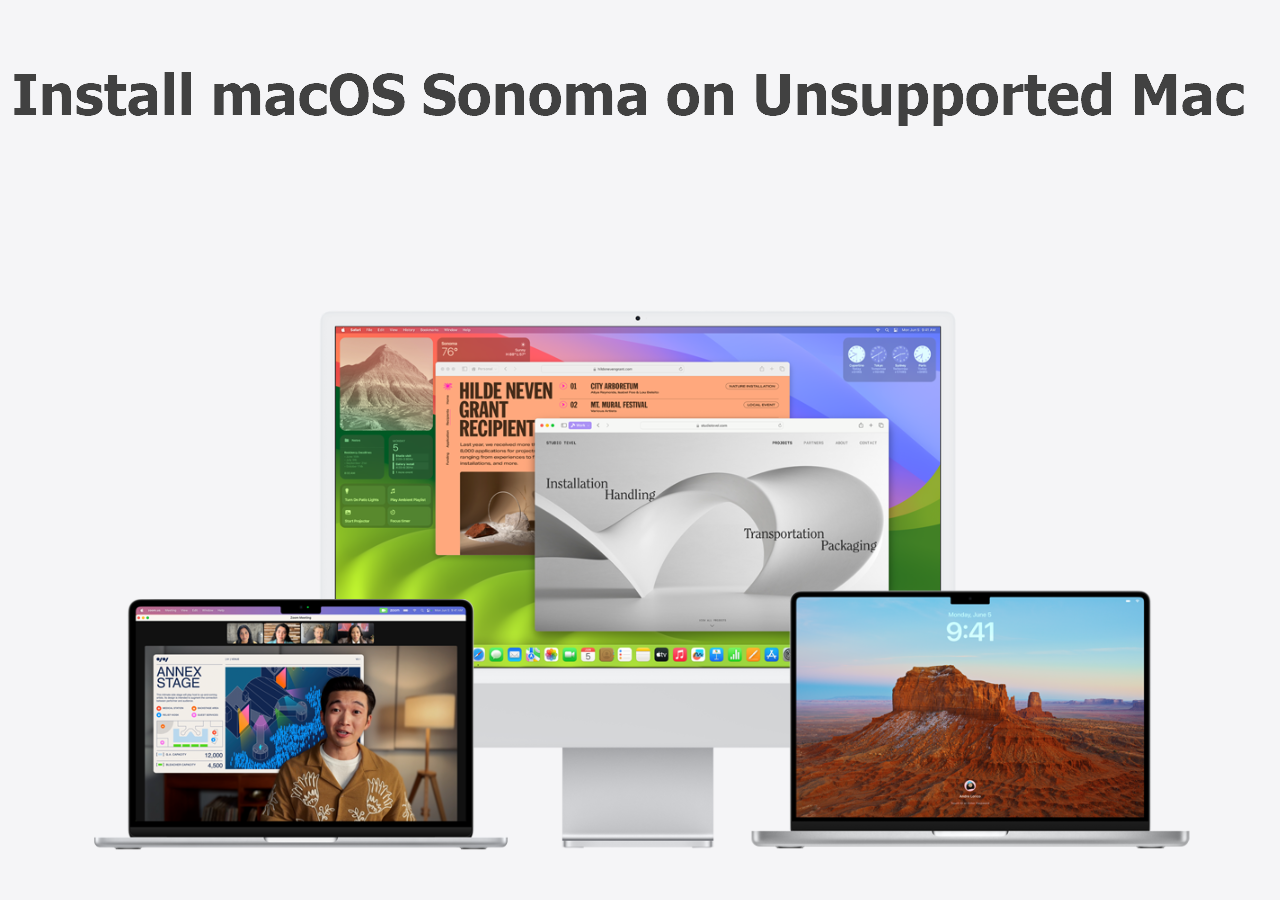
How to Install macOS Sonoma on Unsupported Mac [macOS 14 Available Now]
This article discusses how to install macOS Sonoma on an unsupported Mac with a step-by-step tutorial. Read more >>
😫macOS Sonoma Installer Corrupted
A corrupted installer file is another significant issue when you can't install macOS Sonoma. It means you have to delete the installer and download it again. Be ready to delete the installer from your Applications folder, and don't forget to empty the Trash bin on your MacBook.
Note: Make sure your MacBook is compatible with macOS Sonoma before upgrading, and then check RAM on Mac and storage space.
macOS Sonoma is compatible with these MacBooks:
In order to check storage in Finder on your MacBook, follow the steps below:
Step 1. Open "Finder" and locate your disk in the left sidebar.
Step 2. You need to right-click on the disk and select get information.

Step 3. Search for "Available" and used storage under General.
This section will demonstrate the top 3 fixes for the macOS Sonoma upgrade failed issue. In case you have been experiencing macOS Sonoma upgrade not showing up, these are the solutions and the detailed steps to try:
Restarting your MacBook often solves most of the common issues, such as the macOS Sonoma upgrade failed issue on your system. These are the best steps to consider if you want to restart your MacBook:
Step 1. Hit the Apple icon, and select "Restart" from the drop-down list.

Step 2. When a pop-up window appears, choose "Restart" while holding down the Touch ID and "Control" keys. If your Mac is frozen and unresponsive, you should hard restart MacBook.
Mac Recovery Mode is a unique mode that can be loaded without the operating system's start-up. It helps you resolve system-based flaws on your MacBook. In order to fix the macOS Sonoma upgrade failed issue, you may try upgrading macOS 14 in Recovery Mode. The steps are the following:
Step 1. Shut down your system entirely.
Step 2. Hold down the Touch ID (also known as the power button) for a few seconds until the phrase "Loading startup options" appears.
Step 3. Hit the options right next to the Mac's Sonoma beta full installer and the continue button.
Step 4. Type your admin name and password if demanded, and you will start Mac in Recovery Mode.
Step 5. Hit the "Reinstall macOS", and continue.

If you can't start Mac in Recovery Mode, don't worry! This article provides effective ways to solve this problem.

Mac Won't Boot into Recovery Mode Fixes | Mac Command R Not Working Solutions
This article discusses 6 proven solutions to fix the issue of Mac won't boot into Recovery Mode. Read more >>
Share this passage on social media to help others learn how to fix the issue of the macOS Sonoma upgrade failure.
You can quickly get macOS Sonoma developer beta on your USB thumb drive and utilize it to upgrade macOS 14 on several Macs without downloading a massive macOS file every time.
You can create macOS Sonoma bootable USB for upgrading, which implies it will eliminate the previous macOS while installing the new one. This is how you have to format your USB. So, be sure to back up your data prior to using it. The steps are the following:
Step 1. Insert your USB drive into your MacBook.
Step 2. Disk Utility will format your USB using Mac OS Extended.
Step 3. Then, enter the following command after starting Terminal, and "My Volume" should be changed to the name of your volume.
sudo /Applications/Install\ macOS\ Sonoma.app/Contents/Resources/createinstallmedia --volume /Volumes/mycolume.

Step 4. Type your Admin password if needed, and hit the "Enter" button.
Step 5. Type in Y to confirm, and hit the "Enter" button.
Step 6. The message "Terminal would like to access files on a removable volume" should be followed by an "OK" button.
Step 7. To complete the process, plug in your USB after exiting the Terminal.
Your Mac or MacBook has been upgraded with a brand-new installation of macOS Sonoma up to this point.
The latest upgrade to macOS Sonoma means your MacBook acquires new features, and some technical glitches are fixed. But it has nothing to do with your PC's files. In case your Mac update deleted everything on it, the major reasons are interrupted macOS installation or inadequate space on Mac.
Similarly, if an upgrade to macOS Sonoma fails, data can be lost too! But do you know there's a top-notch data retrieval software to recover data after upgrading macOS Sonoma failed? EaseUS Data Recovery Wizard for Mac is a professional data retrieval software with users friendly interface, which allows you to recover missing photos macOS Sonoma update with a few clicks.
And you can follow the steps below to recover deleted files macOS Sonoma or after the macOS Sonoma upgrade fails:
Step 1. Select the location
Select the disk where you lost data after updating to macOS Sonoma/Ventura/Monterey/Big Sur. Then, click "Search for lost files".

Step 2. Find lost data after the scan
EaseUS Data Recovery Wizard for Mac will immediately scan your selected disk volume and display the scanning results on the left pane. Use the file type and file path to find wanted data on Mac.

Step 3. Recover data after macOS update
Select the target files that were unknowingly lost during or after the update and click the "Recover" button to get them all back.

The article briefly introduces 3 useful techniques for unsticking Mac updates. These solutions may be quite helpful in resolving your macOS Sonoma Upgrade Failed issue. I sincerely hope one of them helps you get over the upgrade issue. After resolving this error, if you see data is lost, downloading a professional data recovery tool, EaseUS Data Recovery Wizard for Mac, is the best solution!
Let's consider the below-mentioned FAQs to understand the topic better:
1. Why does my macOS Sonoma update keep failing?
There are numerous possible reasons why macOS Ventura cannot be upgraded to Sonoma. Insufficient disk space, incompatible hardware, and network problems are common culprits. Make sure your Mac meets Apple's required hardware specifications, check how much storage it has, and set up a reliable internet connection.
2. How do I update Sonoma on Mac?
Once finished, download macOS Sonoma to Settings > General > Software Update. Next, pick "macOS Sonoma Developer Beta" from the drop-down menu by clicking the "i" button adjacent to the Beta Updates tab.
3. Why can't my Mac install Sonoma?
Software incompatibility is one of the significant reasons that you can't install the latest Sonoma. The Mac operating system Sonoma does not support all Mac models. Mac customers who don't own an iMac Pro in 2017 or later cannot install the macOS Sonoma update on their machine. In 2018 and beyond, MacBook Air, Pro, and Mac Mini.
Was This Page Helpful?
Brithny is a technology enthusiast, aiming to make readers' tech lives easy and enjoyable. She loves exploring new technologies and writing technical how-to tips. In her spare time, she loves sharing things about her game experience on Facebook or Twitter.
Related Articles
[NEW] Fix USB Accessories Disabled on macOS 13 Ventura Effectively in Seven Ways
![]() Dany/2025-02-25
Dany/2025-02-25
Does BitLocker Slow Down SSD? Yes, up to 45%
![]() Oliver/2025-02-07
Oliver/2025-02-07
[Fixed] Target Disk Mode Not Working on macOS Ventura/Monterey
![]() Dany/2025-02-25
Dany/2025-02-25
7 Days to Die Crashing: 6 Fixes [Newly Updated]
![]() Sherly/2025-01-24
Sherly/2025-01-24
EaseUS Data Recovery Services
EaseUS data recovery experts have uneaqualed expertise to repair disks/systems and salvage data from all devices like RAID, HDD, SSD, USB, etc.
CHOOSE YOUR REGION
Start Your Free Trial!
Sign up to our newsletter, stay updated on news and exclusive offers from EaseUS. Don't worry, if you change your mind, you can unsubscribe at any time, free of charge. We value your privacy (Privacy Policy).
Start Your Free Trial!
Sign up to our newsletter, stay updated on news and exclusive offers from EaseUS. Don't worry, if you change your mind, you can unsubscribe at any time, free of charge. We value your privacy (Privacy Policy).