-

-
 Reliable Solution on How to Recover 2GB Data for Free
Reliable Solution on How to Recover 2GB Data for Free February 19,2025
February 19,2025 6 min read
6 min read -
 USB Repair Tool: Free Download Pen Drive Repair Tool and Recover Data
USB Repair Tool: Free Download Pen Drive Repair Tool and Recover Data April 02,2025
April 02,2025 6 min read
6 min read -
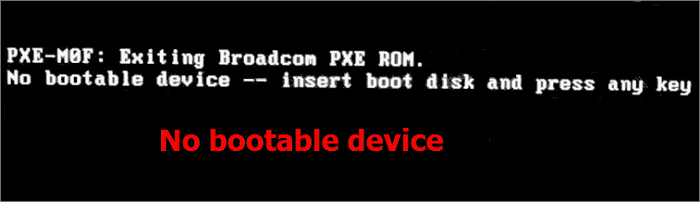 No Bootable Device Error - What Does It Mean, What Cause the Error, How to Fix
No Bootable Device Error - What Does It Mean, What Cause the Error, How to Fix February 19,2025
February 19,2025 6 min read
6 min read -
 SD Card Not Showing Up or Working in Windows 10/8/7
SD Card Not Showing Up or Working in Windows 10/8/7 February 19,2025
February 19,2025 6 min read
6 min read -
 Recover Deleted Files Windows 10 | Top 8 Recovery Plans
Recover Deleted Files Windows 10 | Top 8 Recovery Plans March 05,2025
March 05,2025 6 min read
6 min read -
 How to Find a File in Linux Using Terminal and Commands
How to Find a File in Linux Using Terminal and Commands February 19,2025
February 19,2025 6 min read
6 min read -
 Recover Data from Diskpart Cleaned Disk by Accident
Recover Data from Diskpart Cleaned Disk by Accident February 19,2025
February 19,2025 6 min read
6 min read -
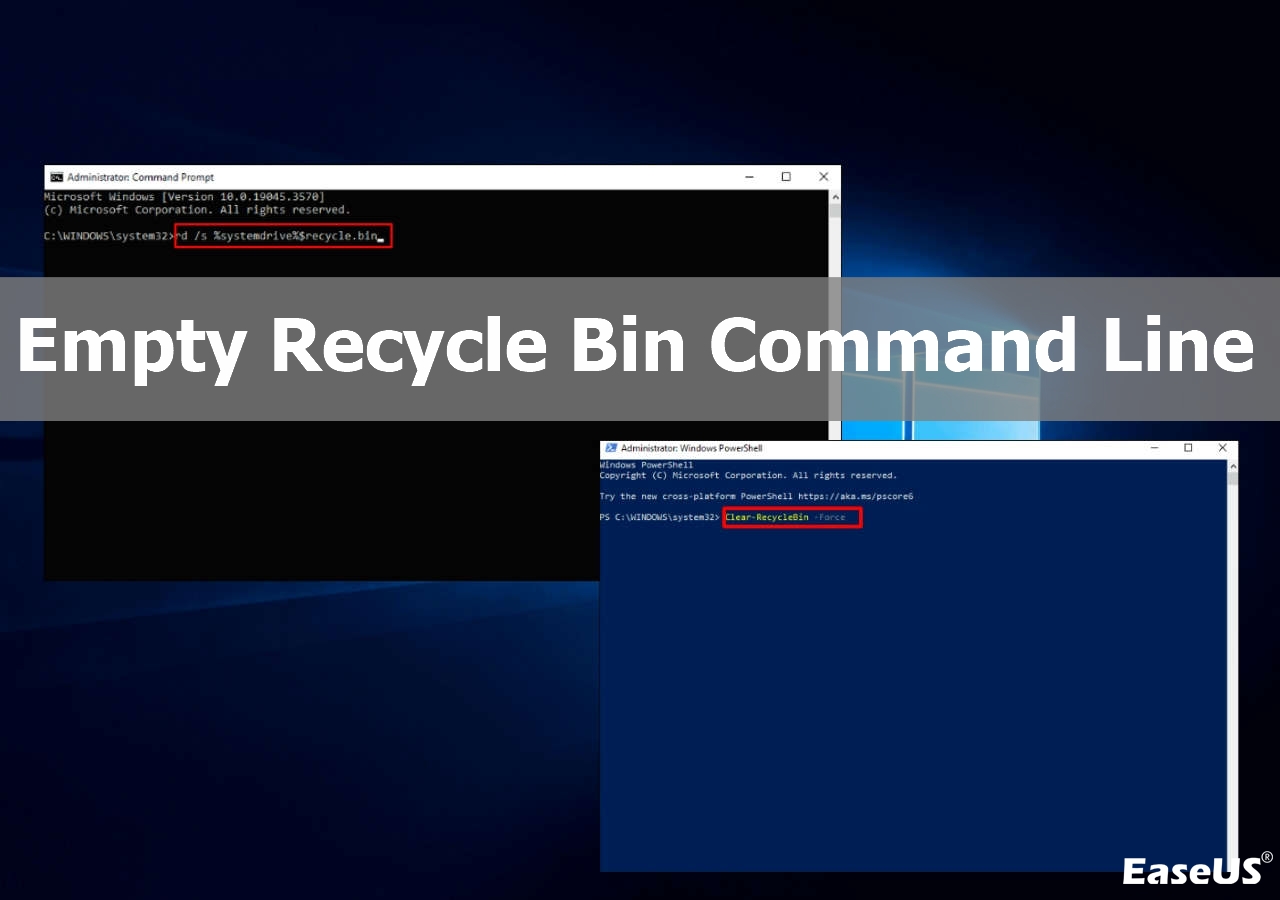
-
 Volume Information for This Disk Cannot Be Found [2025 Fixes]
Volume Information for This Disk Cannot Be Found [2025 Fixes] February 19,2025
February 19,2025 6 min read
6 min read
Page Table of Contents
Method 1. Get BitLocker Recovery Key Without Microsoft Accounts via BitLocker Unlock Software
Method 2. How to Get BitLocker Recovery Key from CMD
Method 3. How to Get a BitLocker Password from PowerShell
Bonus Tip: Get a BitLocker Recovery Key with a Microsoft Account
Conclusion
Unlock BitLocker Drive Without Microsoft Account FAQs
PAGE CONTENT:
Retrieving the BitLocker recovery key with an MS account is hassle-free since the BitLocker recovery key usually gets uploaded to your MS account. However, the harsh truth is not everybody has an MS account, which raises a new question: "How to get BitLocker recovery key without Microsoft account?"
Using BitLocker encryption technology, a drive's recovery key - a 48-digit numerical password that allows you to retrieve data from BitLocker-protected drives with granted permissions - is generated by default during the encryption procedure. If the BitLocker-protected drive cannot be unlocked, the BitLocker recovery key is the finest tool to assist you in getting entry again.
Although having an MS account makes finding the BitLocker recovery key much more straightforward, not everybody has an MS account, and some Windows users don't even require one. Hence, finding the BitLocker recovery key without an MS account might be a hindrance in front of you. You may obtain more details about the BitLocker recovery key and how you get such a key without an MS account. Keep reading to learn more about the methods!
Method 1. Get BitLocker Recovery Key Without Microsoft Accounts via BitLocker Unlock Software
What would you do if you were oblivious to your BitLocker password and lost your BitLocker recovery key because of unforeseen deletion? Don't fret! BitLocker recovery key can be preserved as a document file on your local disk or USB flash drive. If you have been dealing with this, you're in luck! It's possible to unlock your BitLocker encrypted drive and access data with a professional tool. In that case, you'll not need the BitLocker recovery key to unlock the drive manually.
A powerful tool for data recovery, EaseUS Data Recovery Wizard is capable of recovering unintentionally erased disks, files, or partitions from PCs, recycle bins, desktop computers, and storage devices. Most importantly, it can support BitLocker drive data recovery.
This beneficial tool can recover data from BitLocker encrypted drive using simple procedures. It can perfectly solve your problem if your drive is BitLocker encrypted and you encounter corruption issues with your drive. Check this video tutorial to unlock the BitLocker drive without Microsoft account:
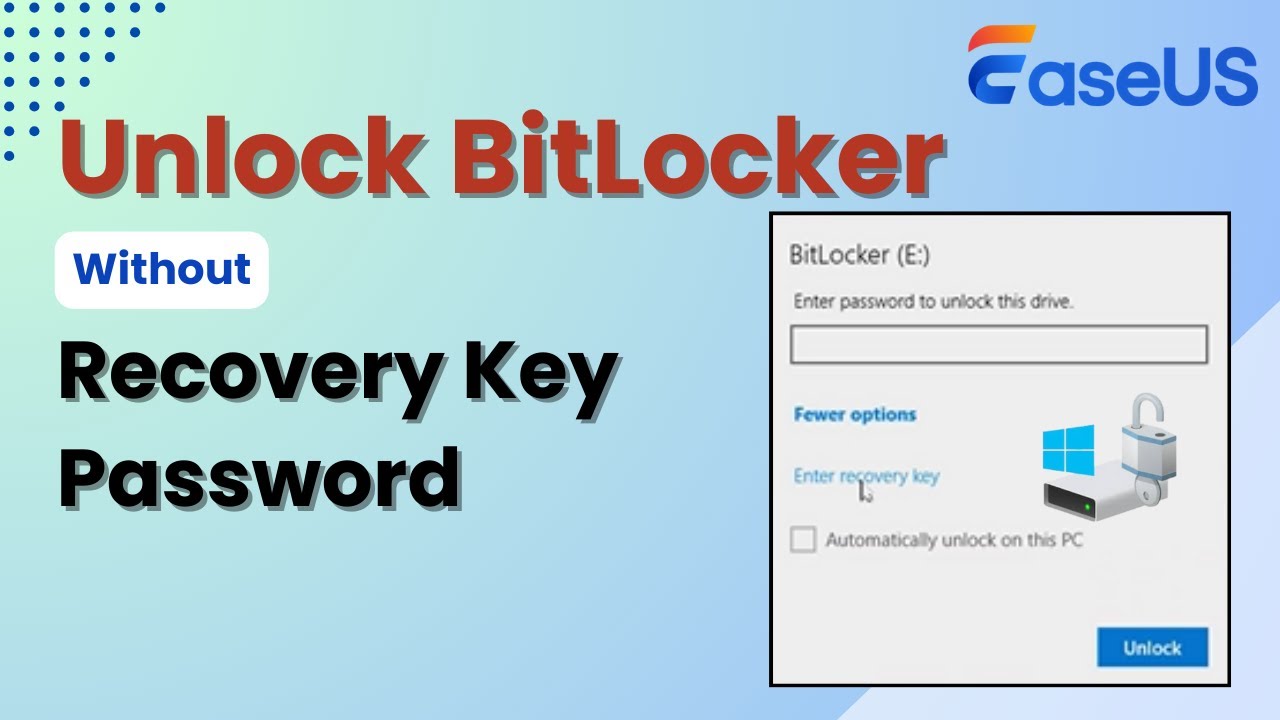
This software can automatically decrypt the BitLocker drive and make the data accessible.
Step 1. Choose the encrypted drive to scan
Launch EaseUS Data Recovery Wizard, and you will see the BitLocker encrypted drive displayed there. Hover the mouse on the BitLocker partition or storage device from which you want to recover data. Then click "Search for Lost Data".
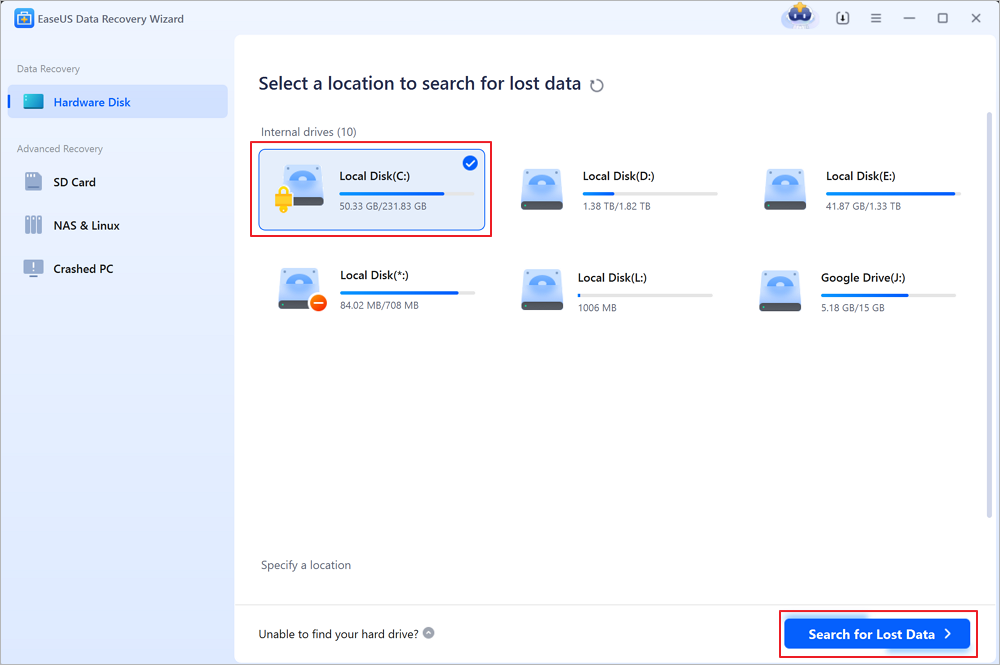
Note: If you don't have a key or password, you can use "Try Automatically Decrypt", which may help you scan your recovery key from your Microsoft account or your C drive, then decrypt the drive without providing your password.
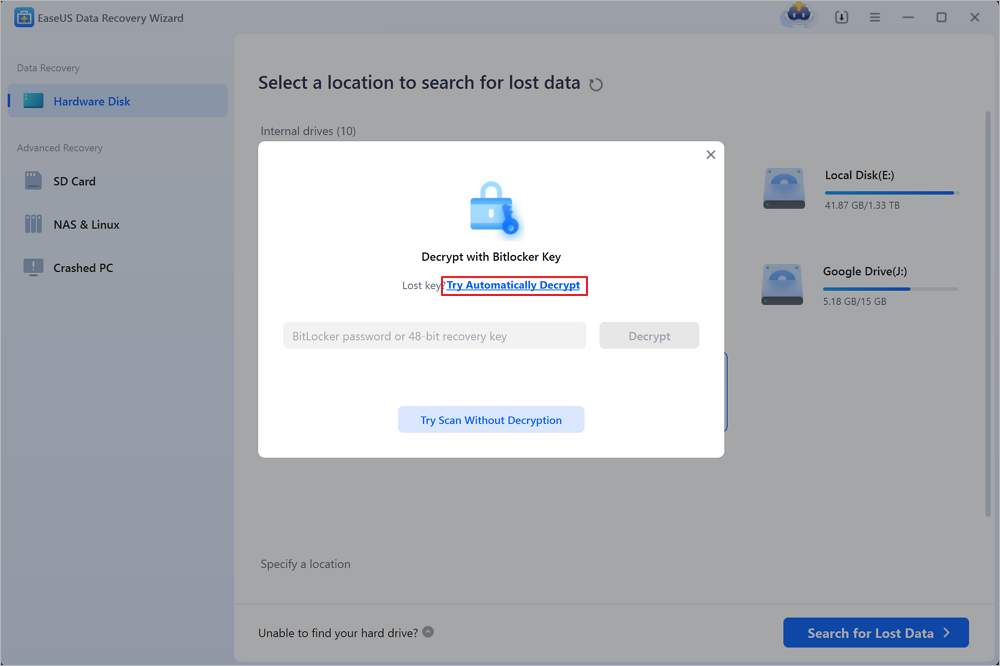
Step 2. Select and preview scanned files
The software will start a quick scan for deleted files and perform advanced scan for more lost files from the BitLocker device. When the process completes, you can apply the "Filter" feature or use the search feature to find the lost files in a short time.
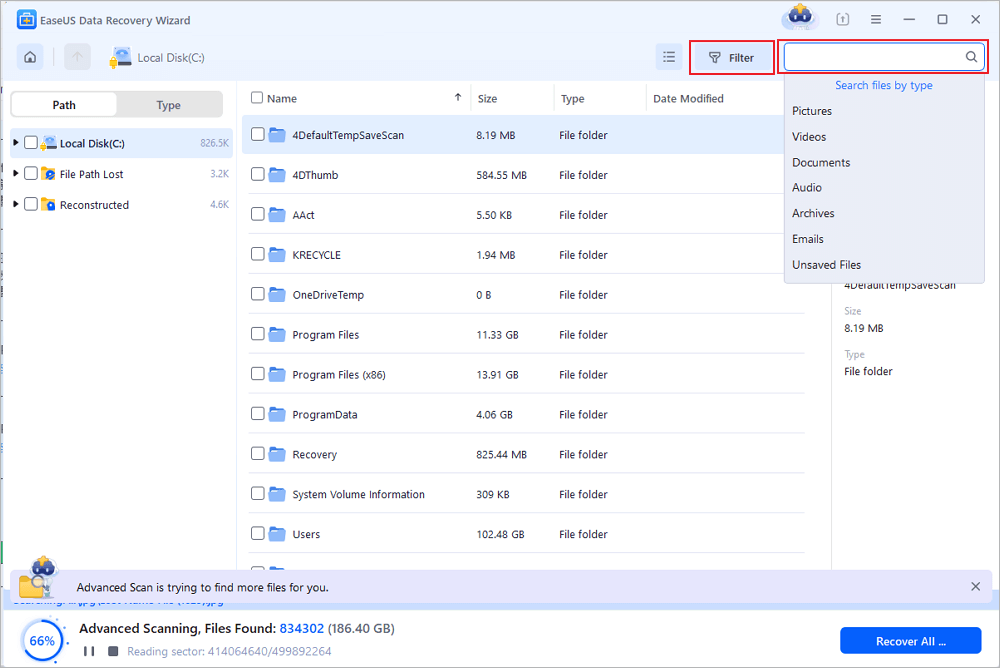
Step 3. Recover lost files from BitLocker encrypted hard drive
After previewing the file, click the "Recover" button to restore deleted or lost files from BitLocker encrypted partition on Windows. You can choose a cloud storage, such as OneDrive, Google Drive, etc., and click "Save" to save your recovered files.
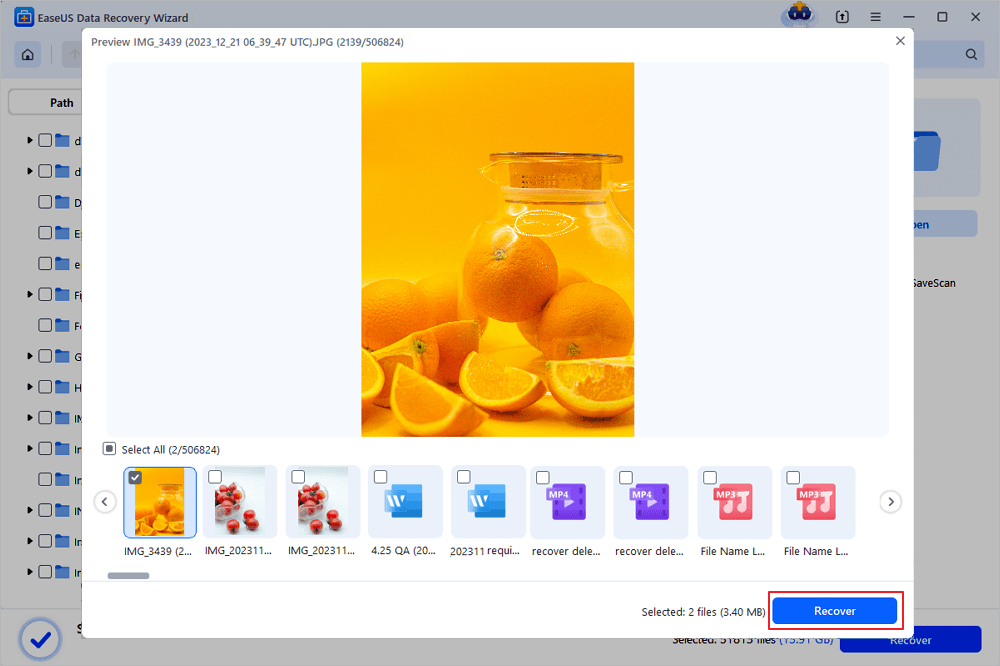
So, download this professional data recovery software now! If you're amazed by the convenience of the tool, you can share this information about the tool with your friends on social media.
Method 2. How to Get BitLocker Recovery Key from CMD
Employing CMD or Command Prompt to restore the BitLocker recovery password is ideal. Although technical and might cause massive data loss if not utilized correctly, it gives you the recovery key quicker than any other method. Moreover, it works if you can access your system. The steps are the following to find your BitLocker recovery key with Command Prompt:
Step 1. Commence the elevated "Command Prompt" by typing CMD in the "Run" box and hitting the "Ctrl + Shift + Enter" keys.
Step 2. Type the command: manage-bde -protectors -get G: in the elevated Command Prompt window, and hit "Enter." Don't forget "G" with the locked drive letter.

Step 3. You will notice a 48-digit recovery key on your PC. So, save the recovery key in a protected zone for future use, for example, external HDD or cloud storage, or jot it down on paper to secure it.
Method 3. How to Get a BitLocker Password from PowerShell
PowerShell is a top-notch commanding line tool that provides a distinct way to obtain the BitLocker recovery key without an MS account. Follow the steps below to get the BitLocker recovery key from the PowerShell:
Step 1. Hit the "Win + X" key and opt for "Windows PowerShell (Admin) from the popup menu.
Step 2. Type Get-BitLockerVolume and hit "Enter." It will demonstrate a list of every BitLocker encoded drive on your PC.
Step 3. Run the command manage-bde -protectors -get [VolumeId] and hit "Enter" to check the recovery key. Now, replace [Volumeld] with the encoded drive's drive letter. At this point, you will notice the 48-digit recovery key.

Did you find the steps valuable? If so, share them with your mates on social media!
Bonus Tip: Get a BitLocker Recovery Key with a Microsoft Account
Encrypting your files to prevent unauthorized access is an excellent attribute of Windows called BitLocker. But what if you forget the recovery key? When you enable BitLocker on a Windows device, it demands a recovery key, which acts as protection if you ever forget your password or have any problems with your PC. Connecting your MS account to BitLocker lets you quickly access the recovery key whenever required. Below are the steps to find the BitLocker recovery key in your MS account:
- Log into your MS account with the identical credentials you utilize for your Windows PC.
- Navigate to the "Device" in the account settings, find your BitLocker encrypted device, and choose "See details".
- Find the Bitlocker data protection and click on "Manage recovery keys".
- When you find the appropriate section, you can see and manage every BitLocker recovery key for every device linked to your Microsoft account. If you want to turn off BitLocker in Windows 11, you'll need to get the recovery keys first.

- Notice:
- It's crucial to back up daily and preserve your BitLocker recovery key in several places, for example, on an external HDD or a cloud storage service. This is how, even though you lose access to your MS account, you may still find the required information. By going through these steps and ensuring you have a safe backup of your BitLocker recovery key, you may utilize this feature without fretting about losing access to your encoded data. Going through these steps will save time & energy when you have to obtain the recovery key with your MS account.
Conclusion
To summarize, if you don't have an MS account and lost your BitLocker recovery key, you may quickly recover it using the aforementioned methods discussed in this article. It shows detailed steps to get the BitLocker recovery key without a Microsoft account, and there are innumerable options for obtaining one.
If you are afraid to use your account or cannot log in, one of the best options is to resort to the Command Prompts to retrieve the key from the hardware ID. Other methods for restoring inadvertently deleted data include employing Microsoft PowerShell and a third-party application named EaseUS Data Recovery Wizard.
Unlock BitLocker Drive Without Microsoft Account FAQs
Consider the FAQs below to understand the topic better:
1. How can I unlock BitLocker Drive if I forgot the recovery key?
To unlock BitLocker Drive, you may crosscheck your MS account if you forgot the recovery key. If you registered your device with Microsoft, you may restore your recovery key from your MS account. All you need to do is head to the Microsoft BitLocker Recovery Key website on another device.
If the recovery keys are not found, try EaseUS Data Recovery Wizard, unlock your drive, and access data automatically.
2. Where does Windows 11 save my BitLocker recovery key?
Windows 11 can store your BitLocker key in files, MS accounts, and USB flash drives. If you used your MS account to log in, the recovery key is kept in your MS account's recovery keys library. You can obtain it by going to the MS account website and registering into your Microsoft account on another device.
3. How do I get 48 digit recovery key for BitLocker?
CMD may provide you with your 48-digit BitLocker recovery key. Using a different device, visit Microsoft Account website to locate your BitLocker recovery keys.
Was this page helpful?
-
Brithny is a technology enthusiast, aiming to make readers' tech lives easy and enjoyable. She loves exploring new technologies and writing technical how-to tips. In her spare time, she loves sharing things about her game experience on Facebook or Twitter.…
-
Dany is an editor of EaseUS who lives and works in Chengdu, China. She focuses on writing articles about data recovery on Mac devices and PCs. She is devoted to improving her writing skills and enriching her professional knowledge. Dany also enjoys reading detective novels in her spare time. …

20+
Years of experience

160+
Countries and regions

72 Million+
Downloads

4.8 +
Trustpilot Score
Hot Recovery Topics
Search




