-
![]() [Solved] Dashcam Footage Missing? How to Recover Missing Dashcam Footage
[Solved] Dashcam Footage Missing? How to Recover Missing Dashcam Footage January 23,2025
January 23,2025 6 min read
6 min read -
![]() How to Recover Permanently Deleted Files from OneDrive on Windows 11/10
How to Recover Permanently Deleted Files from OneDrive on Windows 11/10 January 23,2025
January 23,2025 6 min read
6 min read -
![]() Fix Blank Word Document: Word Opens But Does Not Display Document [5 Ways]
Fix Blank Word Document: Word Opens But Does Not Display Document [5 Ways] January 16,2025
January 16,2025 6 min read
6 min read -
![]()
-
![]() Super Easy! How to Recover Deleted Files from NAS (Synology/QNAP)
Super Easy! How to Recover Deleted Files from NAS (Synology/QNAP) January 16,2025
January 16,2025 6 min read
6 min read -
![]() The Legend of Zelda: Tears of the Kingdom Lost Progress, How to Fix? [PC/Switch]
The Legend of Zelda: Tears of the Kingdom Lost Progress, How to Fix? [PC/Switch] January 23,2025
January 23,2025 6 min read
6 min read -
![]()
-
![]()
-
![]() Files Automatically Encrypted, How to Remove Encryption from Files
Files Automatically Encrypted, How to Remove Encryption from Files January 16,2025
January 16,2025 6 min read
6 min read -
![]() How to Recover Corrupted Excel Files in Windows 10 | AI-Powered
How to Recover Corrupted Excel Files in Windows 10 | AI-Powered January 23,2025
January 23,2025 6 min read
6 min read
Page Table of Contents
PAGE CONTENT:
With the latest Microsoft news, the Windows 11 24H2 OS version will enable BitLocker by default. Although enabling this drive encrypt function can protect your data, here are still some reasons why you might need to turn off BitLocker in Windows 11:
- 🎯Data Transition: Disabling BitLocker can simplify data transfers between hard disks or other computer storage devices.
- 🎯Boot Speed: Enabling BitLocker requires the system to authenticate the drive before it can boot properly, which may cause a tiny increase in boot time. Turning off BitLocker can speed up the booting time.
- 🎯Driver Installation: When you need to update the firmware or install new drivers, you'll need to unencrypt the disk to access it.
- 🎯Data Recovery: If you encounter partition loss or other issues, you'll need to unlock the BitLocker encrypted drive to restore data.
We'll help you disable device encryption and disable BitLocker in Windows 11. If you lost the BitLocker recovery key, go to the third part to decrypt BitLocker drives without a password.
How to Turn Off BitLocker in Windows 11
BitLocker encryption allows you to encrypt an individual disk or partition. You will need to have the recovery key or password to switch off BitLocker, which will deactivate encryption and allow you to access your data without requiring authentication.
Check the following video, and you can learn more about how to recover data from a BitLocker Encrypted drive. We'll also mention how to recover data from BitLocker drives.
- 00:33 Open Manage BitLocker
- 01:52 Turn Off BitLocker
- 02:24 Run Command Line Tool
- 02:58 Access Data Without Recovery Key
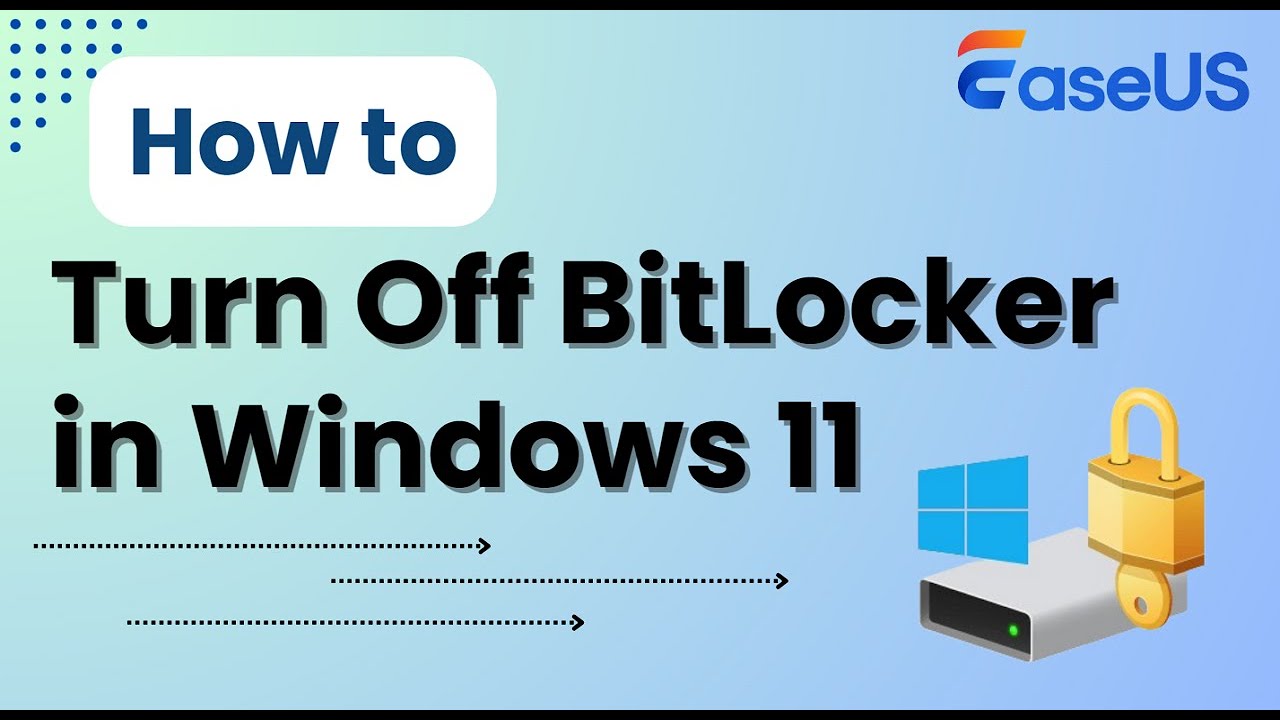
Check the following guides to disable BitLocker in Windows 11:
Step 1. Right-click the Windows 11 taskbar and choose "Taskbar settings" to open the Windows 11 settings directly.

Step 2. Then, locate "Privacy & security" and choose "Device encryption".

Step 3. You can click "BitLocker drive encryption" to bring up BitLocker settings.

Step 4. Now, click "Turn off BitLocker," and a new confirm window will pop up. Confirm it and wait for the decryption process to complete. If the BitLocker is stuck on decrypting, you can pause the process or disable unnecessary programs to solve it.

If you have removed the BitLocker encryption successfully, please share this tutorial on social media to help more Windows 11 users.
How to Disable Device Encryption in Windows 11
Device encryption on Windows 11 can automatically encrypt all the storage devices with one click. It's simple to disable it:
Step 1. Click the Privacy & security tab in Windows 11 settings window.
Step 2. Also, click on "Device encryption".
Step 3. Toggle off the "Device encryption" button.

Step 4. A new warning window will appear, and you should click the "Turn off" button.

How to Disable BitLocker in Windows 11 with the BitLocker Recovery Tool
Need to access data on BitLocker drives on Windows 11 without a BitLocker recovery key? Here's the perfect solution. You can apply the EaseUS Data Recovery Wizard to decrypt BitLocker drives and recover data.
This reliable BitLocker recovery software can recover data from various BitLocker encrypted storage devices, including HDD, SSD, external hard disks, memory cards, and USB flash drives.
With this handy tool, you can recover files from a BitLocker encrypted drive with simple steps. The EaseUS BitLocker removal tool makes it easy to recover existing or deleted documents, pictures, music files, and videos from the BitLocker drive.
Follow this guide to recover data from BitLocker encrypted hard drives or partitions:
Step 1. Launch the EaseUS Data Recovery Wizard and choose the "BitLocker Drive" tab from the sidebar. Then, you can hit the Start button.
Step 2. Then, choose a disk and select "Unlock and Recover" to start the decrypting and recovery process.
Step 3. After unlocking the BitLocker drive, you can use the filter to find files that you want quickly.
Step 4. Selecting recoverable files on your BitLocker drive and choose "Recover" to save them.

If you think this feature is handy enough, you can share this tutorial on social media to help more Windows 11 users unlock BitLocker drives and recover data.
Conclusion
It is important to know that disabling BitLocker in Windows 11 lowers the protection level of your data, so proceed with caution and avoid unnecessary data loss.
When you are applying BitLocker decryption, wait patiently and do not turn off your PC or laptop. If you want to recover data from Encrypted hard drives without a BitLocker password, remember to try EaseUS Data Recovery Wizard.
Disable BitLocker in Windows 11 FAQs
If you want to find more useful information about how to disable BitLocker in Windows 11, check the following questions and answers:
1. Is it safe to turn off BitLocker in Windows 11?
Turning off BitLocker in Windows 11 can be safe if you take the necessary precautions and understand the implications. You should follow the correct steps to do so.
2. Can I recover data from BitLocker drives?
Yes, you can recover data from a BitLocker encrypted drive with EaseUS Data Recovery Wizard. This software can help you unlock the drive without the BitLocker recovery key and show all the existing files and missing files.
3. How do I turn off BitLocker using CMD?
To turn off BitLocker using the command lines in Command Prompt is simple. You just need to run CMD as administrator, put in manage-bde -off (Drive Letter) , and press Enter.
By the way, you'll need the recovery key to do that.
Was this page helpful?
-
Jaden is one of the editors of EaseUS, who focuses on topics concerning PCs and Mac data recovery. Jaden is committed to enhancing professional IT knowledge and writing abilities. She is always keen on new and intelligent products.…
-
Dany is an editor of EaseUS who lives and works in Chengdu, China. She focuses on writing articles about data recovery on Mac devices and PCs. She is devoted to improving her writing skills and enriching her professional knowledge. Dany also enjoys reading detective novels in her spare time. …

20+
Years of experience

160+
Countries and regions

72 Million+
Downloads

4.8 +
Trustpilot Score
Hot Recovery Topics
Search














