-

-

-
 How to Recover Hogwarts Legacy Lost Progress on PC/Steam/Xbox
How to Recover Hogwarts Legacy Lost Progress on PC/Steam/Xbox January 23,2025
January 23,2025 6 min read
6 min read -
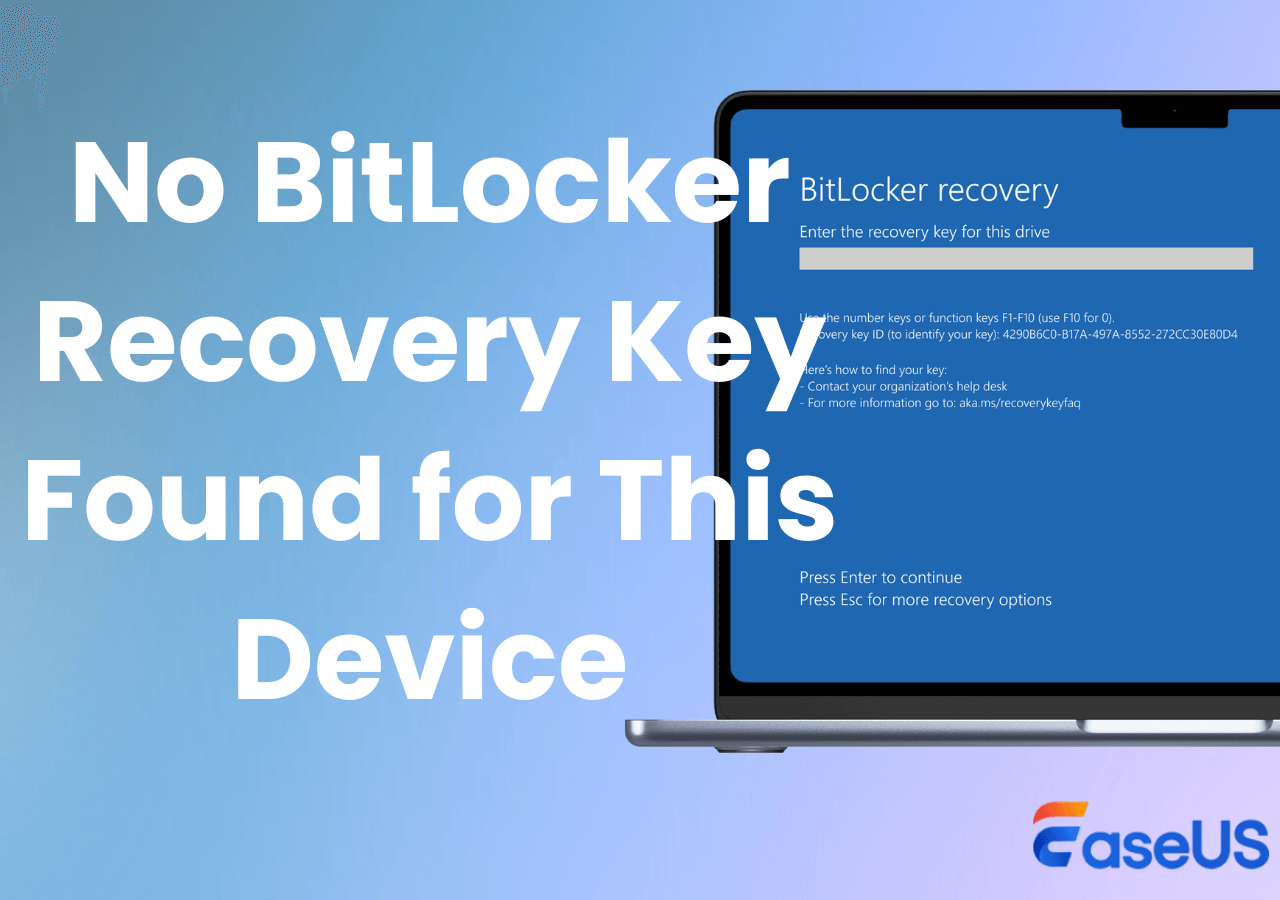
-
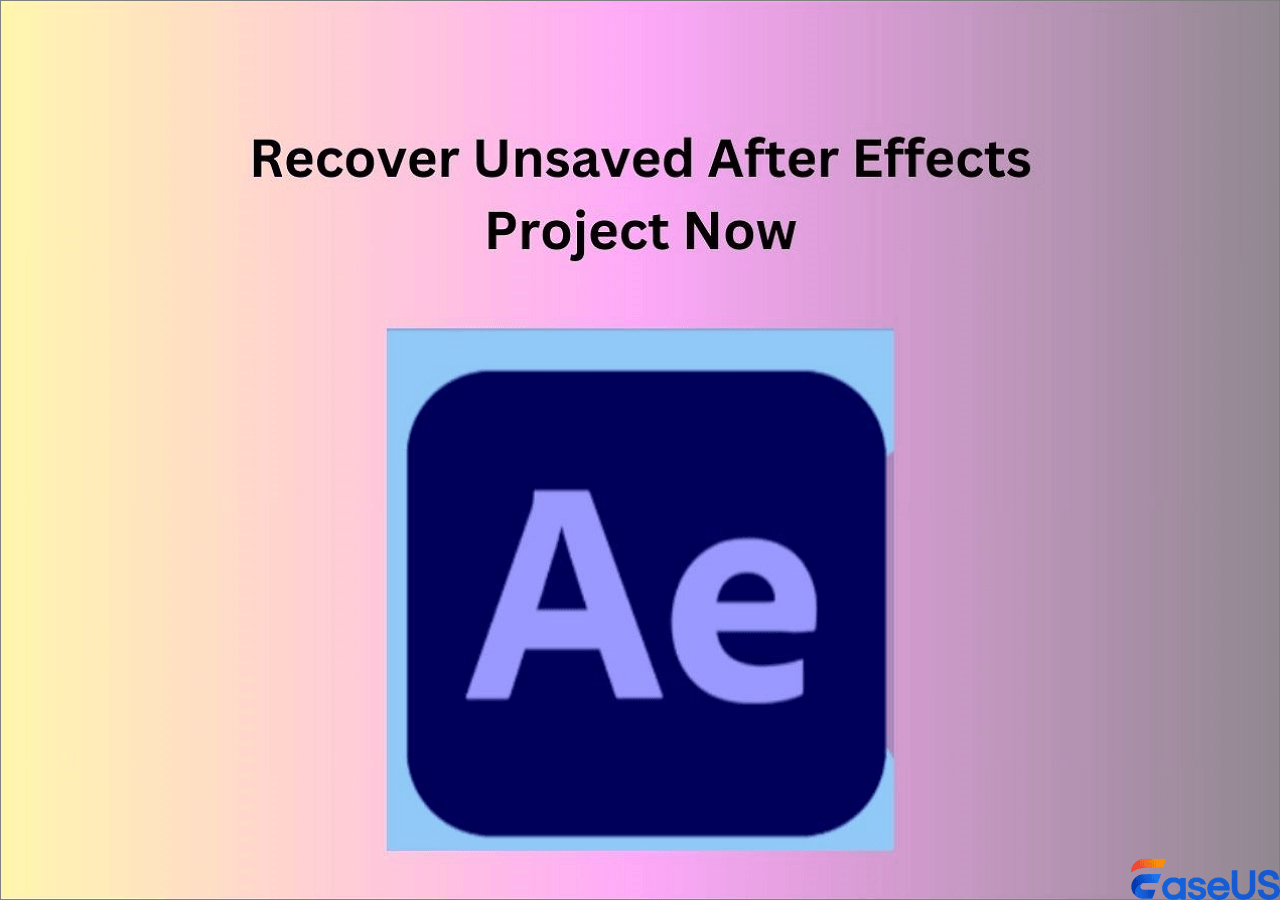
-
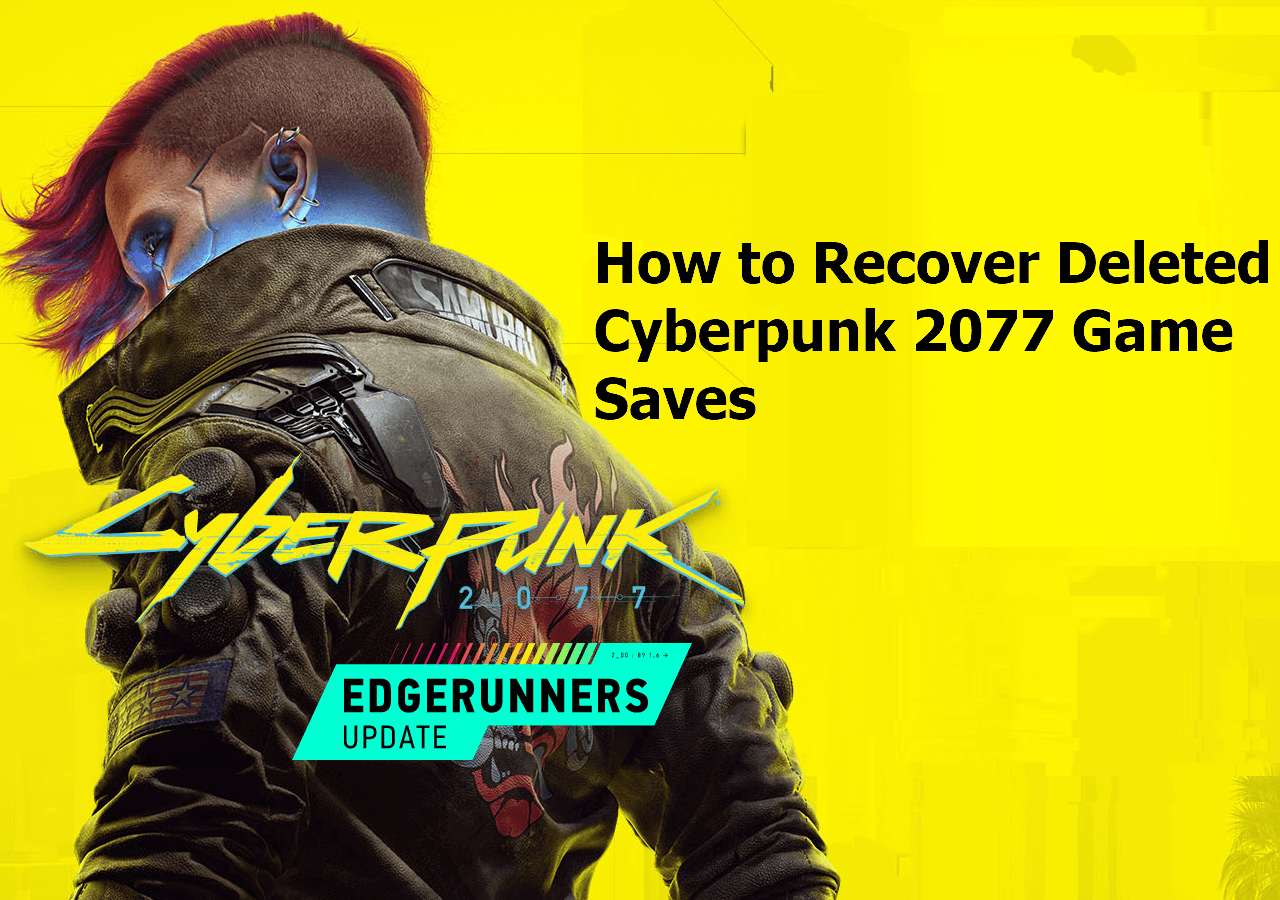 How to Recover Deleted Cyberpunk 2077 Game Saves [2025 Ultimate Guide]
How to Recover Deleted Cyberpunk 2077 Game Saves [2025 Ultimate Guide] January 23,2025
January 23,2025 6 min read
6 min read -
 3 Ways to Recover Monster Hunter World/Rise Save Game Data on PC/Steam/Switch
3 Ways to Recover Monster Hunter World/Rise Save Game Data on PC/Steam/Switch January 23,2025
January 23,2025 6 min read
6 min read -
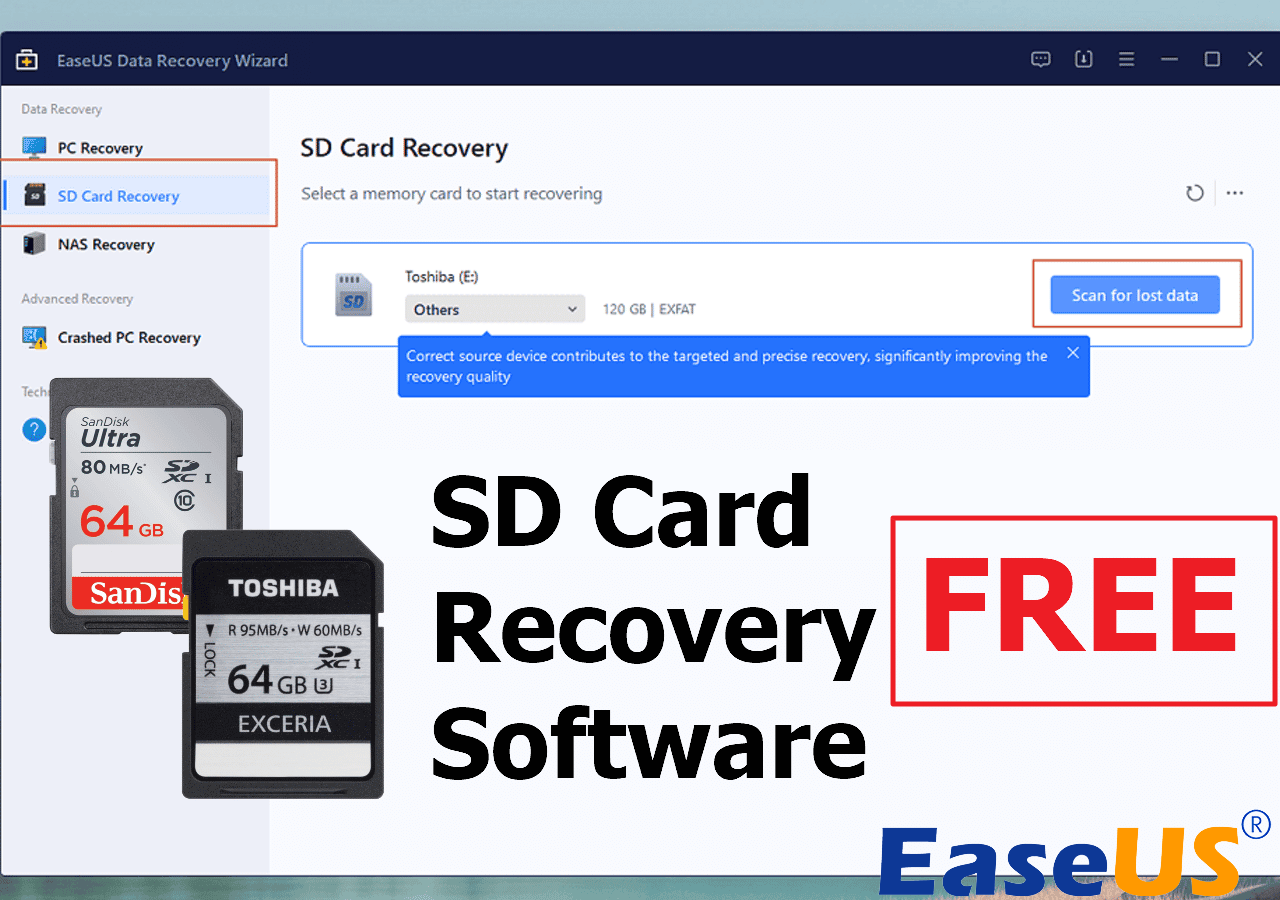
-
 Lost Bitlocker Recovery Key? Here's How to Get It Back Easily
Lost Bitlocker Recovery Key? Here's How to Get It Back Easily January 16,2025
January 16,2025 6 min read
6 min read -

Page Table of Contents
First Aid: Use Professional Data from BitLocker Encrypted Dell Device
How to Bypass BitLocker Recovery Key on Dell Devices
Conclusion
FAQs on Dell BitLocker Recovery
PAGE CONTENT:
BitLocker is a robust encryption feature integrated into Windows operating systems. It provides essential BitLocker protection for data on Dell devices. However, facing issues like being prompted for a BitLocker recovery key can be daunting. Fortunately, professional data recovery solutions, such as EaseUS Data Recovery Wizard, offer effective ways to recover data from BitLocker encrypted drives. This powerful tool makes it simple to manage BitLocker recovery keys and ensures your data remains accessible. This post will explore comprehensive steps for Dell BitLocker recovery and how EaseUS can help safeguard your valuable information.
First Aid: Use Professional Data from BitLocker Encrypted Dell Device
When dealing with BitLocker drive encryption on your Dell device, it's crucial to have reliable tools at your disposal. EaseUS Data Recovery Wizard is a professional solution designed to efficiently recover data from BitLocker encrypted drives.
This hard drive recovery software acts as a BitLocker manager, allowing you to manage BDE protectors and locate your BitLocker recovery keys seamlessly. With its user-friendly interface, EaseUS helps you navigate the BitLocker recovery screen and enter the recovery key without hassle.
Whether your specific Dell product is prompting for a recovery key or you've forgotten it, EaseUS Data Recovery Wizard provides a detailed article and support to guide you through the recovery process. Do as follows to recover data from the BitLocker encrypted hard drive:
Step 1. Choose the encrypted drive to scan
Launch EaseUS Data Recovery Wizard, and you will see the BitLocker encrypted drive displayed there. Hover the mouse on the BitLocker partition or storage device from which you want to recover data. Then click "Search for Lost Data".
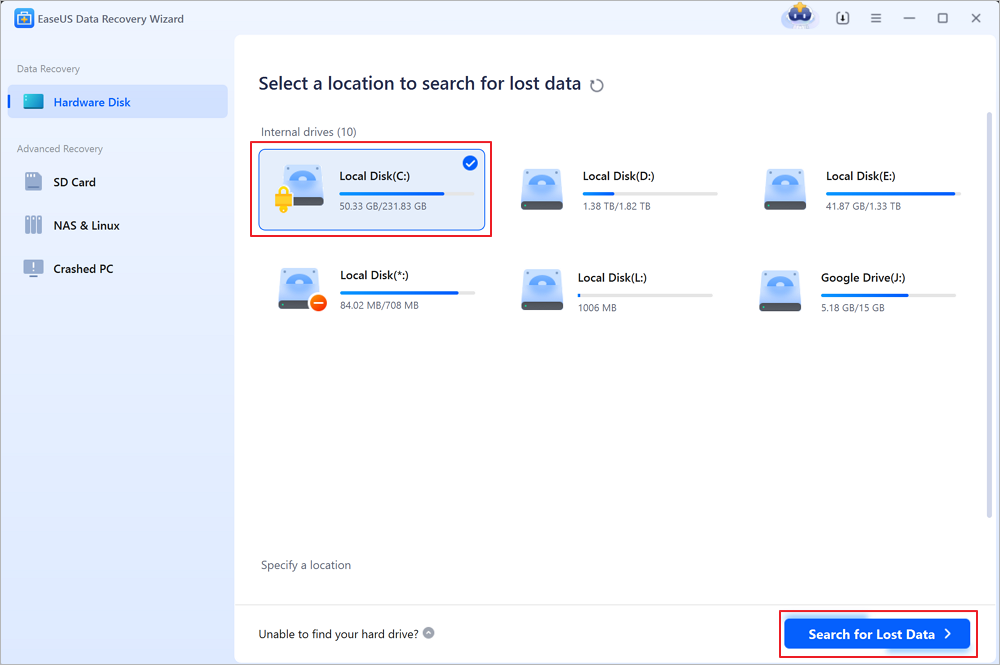
Note: If you don't have a key or password, you can use "Try Automatically Decrypt", which may help you scan your recovery key from your Microsoft account or your C drive, then decrypt the drive without providing your password.
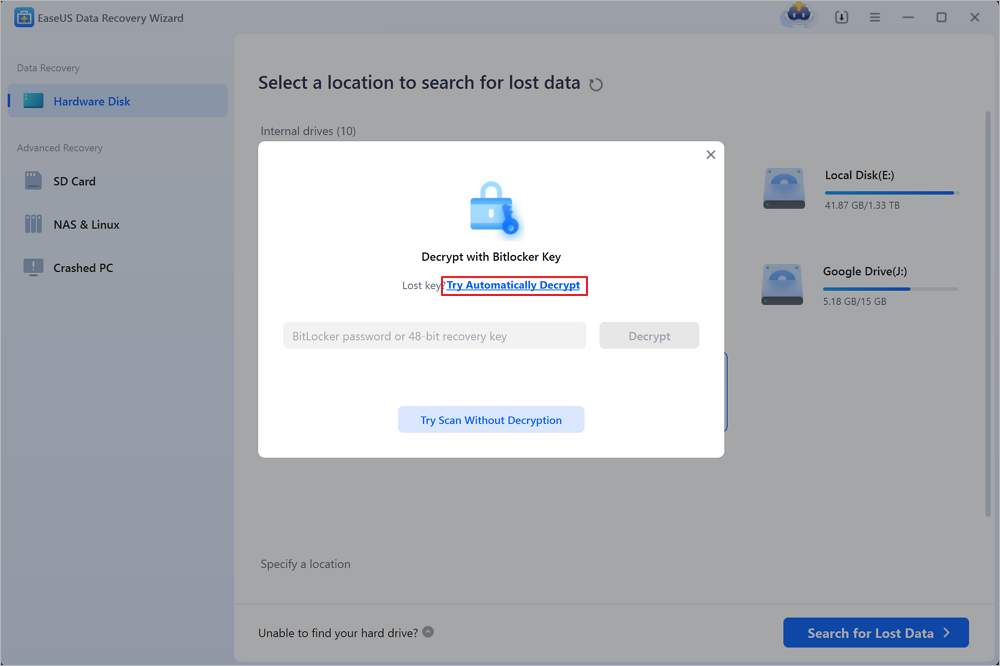
Step 2. Select and preview scanned files
The software will start a quick scan for deleted files and perform advanced scan for more lost files from the BitLocker device. When the process completes, you can apply the "Filter" feature or use the search feature to find the lost files in a short time.
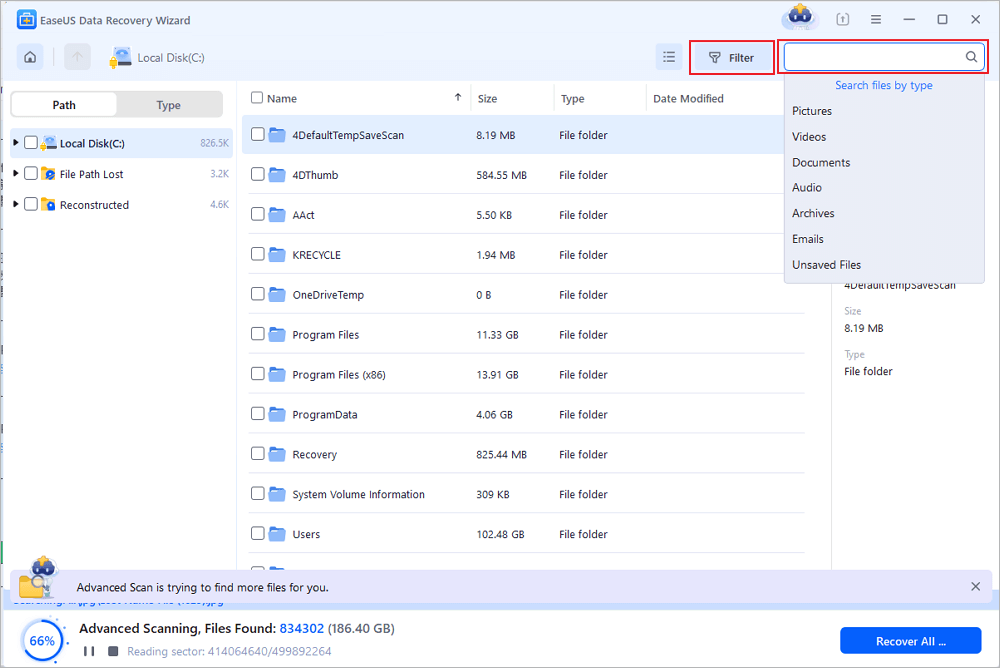
Step 3. Recover lost files from BitLocker encrypted hard drive
After previewing the file, click the "Recover" button to restore deleted or lost files from BitLocker encrypted partition on Windows. You can choose a cloud storage, such as OneDrive, Google Drive, etc., and click "Save" to save your recovered files.
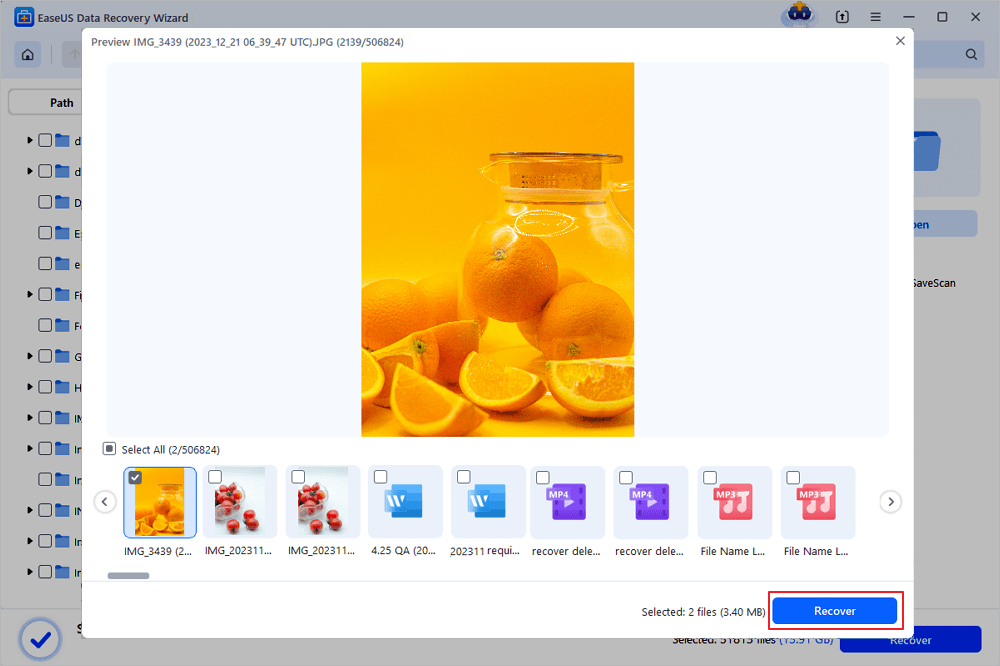
Share this post with your friends who are facing the same Dell data loss scenarios on social media like Reddit or LinkedIn:
How to Bypass BitLocker Recovery Key on Dell Devices
Dell devices prompt users to enter the BitLocker recovery key for added security, especially after significant system changes. However, this can delay access to your device. Here are two methods to fix this:
Method 1. Disable BitLocker Encryption
Disabling BitLocker encryption is a straightforward way to remove BitLocker protection from your Dell device.
This process involves turning off BitLocker drive encryption, eliminating the need to enter a recovery key each time you access your device.
To disable BitLocker, follow these steps:
Step 1. Launch the "Start" menu and search for "Control Panel." Click to launch the app.
Step 2. Inside the "Control Panel," select "System and Security." Then, choose "BitLocker Drive Encryption."

Step 3. Click "Turn off BitLocker" and select "Decrypt the Drive" to unlock it.
After you restart your computer, you will have disabled BitLocker encryption. This way, you'll regain access to your hard drive and all your stored files. You may need this post if you are facing a Dell no hard drive detected error:
How to Fix Dell No Hard Drive Detected Error
Do you want to fix Dell's no hard drive detected error? It is frustrating that your Dell laptop can not detect the hard drive. No need to worry. You can check this article for 5 ways to solve Dell's no hard drive detected issue.
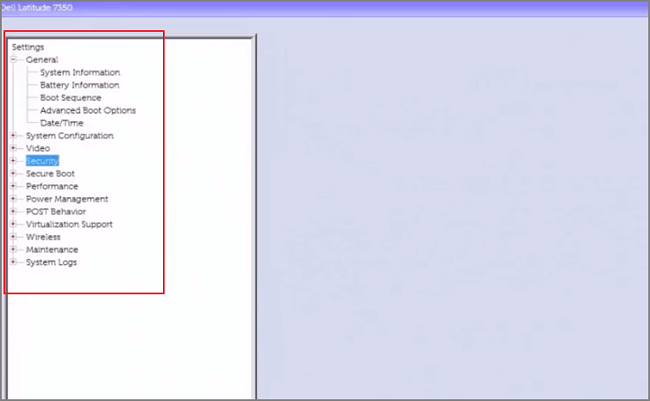
Method 2. Find the BitLocker Recovery Key
If you prefer to maintain BitLocker protection but need to bypass the recovery key prompt, locating your BitLocker recovery key is essential.
The recovery key is a 48-digit numerical password that can unlock your encrypted drive. Here's what to do to find your BitLocker recovery key:
Step 1. Sign in to your Microsoft account on a different device to locate your recovery key. If your device supports automatic encryption, the recovery key will likely be stored in your Microsoft account.

Step 2. If someone else set up the device or enabled BitLocker, the recovery key might be saved in that user's Microsoft account.
Step 3. Alternatively, if you saved the recovery key on a USB flash drive, simply insert it into the encrypted device and follow the on-screen instructions. This will allow you to locate the BitLocker recovery key easily.
Consider printing your recovery key when enabling BitLocker, and keep it with other important device-related documents.
Conclusion
Recovering data from a BitLocker encrypted Dell device doesn't have to be daunting. By using methods such as disabling BitLocker encryption or locating your BitLocker recovery key, you can effectively manage BitLocker protection and regain access to your data.
Moreover, using professional data recovery tools like EaseUS Data Recovery Wizard enhances your ability to recover BitLocker encrypted drives seamlessly. Remember to manage BDE protectors and safeguard your recovery keys to maintain uninterrupted access to your valuable information. EaseUS Data Recovery Wizard remains a top choice for users seeking comprehensive solutions to BitLocker recovery challenges.
FAQs on Dell BitLocker Recovery
Navigating BitLocker recovery on Dell devices can raise several questions. Here, we address some common concerns to provide clarity and support.
1. How do I unlock my Dell BitLocker?
To unlock your Dell BitLocker, enter the 48-digit BitLocker recovery key. This key can be found in your Microsoft account, printed documents, or stored on a USB flash drive. If you've lost the key, a tool like EaseUS Data Recovery Wizard can help manage and locate your BitLocker recovery keys effectively.
2. Why does my Dell computer say BitLocker recovery?
Your Dell computer may prompt for BitLocker recovery if it detects potential security threats, hardware changes, or system updates that trigger BitLocker protection. This security measure prevents unauthorized access by prompting you to enter the BitLocker recovery key, maintaining the integrity of your BitLocker drive encryption.
3. How do I disable BitLocker on my Dell laptop?
To disable BitLocker on your Dell laptop:
Step 1. Click the "Start" menu, look for "Control Panel," and click to open it.
Step 2. In the Control Panel, go to "System and Security," then select "BitLocker Drive Encryption."
Step 3. To unlock it, click on "Turn off BitLocker" and choose "Decrypt the Drive."
Once you restart your computer, BitLocker encryption will be turned off, allowing you to access your hard drive and all stored files again.
Was this page helpful?
-
Finley is interested in reading and writing articles about technical knowledge. Her articles mainly focus on file repair and data recovery.…

20+
Years of experience

160+
Countries and regions

72 Million+
Downloads

4.8 +
Trustpilot Score
Hot Recovery Topics
Search




