-

-

-

-
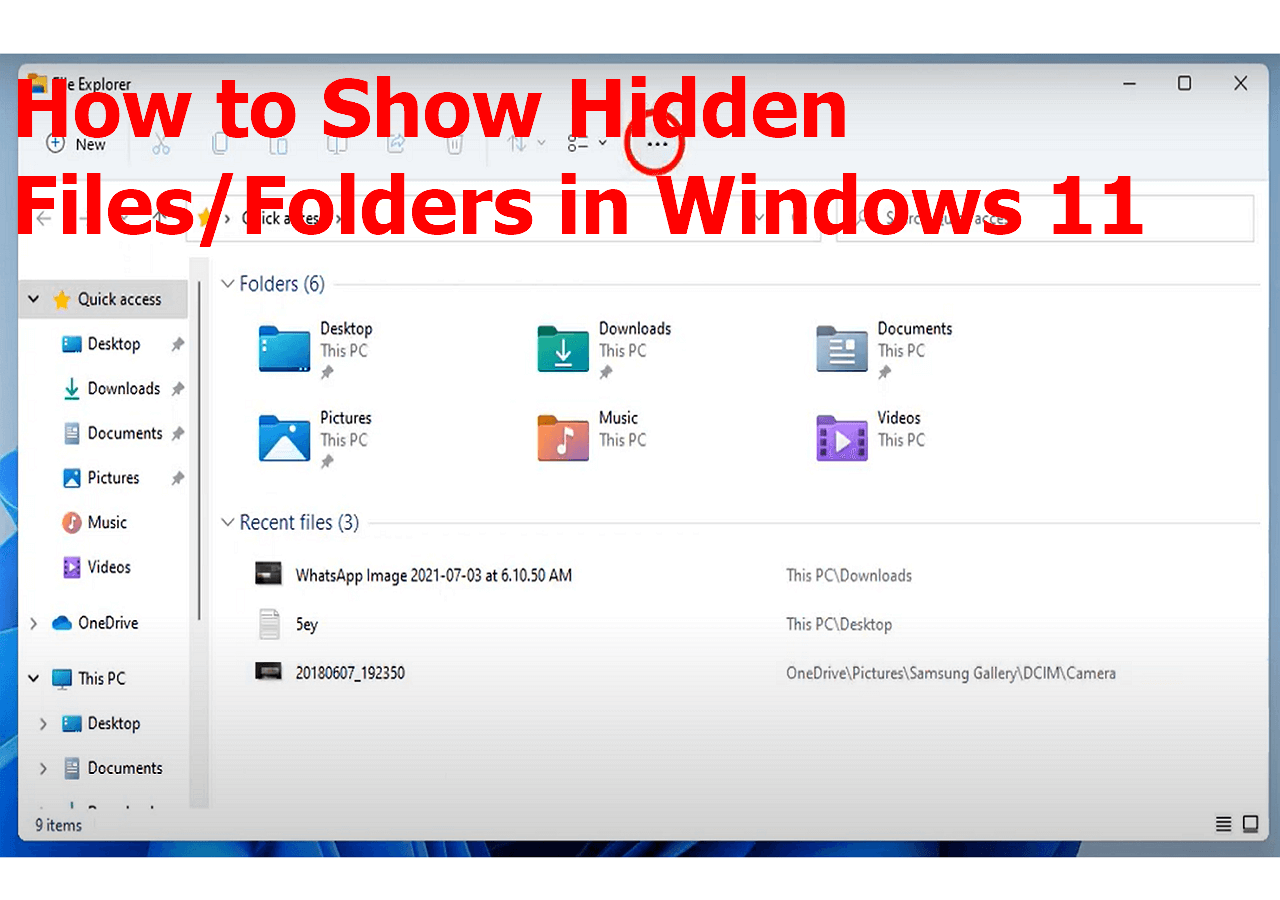
-

-
 How to Recover Hogwarts Legacy Lost Progress on PC/Steam/Xbox
How to Recover Hogwarts Legacy Lost Progress on PC/Steam/Xbox January 23,2025
January 23,2025 6 min read
6 min read -

-
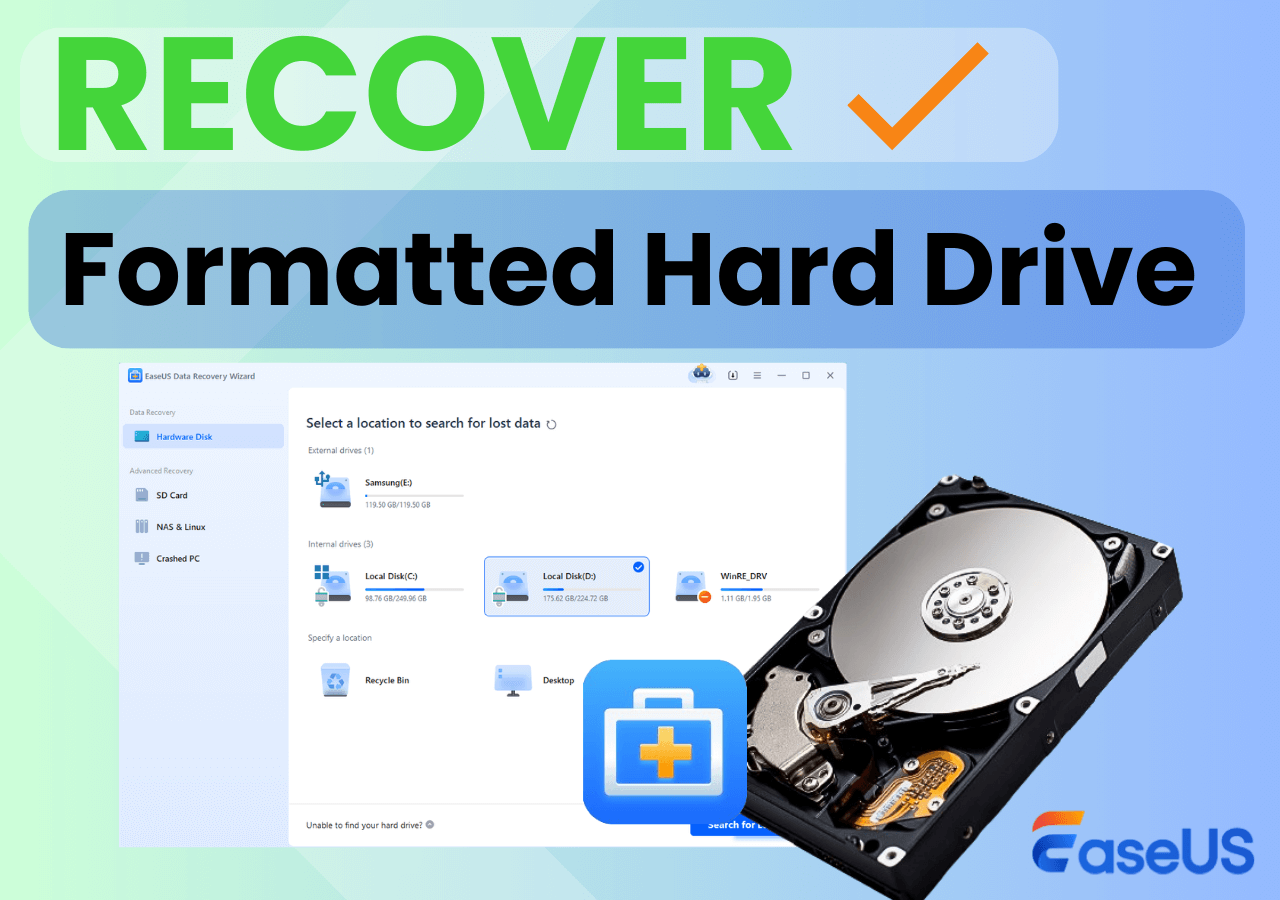
-
 How to Recover Unformatted Partition [RAW Partition Recovery]
How to Recover Unformatted Partition [RAW Partition Recovery] January 23,2025
January 23,2025 6 min read
6 min read -

Page Table of Contents
Fix 1. Recover Pictures Folder and Missing Photos in Windows 11 with Recovery Software
Fix 2. Restore Pictures Folder in Windows 11 with Restore Default Feature
Fix 3. Show Hidden Pictures Folder in File Explorer
Fix 4. Find Missing Photos in Pictures Folder from OneDrive
Conclusion
Windows 11 Pictures Folder Recovery FAQs
PAGE CONTENT:
Pictures folder in Windows 11 usually can be easily found after Launch the File Explorer, and you'll see this folder under "This PC" path like the following picture:

If this Pictures folder is missing in Windows 11 or not in its original place, there are some possible reasons you should consider. You'll need to apply different solutions for different situations:
| 🗑️Accidental Deletion | Although the Pictures folder cannot be deleted easily, you may encounter an unexpected virus attack and lose this folder. Usually, you cannot find the deleted Pictures folder from the Recycle Bin in Windows 11. | Go to |
| 🗂️Folder Location Change | The Pictures folder in Windows 11 may be moved to another location by accident; you should locate the Pictures folder and restore it to its original location. | Go to |
| ❌Pictures Folder Hidden | The Pictures folder may be hidden. You can choose to show hidden files in Windows 11 to make the Pictures folder appear. | Go to |
Fix 1. Recover Pictures Folder and Missing Photos in Windows 11 with Recovery Software
Is the Windows 11 Pictures folder missing because of accidental deletion? Don't worry! EaseUS Data Recovery Wizard can scan and help you find missing files and folders. Download this 100% secure recovery software now!
If the Pictures folder gets lost in Windows 11 because of deletion, you can recover the deleted folder and also the images without effort with the EaseUS recovery tool. Are you worried about the file formats of the photos that are difficult to restore? This photo recovery software can help you recover deleted JPG/JPEG, PNG, GIF, CR2/3, NEF, and many other pictures from the local disk.
Let's check how to restore the Pictures folder and also the photos in Windows 11 with the EaseUS photo recovery program:
Step 1. After installing this secure software, it will automatically start in Windows 11. On the home screen, you can select the disk/location to scan. There are two situations:
The Pictures folder is missing > choose local disk D/C and click "Search for Lost Data".

The Pictures folder is still there, but the data in it is missing > browse the Pictures folder to scan.

Step 2. With EaseUS, you can recover deleted files in Windows 11 easily. Just use the Type filter to select the wanted file type, and you should choose "Pictures" this time to recover the lost Pictures folder. The photos will be classified with file format; just find the lost images in different folders.

Step 3. Before recovery, you should preview the pictures and select all the wanted files from the recoverable list. By the way, please save the recovered pictures in a new location to avoid data overwrites

This recovery program can be very helpful to recover files and folders in Windows 11. Bookmark this page or share it on social media to remember us.
Fix 2. Restore Pictures Folder in Windows 11 with Restore Default Feature
Cannot access the Pictures folder in Win 11 from its original place? You can quickly locate this folder with the shell command. Check this guide to learn the simplest method of the Pictures folder recovery now:
Step 1. Launch Windows File Explorer and type in shell:My Pictures in the path tab. After typing and pressing the Enter key, you'll see the Pictures folder show up.

Step 2. This path command will directly open the Pictures folder and show the subfolder. You need to go back to the main folder (Pictures) and click the three dots > Properties.

Step 3. Then, choose the Location tab and click "Restore Default". The Pictures folder will be restored to its default place after clicking the button.

Step 4. If you don't want the Pictures folder to be restored to the original location, just select "Move…" and choose a new folder.

| ⭐Note: This method also works to solve the Documents folder missing in Windows 11. |
Fix 3. Show Hidden Pictures Folder in File Explorer
It is possible that the Pictures folder is hidden accidentally in Windows 11. It is not moved or deleted. Let's check how to make the Pictures folder visible in File Explorer with simple steps:
Step 1. Wake up Windows 11 File Explorer with the search box or click the Windows icon and choose "File Explorer".
Step 2. Click the "View" button > move the pointer to "Show"> click "Hidden items".

Step 3. Your Pictures folder will show up now. Check the following passage to solve the show hidden files feature not working in Windows:
Windows 11/10 Show Hidden Files Not Working
This article discuss 5 free and simple ways to recover deleted files on Mac computers before or after the Trash can has been emptied. Read more >>
Fix 4. Find Missing Photos in Pictures Folder from OneDrive
Microsoft OneDrive will automatically sync the Pictures folder if you have enabled it before. How do you access OneDrive? It is pretty simple to access MS OneDrive in the Windows File Explorer sidebar. After launching the Windows Explorer, click "OneDrive - Personal" from the sidebar. After clicking it, you'll see the Pictures folder and the synced photos.

Conclusion
Hope you have found the Pictures folder now with the recommended methods. You can easily find the missing Pictures folder in Windows 11 with the "shell:My Pictures" command. If you think the Pictures folder has been deleted, don't hesitate to download the EaseUS Data Recovery Wizard.
Windows 11 Pictures Folder Recovery FAQs
Read the last part to learn more additional questions about Windows 11 Pictures folder recovery:
1. Where is my Pictures folder on Windows 11?
The Pictures folder on Windows 11 is located in This PC > Pictures. It is easy to find this folder directly under the This PC section in Windows File Explorer.
2. How do I restore the Pictures folder to the default location?
Use the "shell:My Pictures" command to quickly locate the Pictures folder in Windows, and you can click the three dots > Properties > Location > Restore Default to restore the Pictures folder to the original location.
3. Why has my Pictures folder disappeared from my computer?
Your Pictures folder may disappear from the computer for three reasons:
- The folder is moved to another location
- You have settled that the Pictures folder should be hidden
- The Pictures folder is accidentally deleted
Was this page helpful?
-
Brithny is a technology enthusiast, aiming to make readers' tech lives easy and enjoyable. She loves exploring new technologies and writing technical how-to tips. In her spare time, she loves sharing things about her game experience on Facebook or Twitter.…
-
Dany is an editor of EaseUS who lives and works in Chengdu, China. She focuses on writing articles about data recovery on Mac devices and PCs. She is devoted to improving her writing skills and enriching her professional knowledge. Dany also enjoys reading detective novels in her spare time. …

20+
Years of experience

160+
Countries and regions

72 Million+
Downloads

4.8 +
Trustpilot Score
Hot Recovery Topics
Search





