Featured Articles
Creating regular backups should be one of the most important tasks that computer users should never neglect. Many people have experienced data loss or system crash due to hard drive failures, so backup hard drive is always the best way to protect your irreplaceable files from any disasters.
*Here, backing hard drive refers to backing up a computer's hard drive, which can be a separate system drive or an entire hard disk drive with multiple partitions on your computer.
Ⅰ. What Is Hard Drive Backup? Learn Backup Basics
A backup is a second copy of your important data files, photos, music, and documents that you store in a separate location from the originals. The purpose of having backups is to be able to retrieve the backup data in case the originals are lost or corrupted.

There are mainly four different ways to backup computer hard drive data:
- ?Copy and Manual Transfer: You can backup data manually by copying it from one location to another (e.g., from your computer hard drive to an external hard drive or cloud storage).
- ?Backup Through Advanced Software: You can also use professional backup software that automates the process of creating backups and typically offers additional features, such as scheduling backups, incremental backups, and more.
- ?Use a Specific Backup Hard Drive: Some hard drives are exclusively designed for backup and sync purposes. For example, Seagate HDD and SSD can automatically backup all your important files from your computer to your storage device via its shipped Seagate Toolkit app on a PC or Mac.
- ?Clone a Hard Drive: Cloning a hard drive means creating an exact replica of your existing hard drive, which can be used as a backup in case your original hard drive crashes or fails.
We know that doing computer backup is not a once forever thing. Instead, to make useful backups of a designated hard drive should be done regularly. To ensure the backup frequency, in order to decrease disk usage for storing the growing backup files and improve the recovery speed from a critical backup, there are three types of hard drive backups that can help us achieve the best backup experience.
There are three types of backup that serve different backup purposes:
- ?Full backup: This type of backup copies all selected files regardless of whether they have been backed up before or not. A full backup is typically the largest backup type since it includes all data.
- ?Incremental backup: This type of backup only copies files that have changed since the last backup (incremental or full). Incremental backups are typically smaller in size since they only include new or changed data.
- ?Differential backup: This type of backup copies all selected files that have changed since the last full backup. Differential backups are typically larger than incremental backups but smaller than full backups since they include new or changed data since the last full backup.
LEARN MORE
Do you know how to fully implement the incremental and differential backup strategies on your computer hard drive? Compare incremental vs. differential backup and choose a preferable backup method.
Ⅱ. Where to Backup Hard Drive? Follow Backup Rules
There are many different storage locations that you can use to backup your hard drive data. The most common storage locations include:
- - Other local hard drives or a second internal hard drive on your computer
- - External hard drive (e.g. USB hard drive, SD card, or a USB flash drive)
- - Cloud storage (e.g., OneDrive, Dropbox, Google Drive, etc.)
- - Network Attached Storage (NAS)
- - Optical discs (CDs, DVDs, etc.)
- - Tape drive
Among all the possible backup location choices, which one should you choose to keep the hard drive backup files? Experts in the backup industry recommend users follow a 3-2-1 backup rule.
The 3-2-1 backup rule is a simple but effective rule that states you should:
- - Keep at least three (3) copies of your data,
- - Store the backup data in two (2) different locations, and
- - Have at least one (1) backup copy offsite.
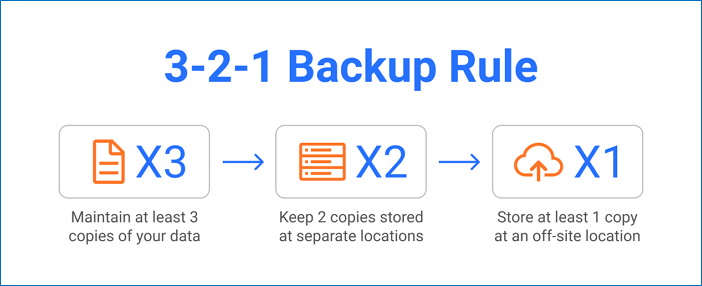
[Image source: https://www.msp360.com]
For example, you can backup important files to an external hard drive, clone the hard drive to a backup hard drive, and also upload critical data to a cloud backup service. By doing so, you are following the 3-2-1 backup rule and protecting your data in the event that one of the backup locations fails or is corrupted.
LEARN MORE
Still curious about how to employ the 3-2-1 backup rule? Check the full post.
Ⅲ. What Should You Back Up on Your Computer Hard Drive?
When it comes to backup, some people only backup data files (e.g., photos, music, documents), while others backup everything including the operating system, applications, and settings. The general rule of thumb is to backup anything that you cannot afford to lose.
Here are some things you may want to consider backing up:
- - Essential Data files: This includes photos, music, videos, documents, etc.
- - Application settings: This includes preferences, customizations, and configurations.
- - Operating system: This includes the Windows Registry and system files.
- - Emails: This includes messages, contacts, and account settings.
- - Databases: This includes financial records, customer information, inventory, etc.
Selecting the right backup contents makes the whole backup thing meaningful. Moreover, knowing when to backup also means a lot. Ideally, you should backup your hard drive data on a regular basis so that you always have a recent backup available in case of data loss. The frequency of your backups will depend on how often your data changes. For example, if you have a lot of files that are constantly changing (e.g., photos, videos, etc.), then you will want to backup your hard drive more frequently than someone who has mostly static files (e.g., documents, spreadsheets, etc.).
LEARN MORE
Follow a complete guide on what files should I backup on my computer hard drive before reinstalling Windows or factory resetting a PC.
Ⅳ. How to Backup Hard Drive? 4 Ways Are Available
As we know, backup is always considered an effective way to protect data from any sudden unexpected disasters like hard drive failure, virus attack, system crash, human error, etc. Then, how to backup the hard drive? Is there anything you should pay attention to during the backup process? Read on and find the answers now.
Method 1. Copy Hard Drive Data (Small hard drive backup choice)
The first and most common way to backup data is to manually copy and paste important files from your computer hard drive to an external hard drive. This is a simple and straightforward process, but it has several disadvantages.
- First, it is time-consuming and requires you to select the files you want to backup manually.
- Second, it is easy to overlook important files and folders.
- Third, it is difficult to automate this process.
- Lastly, it does not backup system files or application settings.
Tip: The manual method to create hard drive backups is not limited to copy and paste. If you're advanced users who know Windows Command Prompt operation, you should know that the Xcopy and Robocopy are two of the most applied backup command tools that are used to backup files and directories from one hard drive to the other.
LEARN MORE
Do you know what command lines of Xcopy or Robocopy to perform for exact files backup? Here's a full guide for users who are interested in Windows 10 backup command line.
If you want to create a real backup file of your hard drive, the following three ways provide you with more valid solutions. You can compare these methods and choose the one that suits you the best.
Method 2. Backup an Entire Computer Hard Drive with EaseUS Todo Backup
The second way to backup data is to use third-party Windows backup software. This method is more reliable than manual backup because it allows you to create a complete backup of everything on your hard drive. Many backup software programs are available on the market, such as EaseUS Todo Backup Free, Acronis Cyber Protect Home Office, etc.
These backup programs allow you to create a backup of your entire hard drive or selected files and folders. They also allow you to schedule automatic backups and store the backup files on an external hard drive, network drive, or cloud storage.
When choosing backup software, you should consider the following factors:
- Ease of use: The backup software should be easy to install and use.
- Abundant backup options: The backup software should allow you to create a full backup, incremental backup, or differential backup.
- Scheduling options: The backup software should allow you to schedule automatic backups.
- Storage options: The backup software should allow you to store the backup files on an external hard drive, network drive, or cloud storage.
- File encryption: The backup software should allow you to encrypt the backup files.
- Support: The backup software should have good customer support in case you run into any problems.
Here, we will take EaseUS Todo Backup as an example to show you how to backup your computer's hard drive. We chose EaseUS Todo Backup because it fully meets the requirements of a good backup software mentioned above.
Secure Download
When selecting backup contents, you should know that this backup software allows you to create backups of individual files/folders, operating system, an entire hard drive or a single partition with all data and programs in it, and Outlook mails are included as well. Now download and install EaseUS Todo Backup for free from the download button, and follow the guide below to backup your hard drive.
Step 1. Open EaseUS Todo Backup and choose "Create Backup" on the home page, click "Select backup contents".

Step 2. As you want to back up your Disk, just click "Disk" to start back up.

Step 3. EaseUS Todo Backup offers you options. You can choose to back up a whole disk or a certain partition as you need. And then click "OK".

Step 4. Select the destination where you want to save the backup. You can choose to save the disk to a local drive or to NAS.

Step 5. Click "Backup Now", after the backup process is completed, you can right-click any one of the tasks to further manage your backup such as recover it, create an incremental backup, etc.

Method 3. Buy External Hard Drive for Backup
If you want to backup your hard drive frequently, you may consider buying an external hard drive for backup. This is the most convenient way to back up your hard drive because you can connect the external hard drive to your computer and start the backup process with just a few clicks.
There are many external hard drives on the market, such as Seagate One Touch, WD My Passport, Samsung T3 Portable SSD, etc.
When choosing an external hard drive for backup, you should consider the following factors:
- Capacity: The external hard drive should have enough storage capacity to store all the backup files.
- Connection type: The external hard drive should have a USB 3.0 or Thunderbolt 3 connection for fast data transfer.
- Size: The external hard drive should be small enough to fit in your pocket or bag.
- Compatibility: The external hard drive should be compatible with your computer's operating system.
- Price: The external hard drive should be affordable.
Here, we will take Seagate One Touch as an example to show you how to backup your computer's hard drive.

Seagate One Touch is a portable external hard drive that has a capacity of up to 5TB. It has a USB 3.0 connection for fast data transfer and is compatible with Windows and macOS. It also comes with Seagate Dashboard software that makes it easy to backup your hard drive.
To backup your hard drive with Seagate One Touch, you just need to connect the external hard drive to your computer and launch the Seagate Dashboard software. Then, select the hard drive that you want to backup and click on the "Backup" button.
You can also schedule automatic backups and encrypt the backup files with Seagate Dashboard software.
LEARN MORE
Here's a collection of the best external hard drive for fail-proof backup. Choose one according to your own budget or the drive's performance in lifespan and performance.
Method 4. Backup Failing Hard Drive
If your hard drive is failing, you should backup your data as soon as possible. A failing hard drive can fail completely at any time and you could lose all your data if you don't have a backup.
Below are some signs or signals that imply a dying hard drive:
- Your computer is taking longer to start up or load programs.
- Your hard drive is making strange clicking or grinding noises.
- You are seeing more error messages than usual.
- Your computer is crashing more often.
If you see any of these signs, you should backup your data immediately. The best way to backup a failing hard drive is to use the clone method.
The clone method copies all the data from one hard drive to another. This is the best way to backup a failing hard drive because it creates an exact copy of the original hard drive.
To clone a failing hard drive, you will need two hard drives: the original hard drive and a new hard drive. The new hard drive should be the same size or larger than the original hard drive. EaseUS Todo Backup Home, the upgraded version of the free version, can provide users with the best experience of cloning a failing hard drive for an emergency backup.
Step 1. On the main page, find and click "Tools". You can see clone and other utilities.

Step 2. Choose the source disk or partition, click "Next".
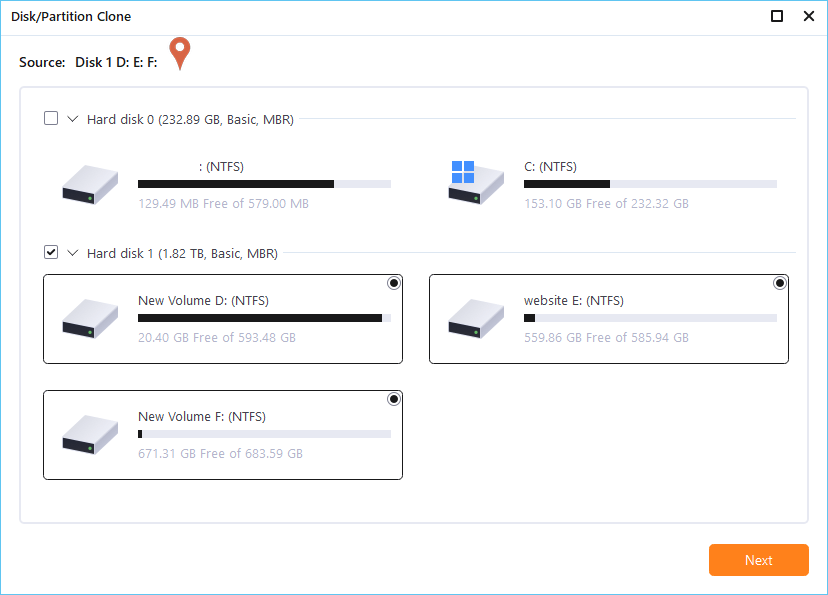
Step 3. Then you need to choose the target disk. Make sure the target disk is larger than the source disk or partition.
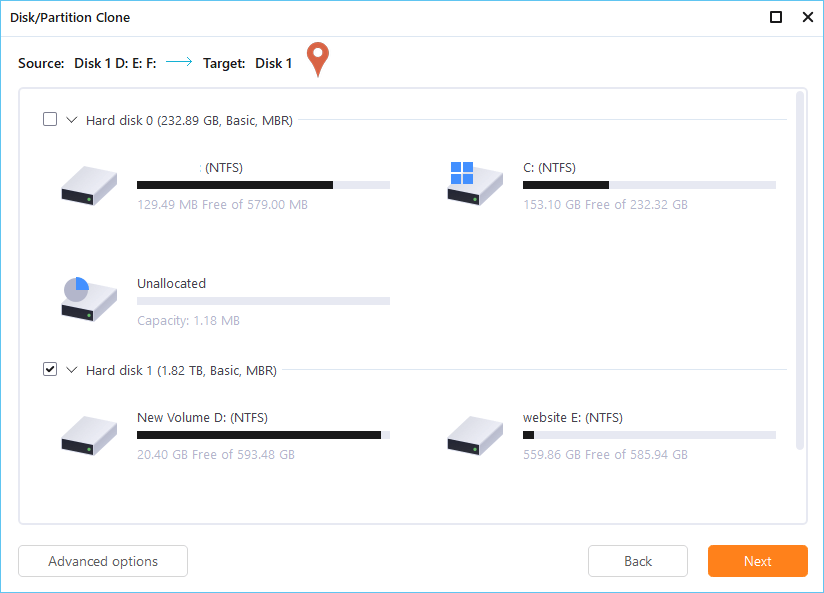
Step 4. A warning window will inform you that clone would permanently wipe out all data on the target disk/partition, if you want to start clone, click "Continue."
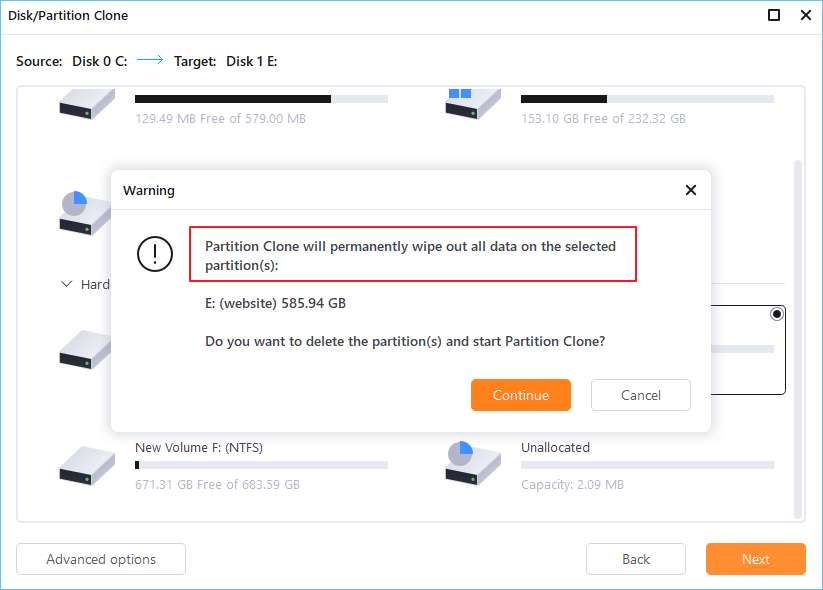
Ⅴ. Backup Hard Drive FAQs
1. What's the difference between a backup drive and an external hard drive?
A backup drive is a drive that is used specifically for backup. An external hard drive is a regular hard drive that you can use for backup or other purposes.
2. Should I choose a 500GB or 1TB external hard drive for backup?
It depends on how much data you need to backup. If you have a lot of data, you should choose a 1TB external hard drive. If you have less data, you can choose a 500GB external hard drive. Besides, consider the price when making your decision.
3. How do you backup a hard drive on Mac?
There are many ways to backup a hard drive on Mac. You can use Time Machine, Carbon Copy Cloner, or SuperDuper to backup your hard drive. Time Machine is the most adopted backup way for Mac, which is an integrated backup solution in macOS.
4. How do you backup a hard drive on Windows 10?
There are many ways to backup a hard drive on Windows 10. You can use File History, Backup and Restore (Windows 7), or third-party backup software to backup your hard drive. As the article mentioned, EaseUS Todo Backup Free.
Secure Download
5. How often should you backup your hard drive?
You should backup your hard drive at least once a week. If you have important data that you can't afford to lose, you should backup your hard drive more often like every hour or day.
6. How long does a backup take?
It depends on how much data you need to backup. A full backup of a 1TB hard drive can take several hours.
Was This Page Helpful?
Updated by Larissa
Larissa has rich experience in writing technical articles and is now a professional editor at EaseUS. She is good at writing articles about data recovery, disk cloning, disk partitioning, data backup, and other related knowledge. Her detailed and ultimate guides help users find effective solutions to their problems. She is fond of traveling, reading, and riding in her spare time.
Jean is recognized as one of the most professional writers in EaseUS. She has kept improving her writing skills over the past 10 years and helped millions of her readers solve their tech problems on PC, Mac, and iOS devices.
Related Articles
-
Full Backup Guide 2025: What Is Disk Image and How to Create Disk Image
![author icon]() Jean/Jan 16, 2025
Jean/Jan 16, 2025 -
2025 Ultimate Guide: How to Factory Reset PC
![author icon]() Jean/Jan 16, 2025
Jean/Jan 16, 2025 -
One for All Guideline: How to Clone a Hard Drive
![author icon]() Jean/Jan 16, 2025
Jean/Jan 16, 2025 -
File Backup - 2025 Guide to Understand It Comprehensively
![author icon]() Larissa/Jan 16, 2025
Larissa/Jan 16, 2025