Start Your Free Trial!
Sign up to our newsletter, stay updated on news and exclusive offers from EaseUS. Don't worry, if you change your mind, you can unsubscribe at any time, free of charge. We value your privacy (Privacy Policy).
Page Table of Contents
Is It Possible to Clone an SD Card with Multiple Partitions
Choose the Best SD Card Cloning Software
Step Tutorial: How to Clone SD Card with Multiple Partitions
Wrap Up
FAQs about Cloning SD Card with Multiple Partitions
🚀Key Takeaways: How to Clone an SD Card with Multiple Partitions
🙋♂️"I'm not particularly tech-smart, but I recently received an SD card that I need to clone to a better brand. It contains four partitions that all require copying. I've heard that programs can create "image" files of an SD card, effectively cloning it, but I can't seem to find a simple answer to whether there is an app that can clone a card with several partitions. Could you kindly guide me to a piece of software that can do this, preferably with a fast tutorial?"
Do you have the same doubt about whether an SD card with multiple partitions can be cloned?
The answer is YES, of course. Cloning an SD card with multiple partitions is the same as cloning a hard drive with multiple partitions, which can be easily achieved through disk cloning software like Clonezailla, EaseUS Disk Copy, Acronis True Image, etc. Keep reading and learn how to do it.
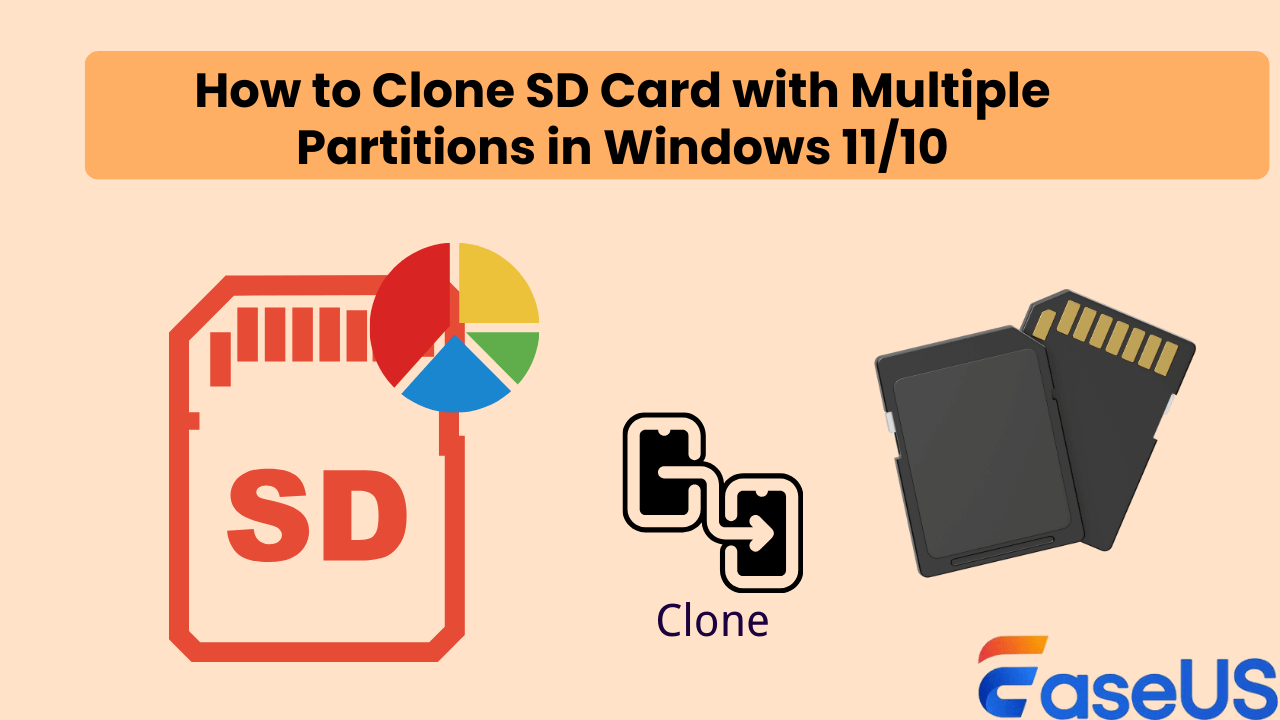
When it comes to the best SD card cloning software, many third-party tools claim that they are the best ones. How do you choose the best one among tons of options? Here are some standards when choose an excellent SD card cloning software:
Based on the above criteria, EaseUS Disk Copy is recommended as the best SD card cloning tool. It offers a user-friendly interface that simplifies the cloning process for users of all skill levels. The software supports cloning multiple partitions and various file systems and ensures a fast and reliable cloning speed, minimizing the risk of errors or data loss.
EaseUS Disk Copy is compatible with various SD card brands, providing flexibility for users with diverse SD cards. Additionally, the software offers additional features like partition cloning, allowing you to clone only one or two specific partitions as you like. What are you waiting for? Download and get this robust SD card cloning tool on your Windows computer.
Share the post on your social media to help others clone SD cards with multiple partitions.
Since you know the best SD card cloning right now and have installed it on your Windows computer, you can follow the steps below to clone an SD card with multiple partitions. Please connect both source and target SD cards to your Windows computer before cloning.
Step 1. Download, install and run EaseUS Disk Copy on your PC.
Click "Disk Mode" and select the hard drive that you want to copy or clone. Click "Next" to continue.
Step 2. Select the destination disk.
Note: The destination disk should be at least the same big or even larger than the source disk if you want to copy or clone the source hard disk.
Step 3. Check and edit the disk layout.
If your destination disk is an SSD drive, do remember to Check the option if the target is SSD.
Step 4. Click "OK" to confirm if the program asks to erase data on the destination disk.
Step 5. Click "Proceed" to start the hard drive cloning process.
1. Download, install and run EaseUS Disk Copy on your PC.
Click Partition Mode and select the source partitions that you want to copy or clone. Click Next to continue.
2. Select the target partition where you want to clone/copy the source partition to and click Next to continue.
Check and edit the partition layout: Autofit the disk, Copy as the source or Edit disk layout.
Autofit the disk is recommended.
3. Click OK if the program asks to erase data on the destination partition.
Click "Proceed" to start the partition cloning or partition copying process now.
Share the post on your social media to help others clone SD cards with multiple partitions.
Cloning an SD card with multiple partitions is crucial for backing up data or migrating to a new storage device. EaseUS Disk Copy stands out as the best SD card cloning tool due to its user-friendly interface, support for multiple partitions and various file systems, fast cloning speed, and reliability in the cloning process. Download and give it a try, and you won't be dsiappointed.
1. Can SD cards have multiple partitions?
Yes, SD cards can be divided into two or more partitions. You can create multiple partitions on an SD card using tools like Disk Management in Windows or Disk Utility in macOS. By dividing the SD card into multiple partitions, you can allocate storage space for different purposes or operating systems on the same SD card.
2. Can you clone a drive with multiple partitions?
Of course, you can clone a drive with multiple partitions. Cloning software like Clonezilla and EaseUS Disk Copy allows you to clone all partitions from one drive to another, creating an exact copy of the original drive with all partitions intact. This can be useful for backing up or migrating data to a new drive.
3. How do I clone my SD card to a smaller size?
To clone an SD card to a smaller one, you must ensure that the space used for your source SD card is smaller than the overall storage capacity of the target SD card. Otherwise, some of your data may be lost during the cloning process. While cloning, choose a reliable SD card cloning tool, like EaseUS Disk Copy, to clone the SD card smoothly.
Was this page helpful? Your support is truly important to us!

EaseUS Disk Copy
EaseUS Disk Copy is a well designed and very easy-to-use HDD/SSD cloning and migration tool, a tool which should be ideal for anyone wanting to quickly and easily migrate an existing system disk to a new disk (or newly installed SSD drive) with the minimal of configuration required.
Updated by
EaseUS Disk Copy

Dedicated cloning tool to meet all your system, disk, and partition clone needs.
Popular Posts





Interesting Topics
CHOOSE YOUR REGION
Start Your Free Trial!
Sign up to our newsletter, stay updated on news and exclusive offers from EaseUS. Don't worry, if you change your mind, you can unsubscribe at any time, free of charge. We value your privacy (Privacy Policy).
Start Your Free Trial!
Sign up to our newsletter, stay updated on news and exclusive offers from EaseUS. Don't worry, if you change your mind, you can unsubscribe at any time, free of charge. We value your privacy (Privacy Policy).