Start Your Free Trial!
Sign up to our newsletter, stay updated on news and exclusive offers from EaseUS. Don't worry, if you change your mind, you can unsubscribe at any time, free of charge. We value your privacy (Privacy Policy).
Page Table of Contents
Can I Directly Copy the Old Computer to the New Computer
Case 1. Clone Hard Drive to New Computer with Same Hardware
Case 2. Copy Old Computer to New One with Different Hardware
Final Words
Copy Old Computer to New Computer FAQs
It is usually the case that with long-time use, along with more and more accumulated files and programs, your computer may get slower and perform worse. Swapping to a new computer is a wise decision to solve the issue and get a faster boot speed and overall better performance.
However, when upgrading to a new computer, what troubles people most is how to transfer data, including the operating system(Windows 10 or Windows 11), files, settings, installed programs, etc. fron the old computer to the new build one to avoid reinstalling everything from scratch. Don't worry, this guide from EaseUS will show you how to copy old computer to new computer with step-by-step instructions. Keep reading.

While changing to a new computer, it is usually not as easy as copying and pasting because it is related to the hardware and other computer conditions. There are two methods to copy the old computer to the new one: Clone Hard Drive and Universal Restore.
Case 1️⃣: If the two computers have the same hardware and computer conditions, then you can try to clone entire hard drive of the old computer to the drive of the new computer. This process will essentially clone all the data, settings, and programs from the old computer to the new computer, making the transition seamless and efficient.
Case 2️⃣: However, if the two computers have different hardware and conditions, cloning the hard drive method won't work. This is because the drivers, settings, and configurations from the old computer may not be compatible with the new computer, leading to potential issues and conflicts. In this case, you can use the Universal Restore feature, also called Dissimilar Hardware Restore, which can restore the system backup image to a dissimilar hardware. This will ensure that the new computer is set up properly and runs smoothly without any compatibility issues.
Whether your computers have the same or different hardware conditions, you need a reliable tool to achieve your purpose. For case 1, EaseUS Disk Copy is a perfect program for cloning a hard drive with its Disk Cloning feature, allowing you to clone a system disk to migrate everything from the old computer to the new one, including OS, installed programs, settings, and configs. For case 2, EaseUS Todo Backup is a professional tool that comes with the Universal Restore feature, and it enables you to create a system image on an external disk and then restore it to the new computer without any boot issues.
Before copying a computer from the old one to the new one, you need to prepare enough to ensure a smooth transaction, including:
With all the preparations done, now you can skip to the specific operations according to your actual situation. Let's start.
Share the blog on your social media to help others swap to new computers easily.
In this situation, you need the EaseUS Disk Copy to clone the entire hard drive to the new disk. Download it on your old computer and follow the steps below:
First of all, Connect the hard drive of the new computer to the old PC, or if it has an inbuilt slot, you can install it into the computer.
Prior Notice:
Step 1. To start copying/cloning an entire disk to another, choose this disk as the source disk under "Disk Mode" and click "Next".
Step 2. Choose the other disk as the destination disk.
Step 3. Check the disk layout of the two disks. You can manage the disk layout of the destination disk by selecting "Autofit the disk", "Copy as the source" or "Edit disk layout".
Tick the "Check the option if the target is SSD" option to put your SSD in its best performance.
A message now appears, warning you that data will be lost. Please confirm this message by clicking "OK" and then click "Next".
Step 4. Click "Proceed" to officially execute the task.
After cloning, disconnect the cloned disk, and install it on your new computer directly, and you can boot from the new computer successfully.
EaseUS Todo Backup is a Universal Restore software that lets you restore system images to dissimilar hardware. But you need to install EaseUS Todo Backup on both PCs. Let's get started.
Secure Download
Note that you should choose all disks on the old computer while selecting.
Step 1. Open EaseUS Todo Backup and choose "Create Backup" on the home page, click "Select backup contents".

Step 2. As you want to back up your Disk, just click "Disk" to start back up.

Step 3. EaseUS Todo Backup offers you options. You can choose to back up a whole disk or a certain partition as you need. And then click "OK".

Step 4. Select the destination where you want to save the backup. You can choose to save the disk to a local drive or to NAS.

Step 5. Click "Backup Now", after the backup process is completed, you can right-click any one of the tasks to further manage your backup such as recover it, create an incremental backup, etc.

Disconnect the external hard drive, and connect it to the new computer.
* To perform system recovery on a none-bootable machine, try to boot the computer through the EaseUS Todo Backup emergency disk.
Step 1. Launch EaseUS Todo Backup, click "Browse to Recover".

Step 2. Guide to your backup destination, choose the system backup file you need. (The backup file created by EaseUS Todo Backup is a pbd file.)
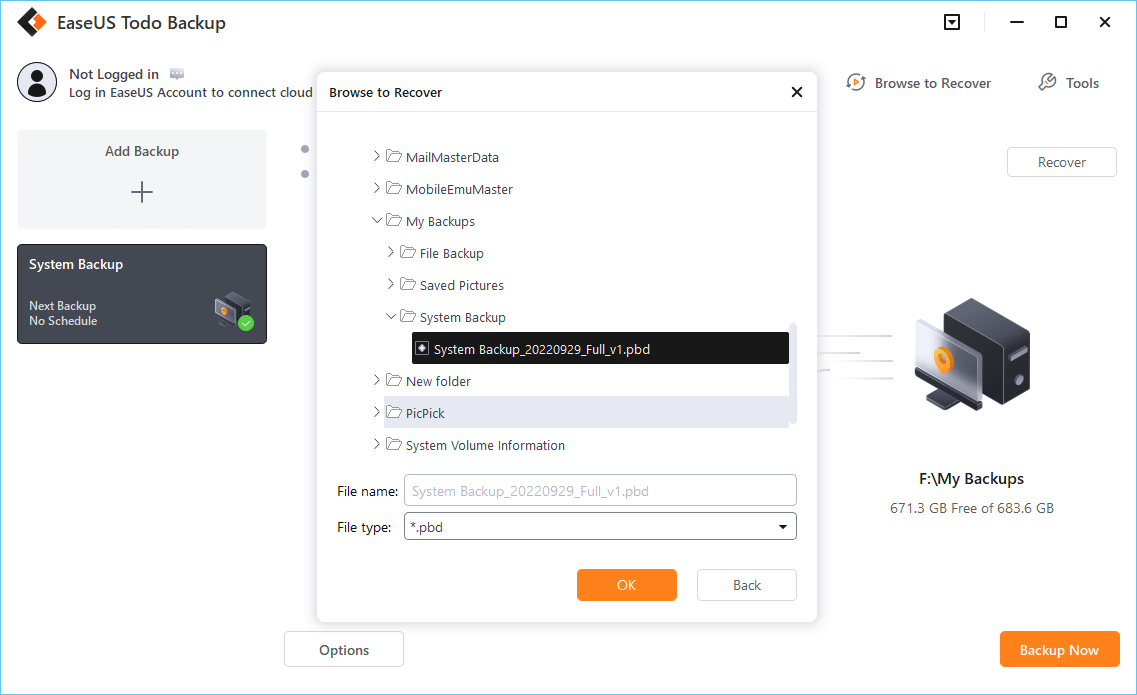
Step 3. Choose the recovery disk. Make sure that the partition style of the source disk and the recovery disk are the same.
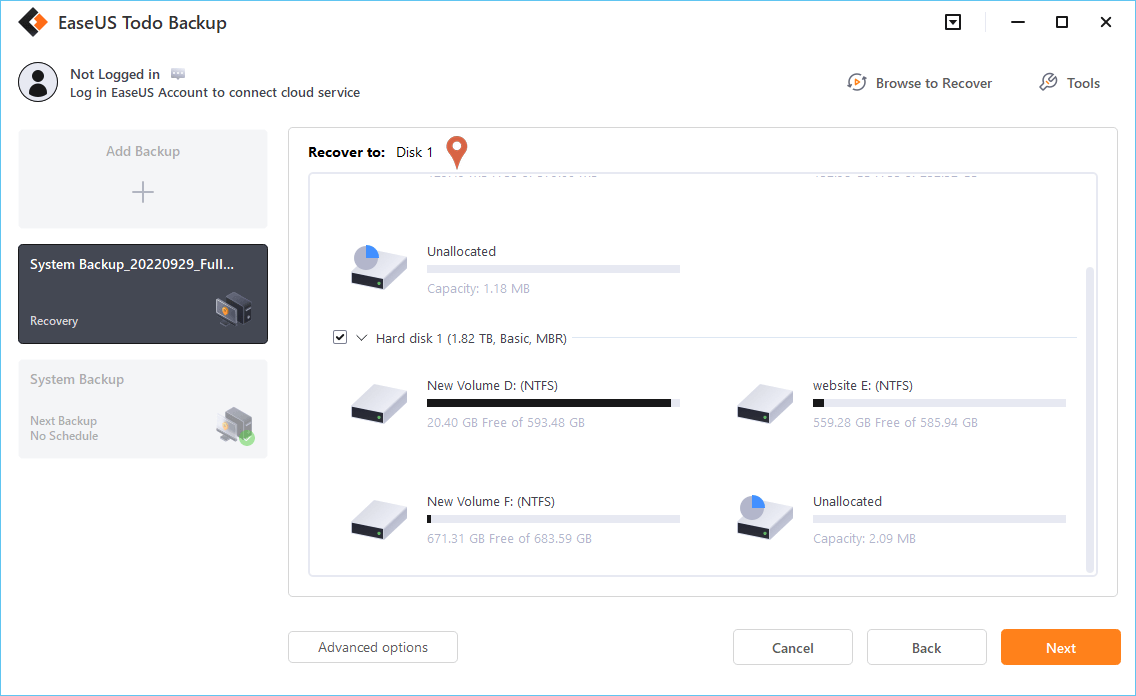
Step 4. You can customize the disk layout according to your needs. Then click "Proceed" to start system backup recovery.
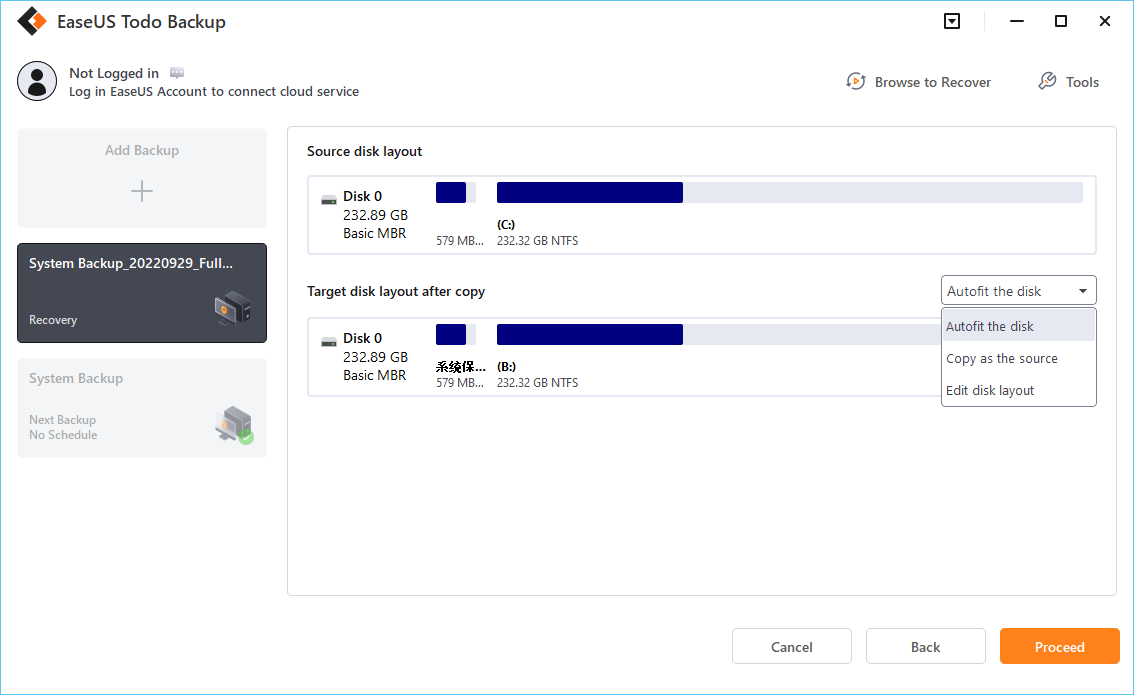
After restoration, the new computer will automatically boot from the system.
Share the blog on your social media to help others swap to new computers easily.
This is all about copying an old computer to a new computer. We have divided it into two situations: two computers with the same and different hardware conditions. You can follow the guide according to your needs to complete the task without any issues.
EaseUS Disk Copy and EaseUS Todo Backup are both excellent tools to assist you do it successfully. You should never miss them.
1. How much does it cost to transfer data from one computer to another?
The cost of transferring data from one computer to another can vary based on the method chosen. DIY methods using USB drives or cloud storage services may range from $20 to $100 or more, depending on the storage capacity. Professional data transfer services offered by computer repair shops or data recovery specialists can cost between $50 to $200 or higher, depending on the amount of data and complexity of the transfer.
2. Is there an easy and free way to transfer everything from the old PC to the new PC?
EaseUS PCTrans is a user-friendly and efficient tool for easily transferring applications, files, and settings from one PC to another without the need for manual copying or reinstalling. The software simplifies the transfer process and ensures that everything is moved seamlessly to the new PC. It is a convenient and cost-effective option for transferring data between computers.
Was this page helpful? Your support is truly important to us!

EaseUS Disk Copy
EaseUS Disk Copy is a well designed and very easy-to-use HDD/SSD cloning and migration tool, a tool which should be ideal for anyone wanting to quickly and easily migrate an existing system disk to a new disk (or newly installed SSD drive) with the minimal of configuration required.
Updated by
Written by
EaseUS Disk Copy

Dedicated cloning tool to meet all your system, disk, and partition clone needs.
Popular Posts





Interesting Topics
CHOOSE YOUR REGION
Start Your Free Trial!
Sign up to our newsletter, stay updated on news and exclusive offers from EaseUS. Don't worry, if you change your mind, you can unsubscribe at any time, free of charge. We value your privacy (Privacy Policy).
Start Your Free Trial!
Sign up to our newsletter, stay updated on news and exclusive offers from EaseUS. Don't worry, if you change your mind, you can unsubscribe at any time, free of charge. We value your privacy (Privacy Policy).