Start Your Free Trial!
Sign up to our newsletter, stay updated on news and exclusive offers from EaseUS. Don't worry, if you change your mind, you can unsubscribe at any time, free of charge. We value your privacy (Privacy Policy).
Upgrading to a larger and faster SSD is a common way to improve your PC's performance, especially when your computer runs out of storage space and gets slower and slower. However, many users worry about losing data and are uncertain about how to transfer data from one SSD to another safely and efficiently. As the Reddit post reads:
Is there a way to transfer data from one ssd to another?
"I'm thinking about getting a newer and larger SSD and was curious if there is an easy way to transfer everything from one to the other without messing anything up." - post from Reddit
Can you transfer data from one SSD to another? If you have the same questions, you are on the right page. This post covers 3 ways to move data from one SSD to another:
Cloning is the easiest way to move all data from one SSD to another, as cloning can transfer the entire operating system and data. Some SSDs will recommend software to help transfer your data, such as Samsung Magician for Samsung-branded SSDs and DiscWizard for Seagate SSDs. They'll clone your hard drive and copy everything from one SSD to another.
However, most SSDs do not have cloning programs that allow users to clone an HDD/SSD. Free and open-source disk cloning software like Clonezilla and Rescuezilla must be run from a USB flash drive, which is unsuitable for beginners because the UI is outdated and requires a high learn curve. With the emergence of EaseUS Disk Copy, a simple yet powerful cloning program, this is thankfully no longer the case.
Compatible with SSDs from all manufacturers, EaseUS disk cloning software can help clone your disk, partition, operating system, etc., and clone OS to a new drive without reinstalling Windows or losing data. EaseUS disk clone software can meet your every need if you want to back up, replace, transfer, clone one SSD to another, or upgrade to a larger disk.
Get the best SSD cloning software, EaseUS Disk Copy, to transfer everything form one SSD to another.
Video Tutorial on How to Transfer Data from One SSD to Another Using EaseUS Disk Copy:
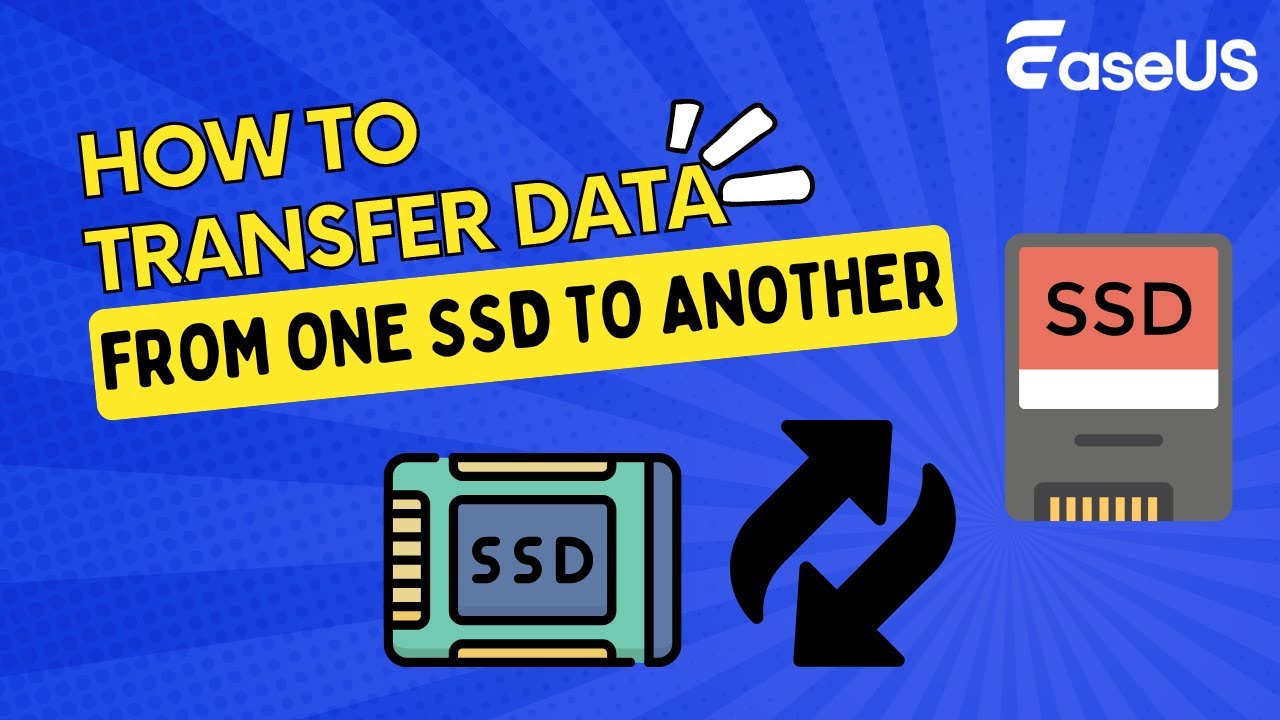
Step-by-Step Guide on How to Move Everything from One SSD to Another Using Disk Copy:
1Step 1. Connect SSD. Connect the new SSD to your computer via a SATA to USB cable ot install it internally.

2Step 2. Select Source and Destination SSDs. Launch EaseUS Disk Copy and select the source SSD (the one you want to clone) and the target SSD (the new one) in Disk Mode.

3Step 3. Adjust Disk Layout(Optional).

4Step 4. Start Cloning. Click Proceed to start the cloning process. This will copy everything from the source SSD to the new SSD.

5Step 5. Replace SSD and Boot from New SSD. Once the cloning process is complete, you can replace the old SSD with the new SSD and boot your computer from the new SSD drive.
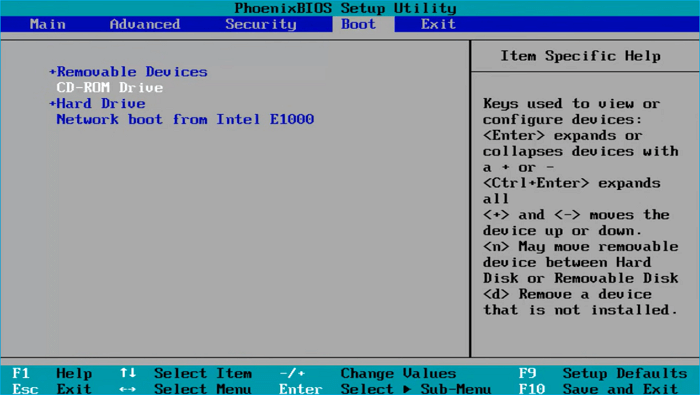
Troubleshooting Tips About SSD Swapping and Computer Booting:
After your computer boots, you can check whether all your files are transferred to the new SSD and if your computer works fine.
Is this post helpful? If so, share it on your social media to help more people get rid of this issue.
Besides cloning, you can simply copy and paste them from one SSD to another SSD. This is the most direct way to transfer data from one M.2 SSD to another or from one NVMe SSD to another. You can transfer the specific files but not the system files. The following are the detailed steps to copy all files from one SSD to another:
Step 1. Connect the new SSD to your computer.
Step 2. Go to File Explorer. Right-click on the file you want to transfer on the source drive and select Copy, or click the file and press the Ctrl + C keys. You can also use your mouse to select the files, right-click, and copy.
Step 3. Go to the target SSD drive. Then press the Ctrl + V keys, or right-click and select Paste.
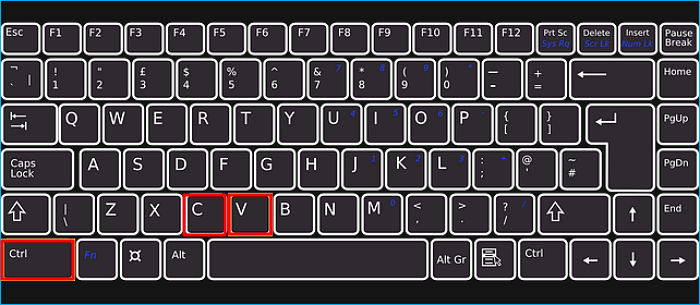
Repeat the process again and again until you have moved all the files from the old SSD to the new SSD. If you just want to move a specific file, it will be much easier.
You can also find a way out, if you prefer a Windows tool to transfer your data and system from one SSD to another. This tool is Backup and Restore (Windows 7). It is a Windows built-in tool to help you create a system image or back up files. You can also use it to create a system image and restore it to another SSD.
If you want an easier way to back up and restore SSD to another, you can also perform a universal restore via professional universal restore software like EaseUS Todo Backup. This requires you to create a system disk image on external drives, like a USB drive, and then restore the disk image on the target SSD via the USB on your computer.
Here is how to use Backup and Restore to backup and restore data from one SSD to another:
Part 1. Create a System Image on an External Disk
You will have your current system and data on the external disk when the backup process is complete.
Part 2. Restore the Image and Data to the New SSD
Step 1. Connect your external disk (the one contains the system image backup) and your new SSD to your PC.
Step 2. Restart PC to enter Windows Recovery Environment (WinRE) when your PC reboots.
Step 3. Under the Choose an option window, click Troubleshoot > Advanced options > System Image Recovery > See more recovery options.

Step 4. Select a system image > Use the latest available system image (recommended).

Step 5. Select Format and repartition disks (to restore to a new disk, enable this option) > Click Finish.

Then, follow the wizard to restore the system image and data to the new SSD. If your PC does not boot, boot it with a system repair disc. You will also be taken to the Choose an option window. Follow the same steps to restore Windows and data.
If you don't want to use the target SSD as the boot drive, directly back up data from the old SSD to the new SSD.
Is this post helpful? If so, share it on your social media to help more people get rid of this issue.
That is all about how to transfer data from one SSD to another. This article offers 3 ways to help you transfer data from one SSD drive to another. However, the backup & restore method is not recommended because it has many procedures to perform. Compared with the manual procedure, cloning, undoubtedly, is the best way out. You just need to download the EaseUS Disk Copy to help you to do so.
EaseUS hard drive cloning software is a practical disk cloning tool for all computer users, whether you are a professional or a beginner. It allows you to move data from one SSD to another or copy everything from one SSD to another effortlessly, whether you want to clone a drive to a smaller or larger SSD. Just download and try it!
To transfer data from one SSD to another, you can copy and paste files using File Explorer or use disk cloning software to transfer the entire hard drive, including the system and data. If you want to transfer everything, including Windows, applications, settings, and personal files, disk cloning is the best option.
To clone a Samsung SSD to another SSD, you can use Samsung Data Migration Software to help you. However, it is important to note that the tool is incompatible with non-Samsung SSDs. Therefore, it would be better to use other cloning programs, like Clonezilla, EaseUS Disk Copy, etc.
To transfer your operating system from one SSD to another, the simplest way is to clone your OS to another SSD instead of performing a clean installation. Cloning can help you effortlessly transfer everything, including the OS and data, from one hard drive to another.
Make a backup of your external SSD using Time Machine, then restore it to a new SSD. Alternatively, use Disk Utility to build an exact duplicate of your external SSD on the new SSD. Drag-and-drop is another option for basic file transfers.
Was This Page Helpful?
Updated by Jerry
"I hope my articles can help solve your technical problems. If you are interested in other articles, you can check the articles at the bottom of this page, and you can also check my Facebook to get additional help."
Related Articles
Clone Dell XPS SSD to Another SSD in Windows 11/10 (13/14/15/16/17 Included)
![]() Larissa/Mar 28, 2025
Larissa/Mar 28, 2025
How to Move Windows 10 to Another Drive Without Reinstalling Windows
![]() Jerry/Apr 24, 2025
Jerry/Apr 24, 2025
Disk Cloning Scenarios #4: Recover Data from Disk Image
![]() Jean/Dec 11, 2024
Jean/Dec 11, 2024
Best SSD for Dell XPS 16 9640: 2025 Picks & Upgrade Guide
![]() Jean/Apr 17, 2025
Jean/Apr 17, 2025
CHOOSE YOUR REGION
Start Your Free Trial!
Sign up to our newsletter, stay updated on news and exclusive offers from EaseUS. Don't worry, if you change your mind, you can unsubscribe at any time, free of charge. We value your privacy (Privacy Policy).
Start Your Free Trial!
Sign up to our newsletter, stay updated on news and exclusive offers from EaseUS. Don't worry, if you change your mind, you can unsubscribe at any time, free of charge. We value your privacy (Privacy Policy).