-

-
 Top 9 Ways to Recover Folders Disappeared from Desktop Mac and Windows 10/8/7
Top 9 Ways to Recover Folders Disappeared from Desktop Mac and Windows 10/8/7 February 25,2025
February 25,2025 6 min read
6 min read -
 Recover Ring Video: Recover Deleted or Lost Ring Video Files [100% Work]
Recover Ring Video: Recover Deleted or Lost Ring Video Files [100% Work] February 19,2025
February 19,2025 6 min read
6 min read -

-
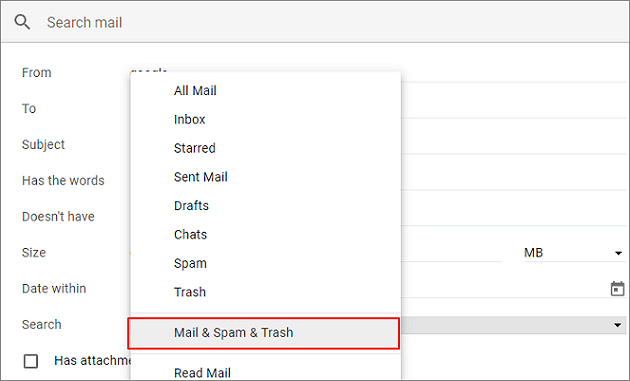
-
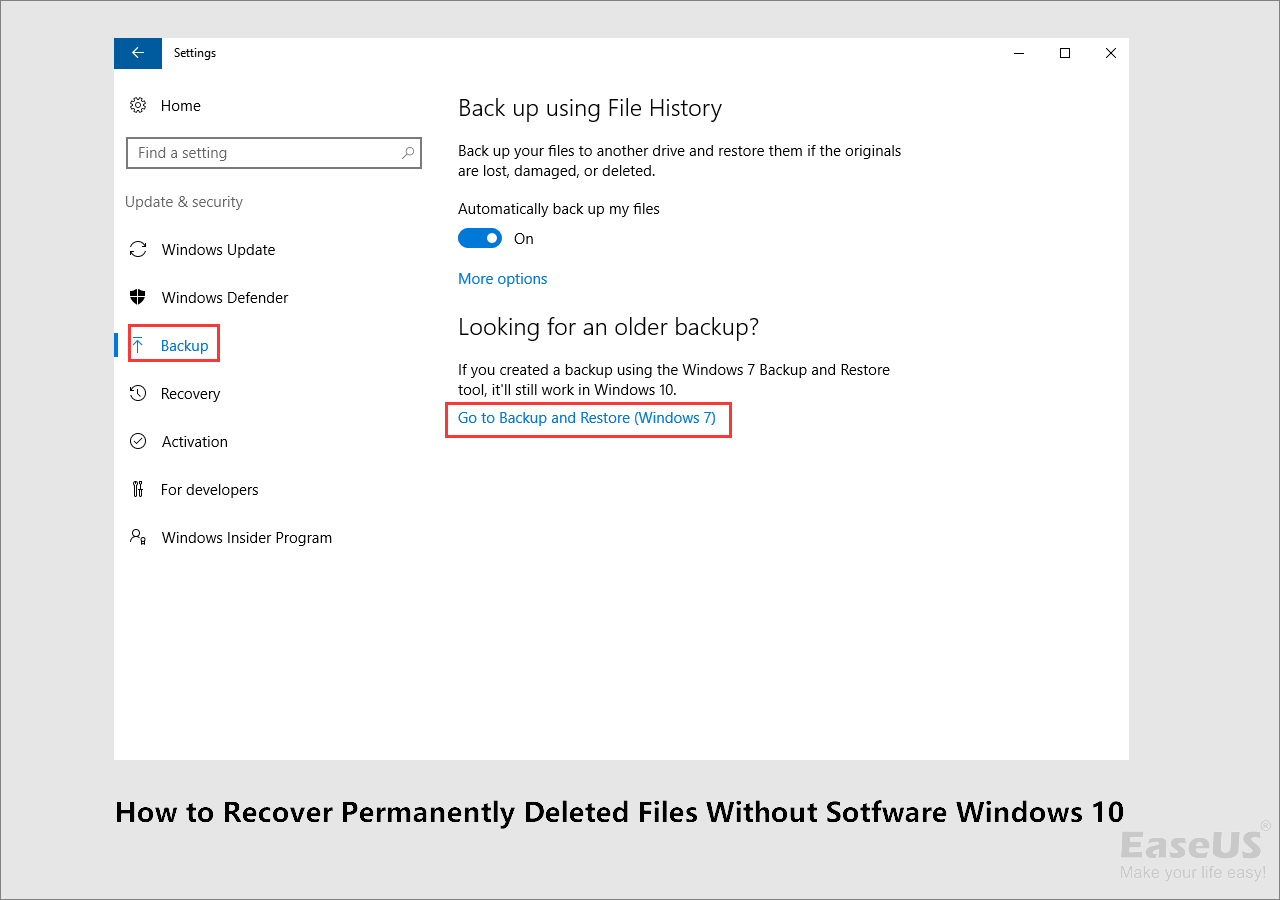 How to Recover Permanently Deleted Files in Windows 10 Without Software
How to Recover Permanently Deleted Files in Windows 10 Without Software February 19,2025
February 19,2025 6 min read
6 min read -
 How to Decrypt a File Without Password, Certificate, and Key
How to Decrypt a File Without Password, Certificate, and Key February 19,2025
February 19,2025 6 min read
6 min read -
 How to Remove Shortcut Virus from PC/Laptop in Windows 11/10/8/7
How to Remove Shortcut Virus from PC/Laptop in Windows 11/10/8/7 February 19,2025
February 19,2025 6 min read
6 min read -

-

Page Table of Contents
Where Do Cut Files Go? How to Recover Lost Cut Files
How to Recover Cut Files from SD/USB/External Hard Drive
How to Restore Cut Files from Windows 11/10/8/7 Computer/Laptop
How to Retrieve Cut Files from Phone Memory - Android or iOS Internal Memory
If you are looking forward simple tricks to retrieve lost cut files on your computer, memory card/USB or phone internal memory, here you go.
PAGE CONTENT:
- Notice:
- Since the way to recover lost cut files on different devices are different, so follow the corresponding guideline to find a suitable method for getting your cut files back from USB/SD, Windows PC, or phone memory.
Where Do Cut Files Go? How to Recover Lost Cut Files
Do you know where do the cut files go after the operation? Some people may think that when they lost cut files on Windows PC or USB, SD card, they may find them in the Recycle Bin, but it turns out to be wrong. The Recycle Bin only collects deleted files on Windows PC. In fact, when you cut an item, it disappears from your screen and becomes transparent. But it's kept on the virtual clipboard, so you can recover it using the paste option. (The virtual clipboard is a space in the computer's memory where items that are cut or copied are stored.)
The quick way to recover lost cut files is to press: Ctrl + Z keys to cancel the cut operation. If this doesn't work, is it possible for you to restore cut files from USB/SD memory cards, Windows 10/8/7 computers, or Android/iOS internal memory? Don't worry anymore. EaseUS software has collected a few reliable methods for you to apply and restore cut files with ease now.
How to Recover Cut Files from SD/USB/External Hard Drive
If you lost files due to a cut on an SD memory card, USB, or external hard drive, you may try the below tips for a full restoration of your lost cut files.
1. Stop all operations on your SD memory card, USB, or external hard drive.
2. If you are a Windows user, press Ctrl + Z to undo the cut, and you may be able to see the lost cut files back on your USB or SD card. While if you are a Mac user, press Command + Z to undo the cut, and check if the lost files are back or not.
3. If Ctrl + Z fails to undo the cut operation on your Windows or Mac computers, you'll need powerful file recovery software for help.
Here we'd like to recommend you try EaseUS hard drive recovery software for restoring lost cut files in the simplest way.
How to Restore Cut Files from Windows 11/10/8/7 Computer/Laptop
To restore lost files due to cut in Windows 10/8/7 computers, you have two options in all.
Option 1. Restore Lost Cut Files Using CMD in Windows 11/10/8/7 PC
This method is only a possible trial. If you want a 100% effective solution, apply Option 2 directly.
1. Press Win + R keys or open Run dialog and type: cmd, hit Enter to open Command Prompt window.
2. Type: chkdsk G: /f and hit Enter. (Replace G with the drive letter of the device where you lost cut files or data.)
3. Type: Y and hit Enter to continue.
4. Type: g: and hit Enter again. (Replace g with the drive letter of the device where you lost files or data;)
5. Type: attrib -h -r -s G:\*.* /s /d and hit Enter. (Replace E with the drive letter of your Windows drive where you lost cut files or data.)
Option 2. Three Steps to Restore Cut Files in Windows 11/10/8/7 Computer
If you prefer a simple and effective tool to restore cut files on your own, the sophisticated EaseUS Data Recovery Wizard program - EaseUS Data Recovery Wizard is your best choice. You can install and use it to undo the cut and get your lost files back with a few clicks.
Step 1. Select a drive and start scanning
Launch EaseUS Data Recovery Wizard and hover over the partition where you lost data. This could be an internal hard disk, external disk, USB, or SD card. Then, click "Search for Lost Data".

Step 2. Check and preview scanned files
Use the file format filter on the left or upper right corner to narrow the scan results until you find the files you need. Then, you can click the "Preview" button or double-click a file to preview its content, if you'd like.

Step 3. Recover lost data to a secure location
Click the checkbox next to the file and click "Recover" to restore the lost data to your local storage or Cloud drive. We recommend that you do not store the recovered data on the disk where you lost it earlier.

How to Retrieve Cut Files from Phone Memory - Android or iOS Internal Memory
According to some cellphone users, some of them may also meet cut files lost error on their Android phone or iPhone/iPad. Do not give up when you lost files by mistakenly cutting them on your phone.
Here you'll have two options for retrieving cut files from phone internal memory or external storage:
Option 1. Use Android Data Recovery Software to Retrieve Lost Cut Files on Android Phone Memory
You can directly apply this android data recovery tool to recover lost data and files from Android due to diverse reasons with just a few simple clicks.
Note: To fully scan and find your lost files on Android, you’ll need to release the access permission to this tool by rooting your android device in advance.
Option 2. Apply iOS Data Recovery Software to Retrieve Cut Files on iPhone/iPad Internal Memory
If you are an iPhone or iPad user and lost cut files, you may try professional iOS data recovery software for help. It allows you to simply restore lost cut files on iPhone or iPad memory within only a few simple clicks.
Was this page helpful?
-
Tracy became a member of the EaseUS content team in 2013. Being a technical writer for over 10 years, she is enthusiastic about sharing tips to assist readers in resolving complex issues in disk management, file transfer, PC & Mac performance optimization, etc., like an expert.…

20+
Years of experience

160+
Countries and regions

72 Million+
Downloads

4.8 +
Trustpilot Score
Hot Recovery Topics
Search




