Start Your Free Trial!
Sign up to our newsletter, stay updated on news and exclusive offers from EaseUS. Don't worry, if you change your mind, you can unsubscribe at any time, free of charge. We value your privacy (Privacy Policy).
Table of Contents
![]() About the Author
About the Author
![]() Reviews and Awards
Reviews and Awards
Windows shows a handy built-in utility with snipping tools, allowing window users to take a screen snapshot. Today, using windows snipping tools has become one of the most convenient ways to instantly crop, save, and share particular information. But users who have recently switched their PCs to Mac may wonder what the Mac snipping tool alternative is and how to crop a screenshot on mac.

Users who seek a free snipping tool for Mac that can accomplish their needs of cropping, saving, and sharing particular data can find their solution here. Here we will introduce you to the best free snipping tools for Mac.
To find out the best free snipping tool for Mac, we have tested 15 software and picked out the best five free snipping tools for Mac. Here is a glance at the testing statistics.
| Criteria | Details |
| 🔢 Number of tested tools | 15 |
| ⏳ Lasting time | 5 weeks |
| 💻 OS version | macOS Ventura |
| 💰 Average cost | Free |
| 🏆 The winner | Snagit |
Because of its aesthetic interface and powerful features, Snagit has become one of MAC's best snipping tools and screen recorders. Snagit is quite simple and easy to use for capturing snapshots and shifting hotkeys. As well as this, it is fitted with a powerful editor, incorporating handy tools including arrows, blur, rectangular, and more.

Compatibility: Snagit snipping tool is compatible with macOS 10.14 Mojave or later and 64-bit processor Macs.
The following are the pros and cons of using Snagit for Mac:
Pros
Check for more real reviews on Twitter.
Cannot say “thank you” enough to five tools my productivity lives or dies by:
— Aaron Orendorff (@AaronOrendorff) March 13, 2023
- @Superhuman
- @TextExpander
- @asana
- @flowsana
- @Snagit
What would you add?
Cons
Mac Photo Recovery: How to Recover Deleted Photos on Mac
Whenever you lost Mac photos or pictures, you can bring them back easily. This page offers 5 effective methods to recover deleted photos on Mac.

Lightshot is considered user-friendly and is one of Mac's utterly free snipping tools, helping take customizable screenshots. The tool for Mac helps you take a screenshot and allows you to edit your screen capture by shaping, coloring, and texting them. In addition, it allows users to take snapshots easily with a simple interface and help share them instantaneously.

Compatibility: Lightshot shows its compatibility with OS X 10.7 Lion or later and 64-bit processor Macs.
The following are the pros and cons of using Lightshot:
Pros
Cons
Droplr is considered one of the rich-featured snipping tools that show its best compatibility with Mac. Besides snipping the pages, the tool also comprises the features of screen recording and GIF creation. Moreover, it works to save all the captured screenshots directly to your cloud storage with a link. As well as this, annotation tools in Droplr are quick, apparent, and are a breeze to use. This easily using free snipping tool for mac also comes with a variety of screen capture options.
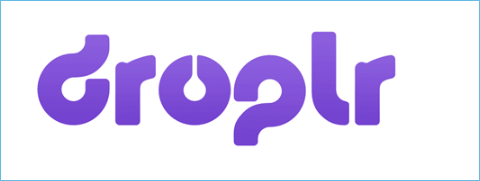
Compatibility: The toll shows the compatibility with macOS 10.12 Sierra or later and 64-bit processor Macs.
The following are the pros and cons of using Droplr for Macs:
Pros
Cons
CloudApp is another free snipping tool for mac that comes with robust annotation features. In addition, it offers users menu bar utility and configurable keyboard shortcuts, helping you capture your entire screen, parts, and app windows. You can have two options; use CloudApp on the web or download it to Mac.

Compatibility: The tool shows compatibility with macOS 10.14 Mojave or later and 64-bit processor Macs.
The following are the pros and cons of using CloudApp for Macs:
Pros
Cons
Monosnp does not only work as a high-efficient free snipping tool for mac; however, it also comes as a convenient cloud storage option. It provides users with a highly functional editor, helping customize your snapshots according to your preference. You can also share your screenshots with others using a simple sharing method. A free Monosnap account offers users 2GB of storage space to save and share their screenshots.

Compatibility: This tool is compatible with macOS 1013 High Sierra or later and 64-bit processor Macs.
Pros
Cons
If you find this post helpful, share it on your Twitter, Facebook, and Instagram to let more people know.
(Important Note: If the screenshots captured are, unfortunately, mistakenly, permanently deleted or lost, you can use EaseUS Data Recovery Wizard for Mac to restore them.)
The step-by-step tutorial below can offer some help in restoring lost photos and screenshots on Mac.
Step 1. Select the location to scan
Launch EaseUS Data Recovery Wizard for Mac and choose the hard drive, SSD, SD card, USB flash drive, or TF card where you lost data. Click "Search for lost files" to start scanning.

Step 2. Filter lost Mac data
The software will automatically scan for lost data on MacBook/iMac. When the scan completes, filter wanted data through the "Type" and "Path" buttons.

Step 3. Recover lost data or files
Double-click a file to preview it. Then, click the "Recover" button to restore the lost data to another place.

All the potential pros and cons of the best and top 5 free snipping tools for mac are listed here. The given discussion will help you choose the best snipping tools accordingly. Almost all these snipping tools are free of cost and work to bring efficiency to your tasks. It will help if you compare the compatibility level, helping you choose the perfect option. In addition, if you wish to recover those accidentally or purposely deleted screenshots, just give EaseUS Data Recovery Wizard for Mac a shot!
Was This Page Helpful?
Dany is an editor of EaseUS who lives and works in Chengdu, China. She focuses on writing articles about data recovery on Mac devices and PCs. She is devoted to improving her writing skills and enriching her professional knowledge. Dany also enjoys reading detective novels in her spare time.
Jean is recognized as one of the most professional writers in EaseUS. She has kept improving her writing skills over the past 10 years and helped millions of her readers solve their tech problems on PC, Mac, and iOS devices.
EaseUS Data Recovery Wizard Pro has a reputation as one of the best data recovery software programs on the market. It comes with a selection of advanced features, including partition recovery, formatted drive restoration, and corrupted file repair.
Read MoreEaseUS Data Recovery Wizard is a powerful system recovery software, designed to enable you to recover files you’ve deleted accidentally, potentially lost to malware or an entire hard drive partition.
Read MoreEaseUS Data Recovery Wizard is the best we have seen. It's far from perfect, partly because today's advanced disk technology makes data-recovery more difficult than it was with the simpler technology of the past.
Read MoreEaseUS Data Recovery Wizard Pro has a reputation as one of the best data recovery software programs on the market. It comes with a selection of advanced features, including partition recovery, formatted drive restoration, and corrupted file repair.
Read MoreEaseUS Data Recovery Wizard is a powerful system recovery software, designed to enable you to recover files you’ve deleted accidentally, potentially lost to malware or an entire hard drive partition.
Read MoreRelated Articles
How to Recover Deleted iPhone Backup on Mac [Restore Tip]
![]() Jaden/Nov 30, 2024
Jaden/Nov 30, 2024
How to Unformat SD Card Mac | with One Click
![]() Dany/Dec 17, 2024
Dany/Dec 17, 2024
How to Recover Deleted Partitions on Mac [2025 Updated]
![]() Daisy/Jan 09, 2025
Daisy/Jan 09, 2025
What Is Delete Immediately on Mac & How to Use [Shortcut Tip]
![]() Brithny/Nov 27, 2024
Brithny/Nov 27, 2024
CHOOSE YOUR REGION
Start Your Free Trial!
Sign up to our newsletter, stay updated on news and exclusive offers from EaseUS. Don't worry, if you change your mind, you can unsubscribe at any time, free of charge. We value your privacy (Privacy Policy).
Start Your Free Trial!
Sign up to our newsletter, stay updated on news and exclusive offers from EaseUS. Don't worry, if you change your mind, you can unsubscribe at any time, free of charge. We value your privacy (Privacy Policy).