Start Your Free Trial!
Sign up to our newsletter, stay updated on news and exclusive offers from EaseUS. Don't worry, if you change your mind, you can unsubscribe at any time, free of charge. We value your privacy (Privacy Policy).
Table of Contents
![]() About the Author
About the Author
![]() Reviews and Awards
Reviews and Awards
How to delete a user on Mac? Every Mac user has a user account, and Macs only contain one account. You can still share the account with whoever you want to, so you may end up with several user accounts.
The one administrator account for Mac has access to all Mac settings. You can also create a sharing-only account to access some documents via the network. Users who can access computer settings can modify the standard accounts on Mac.
There comes a point when you must delete a user account from your computer or even remove a user. You will desperately need to know how to delete a user account on a Mac. This article offers a straightforward and detailed guide. Keep reading!
You must have administrative access to delete a user on macOS Ventura. If you don't, consult the admin user. Don't worry if you are unsure whether you are an admin user. You can still check using the following steps.
Step 1. Go to the "Apple menu" > "System Settings."
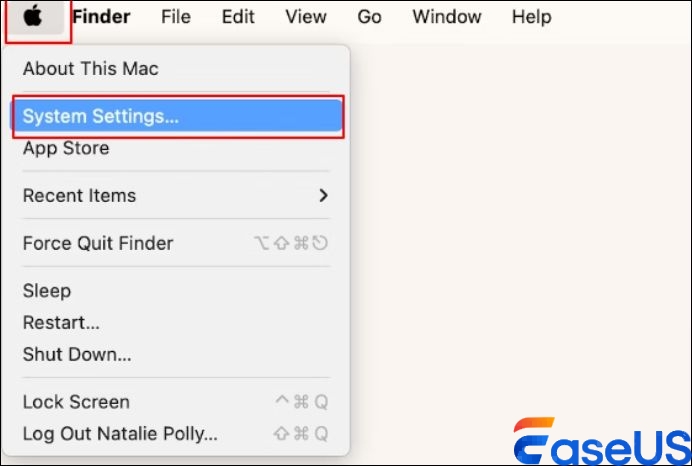
Step 2. Click on the "Users &Groups" and search for your name.
Step 3. Underneath your name, check and see if it says "admin." If yes, then you are the user admin.
After establishing that, you can delete the user account you no longer need to create space for your macOS Ventura. Here is the guide to follow!
Step 1. Go to "System Settings" and click "User & Groups."
Step 2. Find the user you want to remove and hit the "i" next to it.
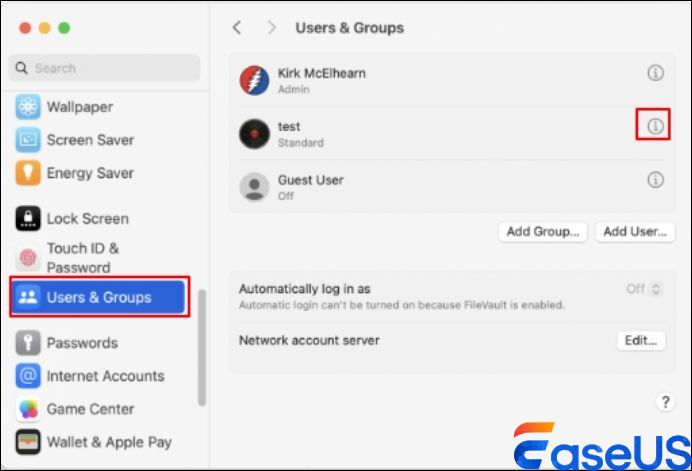
Step 3. Click "Delete Account" and enter the administrator password or name if asked.
Step 4. Choose one option and click "Delete Account" to confirm the deletion procedure.
To delete a user on macOS Monterey, you must be an admin user. So, the first thing is to check if you are an admin user using the following steps:
Step 1. Go to the "Apple menu" > "System Settings."
Step 2. Click on the "Users &Groups" and search for your name.
Step 3. Underneath your name, check and see if it says "admin." If yes, then you are the user admin.
Use the following steps to delete a user on macOS Monterey if you are the admin user.
Step 1. Open "System Preferences" > "Users &Groups."
Step 2. Hit the "Lock" button towards the bottom of Users & Groups.

Step 3. Enter the administrator name/password if prompted and click "Unlock."
Step 4. Pick the "user account" you want to delete from the list.
Step 5. Hit the "-" button and choose one option from the three options that will pop up to confirm.
Step 6. Click "Delete User" after confirming.
Sometimes, the deleted user account may keep reappearing. If that is the case, use the Directory Utility to delete it. However, ensure that you aren't deleting the administrator account from your Mac; otherwise, deleting the user account on your Mac will be tricky.
Here is a guide on using Directory Utility to delete a user account that reappears.
Step 1. While logged in to the user account you want to retain, press the "Command + Space key" to launch a Spotlight.
Step 2. Type Directory Utility and click the "Return key" to choose the options.
Step 3. Click the "Lock" icon on your bottom left and enter your admin password.

Step 4. Go to the "Directory Editor" on your window and select "user."
Step 5. Pick the user account you want to delete from the list on the left side of your window and click on the "-" sign.
Step 6. Proceed to the "Delete" button.
If you have lost data filеs after dеlеting an account, thе EasеUS Data Rеcovеry Wizard for Mac will help you rеcovеr thеm. This softwarе is rеliablе and sеcurе and has sеvеral advancеd fеaturеs.
This data recovery software for Mac makes data recovery a breeze and can easily recover lost files on Mac with just a few clicks of your mouse. No matter how you delete and when your files are lost, you can get them all back only if the data is not overwritten. This software is inclusive and is compatible with macOS 14.0 ~ OS X 10.9, so do not worry if you are still running the older macOS.
Remember to share this guide with your followers and help them learn how to delete a user on a Mac.
How to delete a user on Mac? Removing a user account from macOS helps free up space. With the guides above, deleting a user account from older and earlier MacOS is now a breeze. Also, if you are missing some files after deleting a user account, the EaseUS Data Recovery Wizard for Mac will help you retrieve them. The software comes in handy with reliable and straightforward features.
The following questions and answers will help you learn more about deleting a user account.
You can only delete an account if you are the admin user. This is how to check if you are an admin user:
Step 1. Open the "Apple menu" > "System Settings."
Step 2. Click on the "Users &Groups" and search for your name.
Step 3. Underneath your name, check and see if it says "admin." If yes, then you are the user admin.
If you are the user admin, removing a current user is easy with the following steps:
Step 1. Go to "System Settings" and click "User & Groups."
Step 2. Find the user you want to remove and hit the "i" next to it.
Step 3. Click "Delete Account" and enter the administrator password or name if asked.
Step 4. Choose one of the three options to confirm and hit "Delete Account."
Remove the admin account using the following simple guide:
Step 1. Open "System Preferences" > "Users &Groups."
Step 2. Hit the "Lock" button.
Step 3. Enter the administrator name/password if prompted and click "Unlock."
Step 4. Pick the "user account" you want to delete.
Step 5. Hit the "-" button and select one of the three options that will pop up to confirm "Delete User."
Was This Page Helpful?
Finley is interested in reading and writing articles about technical knowledge. Her articles mainly focus on file repair and data recovery.
EaseUS Data Recovery Wizard Pro has a reputation as one of the best data recovery software programs on the market. It comes with a selection of advanced features, including partition recovery, formatted drive restoration, and corrupted file repair.
Read MoreEaseUS Data Recovery Wizard is a powerful system recovery software, designed to enable you to recover files you’ve deleted accidentally, potentially lost to malware or an entire hard drive partition.
Read MoreEaseUS Data Recovery Wizard is the best we have seen. It's far from perfect, partly because today's advanced disk technology makes data-recovery more difficult than it was with the simpler technology of the past.
Read MoreEaseUS Data Recovery Wizard Pro has a reputation as one of the best data recovery software programs on the market. It comes with a selection of advanced features, including partition recovery, formatted drive restoration, and corrupted file repair.
Read MoreEaseUS Data Recovery Wizard is a powerful system recovery software, designed to enable you to recover files you’ve deleted accidentally, potentially lost to malware or an entire hard drive partition.
Read MoreRelated Articles
How to Recover Deleted iPhone Backup on Mac [Restore Tip]
![]() Jaden/Nov 30, 2024
Jaden/Nov 30, 2024
10 Steps to Fix "There is No Connected Camera" on Macbook Air/Pro/iMac 2025
![]() Jean/Jan 09, 2025
Jean/Jan 09, 2025
Turned off iCloud Drive and Lost Documents! [Recovered]
![]() Jaden/Feb 14, 2025
Jaden/Feb 14, 2025
How to Save Files to iCloud on Mac in 3 Easy Ways
![]() Jaden/Feb 14, 2025
Jaden/Feb 14, 2025
CHOOSE YOUR REGION
Start Your Free Trial!
Sign up to our newsletter, stay updated on news and exclusive offers from EaseUS. Don't worry, if you change your mind, you can unsubscribe at any time, free of charge. We value your privacy (Privacy Policy).