Start Your Free Trial!
Sign up to our newsletter, stay updated on news and exclusive offers from EaseUS. Don't worry, if you change your mind, you can unsubscribe at any time, free of charge. We value your privacy (Privacy Policy).
Table of Contents
![]() About the Author
About the Author
![]() Reviews and Awards
Reviews and Awards
How to download macOS on compatible Mac computers? If you just got your first Mac computer in your life, and you're confused about how to install macOS, then congratulations on finding the clearest guide ever!
In this article, we will guide you on how to download macOS with a step-by-step tutorial! Whether you prefer the classic nostalgia of the old system version or the latest version that brings you much surprise, you can download the Mac OS you want through the methods described in this article!
In order to save users from more complicated processes, EaseUS Data Recovery Wizard for Mac provides a convenient and absolutely safe macOS installation solution, which helps users who are considering upgrading or downgrading their macOS for various reasons to download the operating system they want safely.
Download this trusted software and connect a USB flash drive to create a macOS installer quickly; you can create macOS Sequoia bootable USB or other macOS versions, including Sonoma, Ventura, Monterey, Big Sur, Catalina, Mojave, and High Sierra, by following the steps:
Step 1. Select a macOS version
Select a macOS version from the list, or click the "Refresh" option to get the downloaded macOS version. Or you can add a macOS installer from your disk by clicking the "Add" button. Insert a USB flash drive larger than 16 GB to save the macOS installer.

Step 2. Erase the USB flash drive
After choosing the USB flash drive, click the "Erase and create" option in the pop-up window to format your USB flash drive quickly, and then click the "Create macOS installer" button to continue.

Step 3. Create the macOS installer boot drive
Wait for the process to complete, and click the "Finish" button. Your macOS installer boot drive has been successfully created!

Share this post with your friends on SNS to help them avoid data loss while updating or downgrading your operating system!
Check the "Software Update" settings, which is the fastest and easiest way to download macOS updates or upgrades. However, the Software Update window only shows the macOS version that is compatible with your computer, and if it shows "Your Mac is up to date", there is no software currently available for your Mac.
Navigate to "Settings > General > Software Update" and check here to see if there is an update alert, and if so, click "Update Now".

Downloading macOS from the App Store is a very easy and common method. All you need to do is type the name of the macOS you want into the App Store's search box, and you'll be able to find and download it.
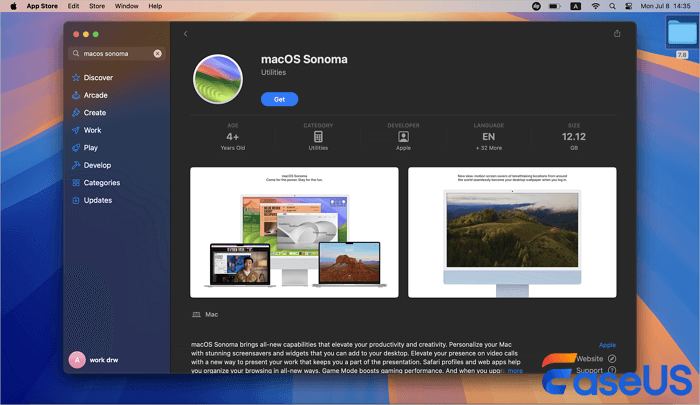
However, this method doesn't allow you to install macOS Sequoia on unsupported Mac models, which means if your Mac isn't compatible, the App Store dims the "Get" button of the macOS version, so you can't download incompatible macOS versions on your Mac.
Downloading macOS in Recovery Mode, or reinstalling macOS, is a common solution to malfunctions; that is, when your Mac won't boot up properly or the operating system is malfunctioning in a way that interferes with normal use, you can consider reinstalling the system in the built-in recovery mode.
It is worth noting that the steps to enter Recovery Mode vary from computer model to computer model; you can refer to the following steps for your Mac model:
Macs with different chipsets have different ways to enter Recovery Mode, and you can refer to the steps below to find the detailed steps for your Mac model:
Shut down your Mac, press and hold the power button (Touch ID) until you see "Loading startup options". Select "Options" and click the "Continue" button to enter the macOS Recovery Mode.

Completely turn off your Mac and turn it on when pressing down "Command + Option + R" together. Hold these keys until you see a spinning globe on your Mac's screen.
Turn your Mac on and immediately press down the "Command + Option + Shift + R" keys together. Hold them until you see the spinning globe on Mac's screen.
After booting your Mac into Recovery Mode, you can see the "Reinstall macOS" option, select it, and wait for the downloading process to complete. Share this post on SNS to help more people learn how to download macOS in different ways.
If your Mac can't boot up normally, try the methods in this post to run data recovery in macOS Recovery Mode quickly and safely!
How to Run Mac Data Recovery in Recovery Mode [Without Creating USB Drive]
This post discusses how to run Mac data recovery in Recovery Mode when your Mac won't boot up. Read more >>
Assuming you want to install an older version of macOS, such as downgrade macOS Sequoia to Sonoma, for that you're not used to one of the updates in the newer version or some of your apps aren't compatible with the latest version, etc., you can find the old macOS versions disk image files in your browser. Here are the steps:
Step 1. Open Safari, and download a macOS disk image (.dmg) file you want via the links on the Apple Support page.

Step 2. Double-click the .dmg file you downloaded. It will open a folder with .pkg file.
Step 3. Double-click the .pkg file and follow the onscreen instructions to install the macOS installer into your Applications folder.
Once it is down, open your Application folder to install macOS by following the onscreen instructions.
How to download macOS on compatible Mac computers? You can download macOS Sequoia, Sonoma, Ventura, Monterey, Big Sur, Catalina, Mojave, High Sierra, and older versions on compatible Mac computers using EaseUS Mac data recovery software, which provides a free macOS installation feature, or you can download macOS by checking Software Update, in the App Store, from Safari, and macOS Recovery Mode.
Here are questions people frequently ask when they search for how to download macOS on a Mac; take a look!
1. Is it possible to download macOS?
To download macOS from the App Store, you must download from a Mac that is compatible with that macOS. Type the name of the macOS you want into the App Store's search box, and you can find and download it. However, if your Mac isn't compatible, the App Store dims the Get button, says that the macOS is incompatible with this device, or says the requested macOS version is unavailable.
2. Is installing macOS free?
Yes, no macOS upgrades have been at no cost for many years. You should make sure the macOS version you want is available for your Mac model and install it from the App Store or from "System Settings > General > Software Update."
3. How do I install the latest macOS?
From the Apple menu in the corner of your screen, choose "System Settings > General > Software Update" on the right. In earlier versions of macOS, choose the Apple menu and select "System Preferences > Software Update".
Was This Page Helpful?
Brithny is a technology enthusiast, aiming to make readers' tech lives easy and enjoyable. She loves exploring new technologies and writing technical how-to tips. In her spare time, she loves sharing things about her game experience on Facebook or Twitter.
EaseUS Data Recovery Wizard Pro has a reputation as one of the best data recovery software programs on the market. It comes with a selection of advanced features, including partition recovery, formatted drive restoration, and corrupted file repair.
Read MoreEaseUS Data Recovery Wizard is a powerful system recovery software, designed to enable you to recover files you’ve deleted accidentally, potentially lost to malware or an entire hard drive partition.
Read MoreEaseUS Data Recovery Wizard is the best we have seen. It's far from perfect, partly because today's advanced disk technology makes data-recovery more difficult than it was with the simpler technology of the past.
Read MoreEaseUS Data Recovery Wizard Pro has a reputation as one of the best data recovery software programs on the market. It comes with a selection of advanced features, including partition recovery, formatted drive restoration, and corrupted file repair.
Read MoreEaseUS Data Recovery Wizard is a powerful system recovery software, designed to enable you to recover files you’ve deleted accidentally, potentially lost to malware or an entire hard drive partition.
Read MoreRelated Articles
How to Save Files to iCloud on Mac in 3 Easy Ways
![]() Jaden/Feb 14, 2025
Jaden/Feb 14, 2025
Recover Unsaved Word/Excel Files in Crashed Office 2016 on Mac
![]() Jean/Nov 27, 2024
Jean/Nov 27, 2024
Recover Files After Reinstalling macOS (macOS 14 Applicable)
![]() Jaden/Nov 27, 2024
Jaden/Nov 27, 2024
How to Recover Deleted Google Docs After 30 Days
![]() Brithny/Nov 27, 2024
Brithny/Nov 27, 2024
CHOOSE YOUR REGION
Start Your Free Trial!
Sign up to our newsletter, stay updated on news and exclusive offers from EaseUS. Don't worry, if you change your mind, you can unsubscribe at any time, free of charge. We value your privacy (Privacy Policy).
Start Your Free Trial!
Sign up to our newsletter, stay updated on news and exclusive offers from EaseUS. Don't worry, if you change your mind, you can unsubscribe at any time, free of charge. We value your privacy (Privacy Policy).