- Video Recovery
- SD Card Recovery
- Recycle Bin Recovery
- Recover Data from USB
- Recover Deleted Emails
- Hard Drive Not Showing Up in Windows
- Recover Unsaved Word Documents
- Recover Deleted Files in Windows 10
- Recover Files from Virus Infected Hard Drive
- Best Free Photo Recovery Software
- Recover Files from Formatted Hard Drive
MP4 is not compatible with Quicktime on Mac, Windows, iOS, Android, TV, and other devices, with fewer issues than different file types. Despite this, nothing is flawless. The most frequent problem you could run into when attempting to play MP4 files on a Mac using QuickTime Player is MP4 not playing on Mac:
"I have a 2020 M1 chip MacBook Pro and cannot play mp4 video files using Quick Time Player. I understood that I wouldn't need any additional software to do this. Does anyone have a solution?" - Apple Community

However, as we'll see in this article, there's always a chance to fix MP4 not compatible with Quicktime.
How to Repair MP4 Not Compatible with Quicktime on a Mac
Regardless of whether the MP4 won't play on Mac due to the player or the video file, we identified 7 workable fixes for each issue. Then, how to fix the "MP4 not playing on Mac"? Read the solutions below.
- Fix 1. Repair MP4 with EaseUS Fixo Video Repair
- Fix 2. Restart Your Mac or Reopen Quicktime Player
- Fix 3. Update or Reinstall the Quicktime Player
- Fix 4. Clear Recent and Temp Files of the Mac
- Fix 5. Play MP4 File in Another Player on Mac
- Fix 6. Download MP4 Supported Codecs on Mac
- Fix 7. Repair the MP4 File by Converting It
- Notice:
- Before applying the fixes, always have a backup MP4 file. If your original MP4 file becomes corrupted or damaged, you may still have the video from where your backup is stored.
Fix 1. Repair MP4 with EaseUS Fixo Video Repair
An MP4 video's broken prevents it from playing when you play it on a Mac, a warning sign that video file corruption may also be to blame in addition to software problems. Users typically remove the damaged video files and restart their MacBooks when they experience data corruption, a common issue for Mac users.
Fortunately, you may easily repair corrupted video files on Mac using EaseUS Fixo Video Repair. The program allows you to battle video data corruption in several circumstances and is incredibly user-friendly. It can restore MP4 files that become damaged while being edited, recorded, transferred, or converted on a Mac.
- It supports storage devices that include cameras, camcorders, Android phones, iOS devices, and SD cards.
- Video formats that are supported include M4V, FLV, AVI, MOV, MP4, MKV, WMV, SWF, MP3, NPEG, 3G2, and more.
- It doesn't require any specific knowledge; anyone can use it without problems.
This tool can repair videos that won't play for various reasons, such as virus infection, bad sectors, and more. To perform Mac MP4 repair, download EaseUS Fixo on your macOS and follow the steps below.
Step 1. Launch EaseUS Fixo on Mac
Download EaseUS Fixo on your Mac and launch it. Click "Video Repair" on the left and click "Add Video" to upload your corrupted MP4/MOV/MKV/3GP video files.

Step 2. Select the corrupted video and start repair
Select a targeted video and click the "Repair" button to start the single video repairing process. If you want to repair all the videos, select them all and click "Repair All".
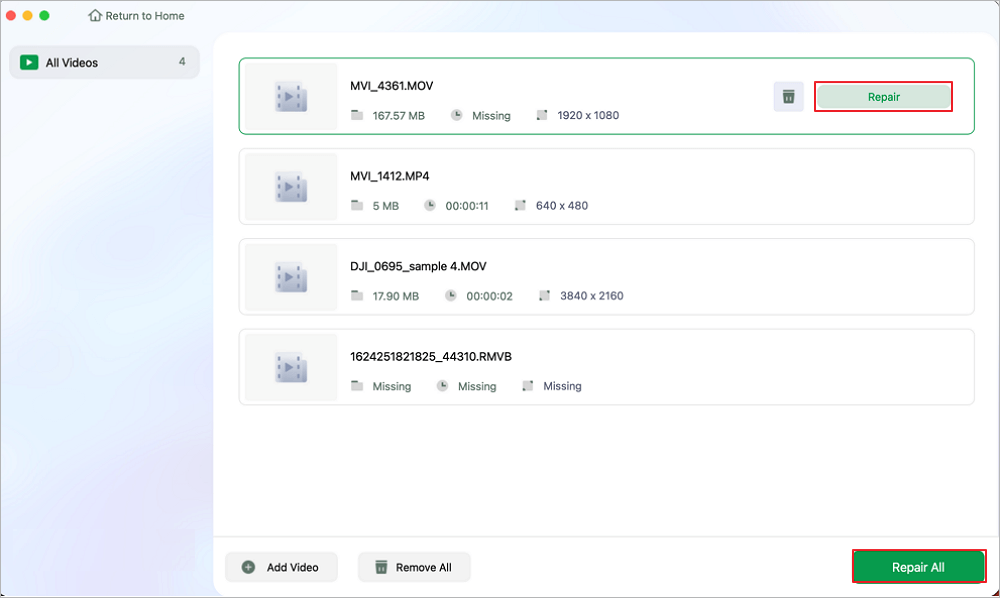
Step 3. View and save the fixed videos
Wait a few minutes, and the corrupted videos will be repaired. The time you wait depends on how corrupted your videos are. Then click the "View Repaired" to preview the videos. To save the fixed video, hit the "Save" button. Keeping multiple videos is okay. Just choose "Save All" to complete.
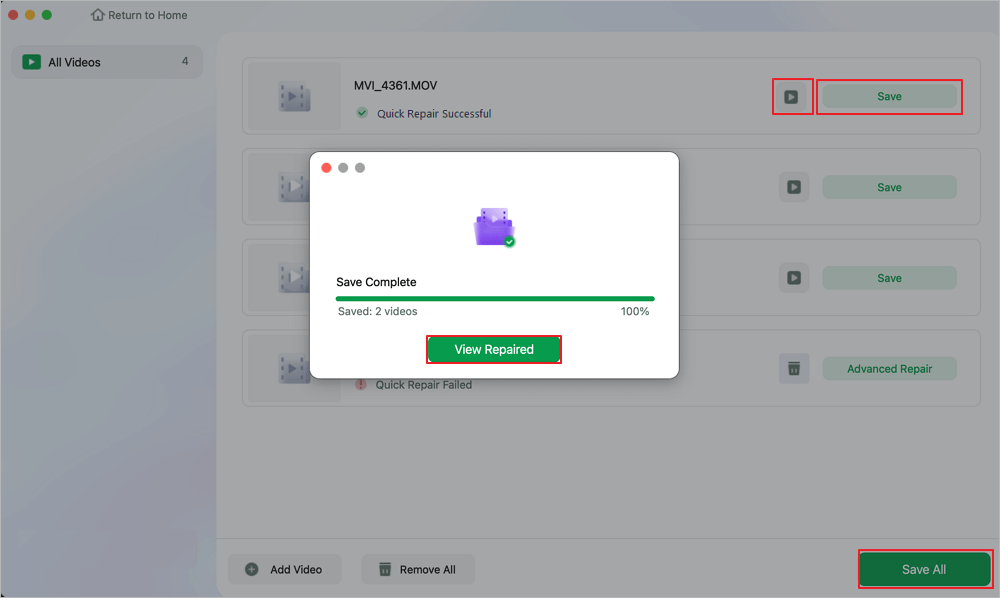
Step 4. Run the advanced video repair process
If the quick repair doesn't work, try the advanced repair mode. Choose "Advanced Repair" to start the process. After uploading an example video, select "Confirm".
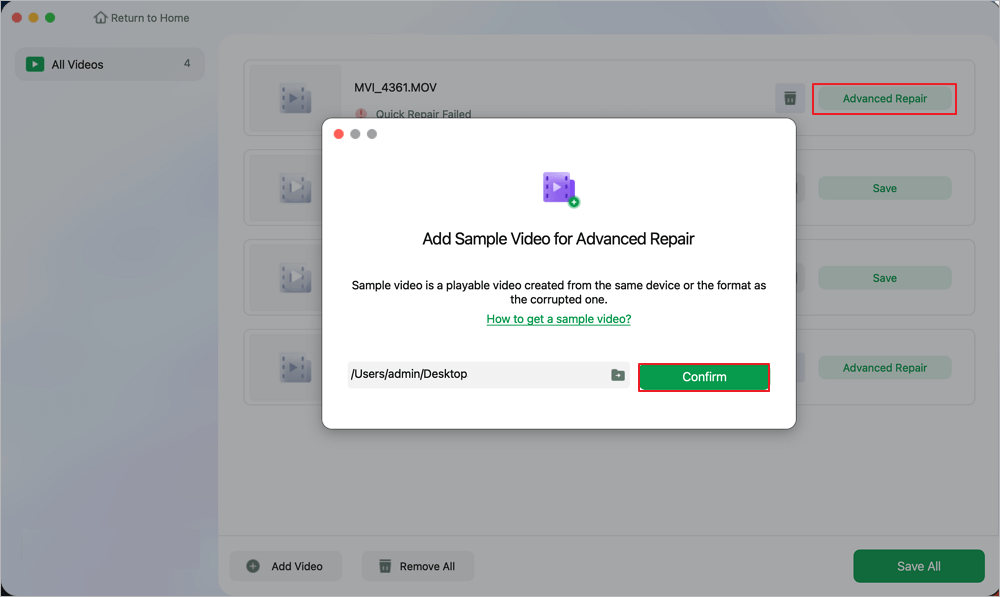
Step 5. View and save the video repaired in advance mode
A window of detailed information about the corruption and sample videos will pop up. Click "Repair Now" to start the process. When the repair is complete, you can view the fixed videos and click the "Save" button to keep the repaired video files on the path you want.
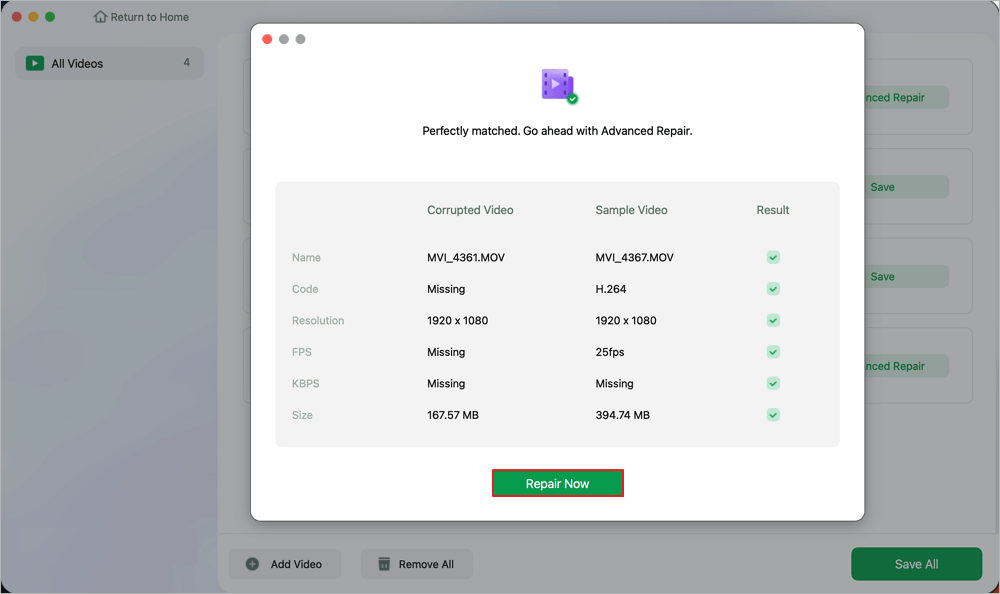
Here's a video that may help you learn more about MP4 file repair. You can download the software mentioned in this video and repair MP4 files on a Window computer:
- 00:18 Reasons for corrupted video
- 00:38 Download EaseUS Fixo Video Repair
- 01:30 Advanced Repair M0de in Fixo
- 02:02 EaseUS Repair Video Online
- 02:41 Try VLC player
- 03:33 Create a copy of the original one in VLC
Share this article on social media if it is informative, and help others learn how to repair corrupted video files on a Mac.
Fix 2. Restart Your Mac or Reopen Quicktime Player
Close the applications and restart your MacBook if MP4 won't play on your Mac. Then, check whether you can open and play your MP4 video on the Mac after restarting it.
Here are the steps:
Step 1. Click the Apple icon.
Step 2. Restart can be chosen from the drop-down menu.
Step 3. The system will now shut down, and the system will start up after a brief delay. You can also alter the Apple startup disk when you restart the Mac or MacBook.

If restarting can't work, you can close and reopen the Quicktime player. After re-launching the app, try to open and play your MP4 movie again. If it opens and plays, all is OK; if not, try other fixes for the QuickTime player won't play MP4 on Mac issue.
Fix 3. Update or Reinstall the Quicktime Player
It frequently occurs that, for various reasons, we cannot play our preferred movie on an installed media player. The leading cause of video difficulties is an out-of-date media player.
Similarly, it's conceivable that your media player is too old or outdated if QuickTime Player cannot open downloaded MP4 files on Mac. Hence, you may try to update the player to the most recent version as soon as possible.
There are mainly two ways for you to update or reinstall the Quicktime player:
- Uninstall the QuickTime Player, download it from the official QuickTime download page for Mac, and install it on your Mac computer.
- You can also determine manually whether or not the most recent QuickTime updates are accessible. Choose QuickTime Player > Upgrade Existing Software from the QuickTime menu. If any updates are available, upgrade by following the instructions. Now see if MP4 files can be played on QuickTime player.

Note: Please choose an appropriate version according to the macOS that you're recently been using.
If this method doesn't work, install the EaseUS software on your Mac to fix the MP4 can't play in Quicktime issue.
Fix 4. Clear Recent and Temp Files of the Mac
Whether running Windows or macOS, a computer constantly in use creates temporary and cached files; these details can cause various problems, such as QuickTime not playing MP4 on Mac. You only need to delete the temporary or recent files to solve the problem.
Here are the steps of how to find the temp folder on Mac and delete them:
Step 1. Before looking for the temp folder, close any open applications.
Step 2. Right-click on Go > Go to Folder in Finder.
Step 3. Type ~/Library/Caches/ into the search box and press Go to execute the command.
Step 4. Check all the produced temporary files saved on your Mac in the opened window.
Step 5. Choose the temporary files of specific apps, then delete them to move them to the Trash.
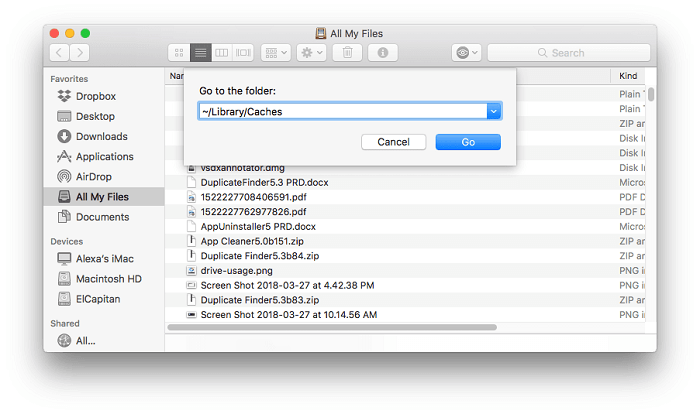
To clear the "Recent" on Mac, follow the steps:
Step 1. Select "Spotlight" from System Preferences
Step 2. Choose the "Privacy option" and the "+" button in the lower-left corner of the window.
Step 3. To add "Macintosh HD" to the list, select it.
Step 4. Click "OK" next to the cautionary message. Your recent items should now be empty.
This option disables Spotlight on your Mac, so you won't be able to search for files and folders on your hard drive if you select it. In that situation, the recent items in Finder will be removed after reindexing.

Fix 5. Play MP4 File in Another Player on Mac
Choose a different media player installed on your Mac device if the approach above does not work. You can utilize VLC and Mplayer if your QuickTime media player has a playback issue.
You can use the following procedures to play your films on VLC rather than QuickTime:
Step 1. Download and install VLC Player on your Mac. Then, right-click the video file you want to play in VLC.
Step 2. Choose "open with" from the options, and a dialog box with "VLC Player" will display.

Your video is prepared to be played in the VLC Media Player once all the steps have been followed.
Fix 6. Download MP4 Supported Codecs on Mac
When digital videos are compressed, a codec algorithm connects distinct multimedia streams, such as audio and video. Codec is also used to transform digital data into a format that can be read. So, there's a potential that your Mac won't be able to read this video's codec if your file doesn't open in QuickTime. You can use the steps below to determine the file's codec:
Step 1. Choose "display movie inspector" from the Windows tab of the opened video file.
Step 2. A dialogue window will appear displaying the video's source, format, frame rates (FPs), size, data size, and data rate. It would be best to watch for "Format" to view all the codecs in your media.
Following is a list of all the audio and video codecs that QuickTime supports:
- Video Codec: MPEG-4 (Part 2), H.264, MPEG-2 (OS X Lion or later), H.263, H.261
- Audio Codec: HE-AAC, AAC (MPEG-4 Audio), Apple Lossless, MP3
See if any of these formats are present in your video. If not, turn on the necessary Codec support. Also, you can download third-party applications to help QuickTime recognize all audio and video types.
Fix 7. Repair the MP4 File by Converting It
Try converting the original video into an encoding format that the QuickTime player supports if your file won't play on the QuickTime player. Renaming the file will allow you to modify the extension. For example, change the file's name to end with.avi instead of the.mp4 extension.
You can also download additional third-party applications that can convert videos to a format compatible with the QuickTime player.
Why Can't MP4 Play on Mac
Most of the time, a software issue may be to blame for their Mac's MP4 won't play or MP4 no sound failures. If any codec on your device does not work correctly with any media file, you can have this problem, too. However, most users have no experience with codecs. As a result, it becomes very challenging for them to identify the problem at first. There are four leading causes:
1. Damaged MP4 File
⏺️The damaged MP4 file is why MP4 video files don't play on Macs. It has several causes, including the risk of viruses, poor quality compression, transmission, or conversion during video editing.
2. Corrupted Media Player
🎥The corrupted video player is closely related to this issue. Because QuickTime lacks repair tools, it won't play MP4 files that can't be played by corrupted players or software.
3. Wrong Audio Codec
🔢Most frequently, the MP4 video file lacks the necessary codec. Apple stated that QuickTime only supports MP4 encoded using H.264, MPEG-4, and H.265/HEVC and has not helped legacy or specially designed codecs and formats since macOS 10.13.
4. System Failure
🗂️When your Mac is infected by viruses, malware, or stuck due to power outages and other hardware problems, the MP4 files cannot play on your Mac.
Conclusion
You could run into issues like "MP4 not playing on Mac" when watching videos on a Mac. The good news is that damaged or corrupted videos may be fixed using simple manual procedures or automated file repair programs like EaseUS Fixo Video Repair, even if there may be several causes. If the manual approaches don't help in your case, grab the free trial of the video restoration program by clicking on the download button below. It shows the preview of the corrected video.
MP4 Not Playing on Mac FAQs
Here are some related questions that you may be interested in. Read on and solve your problems quickly.
1. How do I play an MP4 file on my Mac?
On a Mac, the QuickTime player can be used to open MP4 files. Use Windows Media Player to open the MP4 file.
2. Why is my video corrupted?
Sometimes, video files can become corrupt for the reasons listed below:
- Defective header
- The source of the download has a problem
- Loss of internet connections
- Incorrect compression issues, among others
3. Does QuickTime Player play MP4?
MP4 should be natively compatible with QuickTime Player based on the QuickTime File Format. The assumption is that the MP4 file is encoded with QuickTime-compatible codecs, such as MPEG-2, MPEG-4, or H.264 for video and AAC for audio. The fact that MP4 is a container format that can hold alternative codecs besides MPEG-4 (AAC) or H.264 (AAC) explains why QuickTimes can sometimes play MP4 on Mac and others can't.
4. Can VLC play MP4 on Mac?
Yes. The most potent open-source and free multimedia player is VLC, which VideoLAN powers. Almost any system, including Mac, can play virtually all audio and video files, including MP4.
Was This Page Helpful?
Brithny is a technology enthusiast, aiming to make readers' tech lives easy and enjoyable. She loves exploring new technologies and writing technical how-to tips. In her spare time, she loves sharing things about her game experience on Facebook or Twitter.
Jaden is one of the editors of EaseUS, who focuses on topics concerning PCs and Mac data recovery. Jaden is committed to enhancing professional IT knowledge and writing abilities. She is always keen on new and intelligent products.
-
EaseUS Data Recovery Wizard is a powerful system recovery software, designed to enable you to recover files you’ve deleted accidentally, potentially lost to malware or an entire hard drive partition.
Read More -
EaseUS Data Recovery Wizard is the best we have seen. It's far from perfect, partly because today's advanced disk technology makes data-recovery more difficult than it was with the simpler technology of the past.
Read More -
EaseUS Data Recovery Wizard Pro has a reputation as one of the best data recovery software programs on the market. It comes with a selection of advanced features, including partition recovery, formatted drive restoration, and corrupted file repair.
Read More
Related Articles
-
Mac Update Deleted Everything [Recover Lost Data After macOS Update]
![author icon]() Brithny/Feb 14, 2025
Brithny/Feb 14, 2025 -
How to Recover Deleted Files on Mac Without Software
![author icon]() Dany/Feb 19, 2025
Dany/Feb 19, 2025 -
Accidentally Deleted Downloads Folder Mac? 3 Methods to Recover
![author icon]() Jaden/Nov 27, 2024
Jaden/Nov 27, 2024 -
How to Find External Hard Drive on Mac In Case It's Working but Not Showing Up
![author icon]() Jean/Nov 27, 2024
Jean/Nov 27, 2024