- Video Recovery
- SD Card Recovery
- Recycle Bin Recovery
- Recover Data from USB
- Recover Deleted Emails
- Hard Drive Not Showing Up in Windows
- Recover Unsaved Word Documents
- Recover Deleted Files in Windows 10
- Recover Files from Virus Infected Hard Drive
- Best Free Photo Recovery Software
- Recover Files from Formatted Hard Drive
To find deleted messages on your MacBook, you can open the Messages app on the MacBook and click "View", go to "Recently Deleted". All the recently deleted messages will be there, and you can recover deleted messages from the Recently Deleted folder up to 30 days after deletion.
Have you ever accidentally deleted iMessages on a Mac or MacBook? Do you know how to find deleted messages on a MacBook, especially when those messages record some unforgettable memories? Can you bring back a deleted iMessage?
YES. Stay calm when you accidentally delete iMessage text messages on your MacBook, iMac, or Mac Mini. Apple provides customers with the Recently Deleted folder, Time Machine, and iCloud sync to recover deleted messages on the MacBook. What if the mishap happens and you don't have a backup? Grab the last chance to use iMessage data recovery software to find deleted messages on the Mac without a backup.
Next, let's walk you through each guide, and you can learn all the basic info in advance with the following table:
| iMessage Recovery Plans | Work for | Difficulty | Reviews |
|
⭐⭐ | Works perfectly even for new Mac users; can scan and recover deleted chat.db files on the Mac | |
|
⭐ | The simplest way, best for recently removed messages, but with macOS version limitations. | |
|
⭐⭐⭐ | Can recover the entire iMessage folder | |
|
4️⃣iCloud Sync |
|
⭐⭐⭐ | Cannot recover deleted messages on Mac if they are also deleted from iCloud. |
Where Are Messages Stored on the MacBook ❓
Where are messages stored on the Mac, and how to find old iMessages on a Mac? First, you need to figure out where the messages are stored on a MacBook. By navigating to the ~/Library/Messages folder on your Mac, you will see the Archive folder, Attachments folder, and a file named 'chat.db'.
The archive folder contains all your past messages that you have closed or saved, and the attachments folder contains the images, videos, audio, and other files that you have sent or received on your Mac via iMessage. The file 'chat.db' is the database file where all of your messages are stored.
Step 1. Launch Finder, click on "Go" in the menu bar, and then click "Go to Folder".
Step 2. Type in ~/Library/Messages to view old iMessages on Mac. If this folder does not show up, try Users/(Your admin name)/Library/Messages instead.

Then, you can find all the iMessages on Mac. If you cannot find the wanted message files here, try to recover lost messages with professional message recovery software. Keep reading to find a detailed tutorial.
Method 1. How to Recover Deleted Text Messages on MacBook Air with Message Recovery Tool
Can you bring back deleted messages on a MacBook without a backup? When you delete a conversation from iMessage on your Mac, the content of the chat.db file is changed, but the file still exists on your computer. That's why you can use data recovery software to recover deleted files.
EaseUS Data Recovery Wizard for Mac is such a tool that can recover deleted files on most macOS operating systems. It is pretty helpful if you accidentally delete the chat.db file on your Mac. Download this trial version for free and try it today!
With this helpful Mac message recovery tool, you can recover chat.db files on Mac in a few clicks. If you manually delete the message files to the Trash and empty the folder, this software can also perform Mac Trash recovery and restore files you think are permanently deleted.
This software also supports data recovery on all macOS versions, including macOS Sequoia, Sonoma, Ventura, Monterey, Big Sur, Catalina, High Sierra, and more.
Here's an infographic that might help you learn how does message recovery works on your Mac:

Follow the detailed guide to recover deleted messages from the MacBook with EaseUS data recovery software:
Step 1. Launch EaseUS Data Recovery Wizard for Mac and select the local disk to scan and the message chat.db files are stored in the Library folder on the Mac.

Step 2. You can click "Type" to find the wanted file types. We have discussed the location where the messages are stored; so it's faster to click "Path" to go to the ~/Library/Messages folder and recover chat.db files or the entire message folder.

Step 3. Besides message files, you can also preview recoverable photos, videos, documents, and audio files in the preview window. Then, click "Recover" to save and restore the selected files.

This iMessage data recovery software is safe and trustworthy, and many Mac users find it very helpful. The following comment is from one of the EaseUS customers:
| Trustpilot Review | My experience with EaseUS Data Recovery Wizard was smooth and hassle-free. The software is very intuitive, and I was able to recover my lost files without any technical difficulties. The scanning process was fast, and the results were accurate. I also appreciated the clear instructions provided, making it easy to follow the steps. When I had a question, the customer support team was quick to respond and extremely helpful. Overall, it's a reliable tool that I would definitely recommend to anyone needing data recovery. |
If you found this message recovery guide helpful, please feel free to share it on social media and help more readers!
Before you move on to other MacBook message recovery written guides, watching this video first can help you understand better.
- 00:50 Method 1. EaseUS Data Recovery Wizard for Mac
- 02:02 Method 2. Recover from iCloud
- 02:22 Method 3. Recover from Time Machine Backup
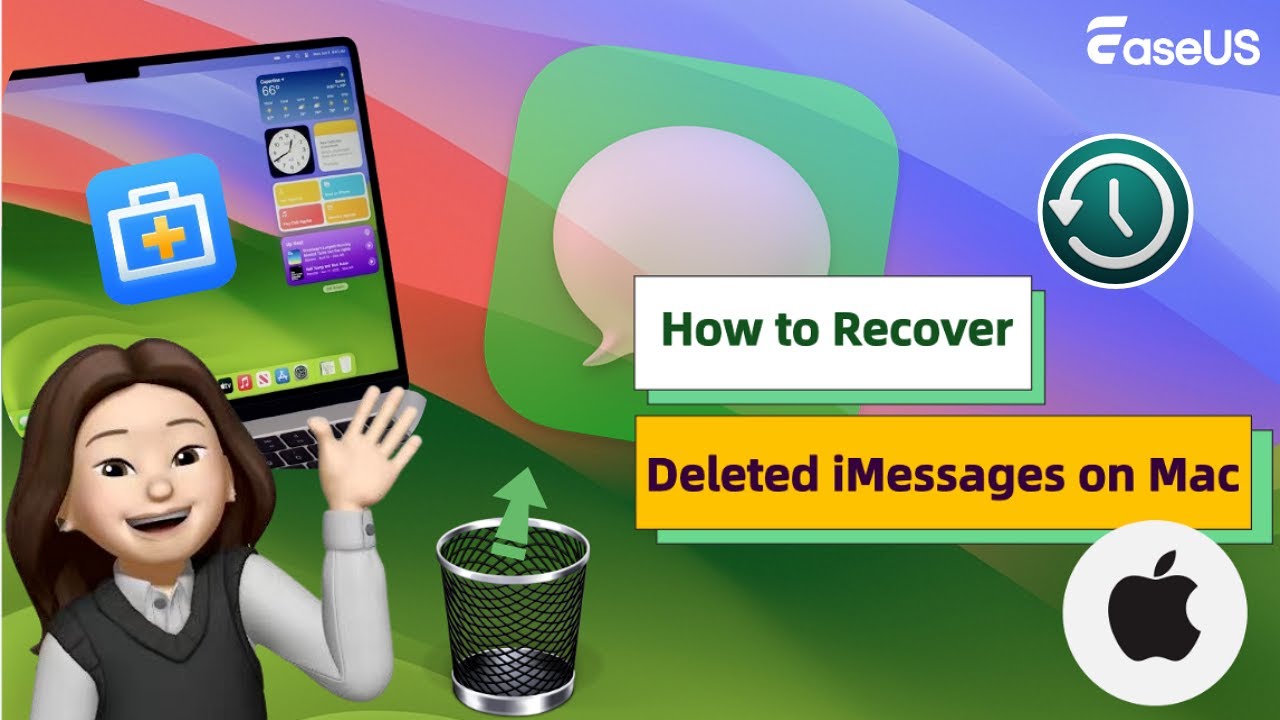
Method 2. How to Find Recently Deleted Messages on MacBook
If you have updated your MacBook to macOS Ventura or a newer macOS version, it's recommended to find recently deleted messages in the Message folder on your MacBook. How do I check recently deleted messages on the Mac? We'll show you the way to find the Recently Deleted folder on a macOS Sequoia MacBook. And the tutorial on macOS Ventura and Sonoma should be the same.
Step 1. Click the Message icon from the Dock to launch the app.
Step 2. Move the pointer to the menu bar and select "View" > "Recently Deleted". You can also bring up this folder by pressing the Control + Command + 5 shortcut.

Step 3. Then, you'll see all the conversations you have deleted recently. Select the one you want to recover and choose "Recover" to bring back recently deleted messages on Mac.
If you are wondering, "Why can't I see recently deleted messages on my MacBook?" Try to update your Mac to macOS Ventura or the latest version. "Why is the Recently Deleted option greyed out?" You should know that there are no available messages to recover in the Recently Deleted folder.

Method 3. How to Find Deleted Messages on Mac via Time Machine
As long as you back up Mac data regularly with Time Machine, follow these steps to retrieve deleted messages on MacBook Pro, Air from the Time Machine backup easily:
Step 1. Sign out of all iMessage accounts and quit Messages.
Step 2. Press and hold down the Option key and select "Go > Library" from the Finder menu bar.
Step 3. Then, find the Messages folder under the Library folder and open it.

Step 4. Now, you can click the Time Machine icon from the menu bar to check available Time Machine backups.

Step 5. When the Time Machine backup folder comes up, locate a file with the "chat.db" name and a date before the date the files you are looking for were deleted.
Step 5. Select the file and click "Restore".

| 💡Note: This method restores the whole iMessage database and will replace the current database with an earlier version. |
Method 4. How to Recover Deleted iMessages on Mac Using iCloud
Generally speaking, Mac users who use Apple iPhone or iPad simultaneously have greater chances of recovering deleted iMessages if they have deleted messages on Mac but not iPhone or iPad. Apple users of the macOS and iOS systems use the same Apple ID, so received and sent messages will appear on every device.
Another way to see deleted messages on a Mac is by using iCloud. This method only works when you have moved the chat.db files to the Desktop and synced with iCloud. Follow the steps below to find deleted iMessages on your MacBook from iCloud.
Step 1. Visit the iCloud official website, and log in with your Apple ID.
Step 2. Click the "iCloud Drive" tab.

Step 3. Then, find the copied chat.db files and click the three-dot icon. Choose "Download a Copy..."

Don't forget to share all four tested methods to help more readers find missing messages on your Mac or MacBook.
How to Avoid Message Data Loss on Mac
If you have recovered deleted messages on a MacBook with the introduced methods, congratulations, and now it's time to learn how to avoid future data loss.
⭐Enable Message App iCloud Sync. Turn on Messages sync via System Settings > Apple ID > iCloud, and this ensures your conversations are backed up across devices.
⭐Enable Time Machine Backup. It's important to back up your conversations and other important files with Time Machine regularly to prevent data loss.
⭐Archive Important Chats Manually. It's also very useful to take screenshots of your important messages and conversations.
⭐Act Quickly After Message Deletion. If you accidentally delete messages, stop using your Mac to prevent data overwrite and run recovery software immediately. Then, apply reliable message data recovery software as soon as possible.
Conclusion
That's all about recovering deleted messages on Mac 15/14/13/12/11/10.13/10.9. Don't worry about losing messages on your Mac, iPhone/iPad. Try the solutions mentioned before to get them back. Remember to share this passage on Facebook or X to help more friends!
Recover Deleted iMessages on Mac FAQs
Here are some frequently asked questions. Read them one by one to get additional help for Mac data recovery.
1. How to recover deleted messages on iPhone?
To recover deleted messages on iPhone:
- Connect your iPhone to your PC and launch EaseUS MobiSaver. Click Recover from iOS Device on the left, and click Start.
- EaseUS MobiSaver will automatically scan iPhone and find lost messages and message attachments for you.
- Tick Messages and Message Attachments. Choose the messages and attachments that you want to recover. Click Recover to PC or Recover to Device to decide where you'd like to restore them.
2. Can you get iMessage back once deleted?
Yes. You can restore deleted text messages on your iPhone, iPad, and Mac by restoring them with an iCloud backup.
3. How to set up iMessage on iPhone?
Steps on how to enable iMessage on iPhone 8:
- Go to the Settings app on your new iPhone.
- Scroll down and tap on Messages.
- Slide iMessage to On and wait for it to activate.
4. How do I see old iMessages on my Mac?
Here are the steps to see deleted iMessages on Mac:
- Navigate to Finder > Go Menu.
- Type in ~/Library and press the Go button.
- In the Library folder, choose the Messages Folder.
Was This Page Helpful?
Dany is an editor of EaseUS who lives and works in Chengdu, China. She focuses on writing articles about data recovery on Mac devices and PCs. She is devoted to improving her writing skills and enriching her professional knowledge. Dany also enjoys reading detective novels in her spare time.
Written by Tracy King
Tracy became a member of the EaseUS content team in 2013. Being a technical writer for over 10 years, she is enthusiastic about sharing tips to assist readers in resolving complex issues in disk management, file transfer, PC & Mac performance optimization, etc., like an expert.
-
EaseUS Data Recovery Wizard is a powerful system recovery software, designed to enable you to recover files you’ve deleted accidentally, potentially lost to malware or an entire hard drive partition.
Read More -
EaseUS Data Recovery Wizard is the best we have seen. It's far from perfect, partly because today's advanced disk technology makes data-recovery more difficult than it was with the simpler technology of the past.
Read More -
EaseUS Data Recovery Wizard Pro has a reputation as one of the best data recovery software programs on the market. It comes with a selection of advanced features, including partition recovery, formatted drive restoration, and corrupted file repair.
Read More
Related Articles
-
How to Clone a Mac Drive with Disk Utility | No Data Loss
![author icon]() Sherly/Apr 13, 2025
Sherly/Apr 13, 2025 -
Recover Data from M4 Mac | Apple Silicon M4
![author icon]() Dany/Mar 31, 2025
Dany/Mar 31, 2025 -
What to Do When Your MacBook Freezes or Is Frozen
![author icon]() Jaden/Apr 03, 2025
Jaden/Apr 03, 2025 -
How to Clone macOS to New SSD - 4 Stages
![author icon]() Sherly/Apr 18, 2025
Sherly/Apr 18, 2025
