Start Your Free Trial!
Sign up to our newsletter, stay updated on news and exclusive offers from EaseUS. Don't worry, if you change your mind, you can unsubscribe at any time, free of charge. We value your privacy (Privacy Policy).
Table of Contents
![]() About the Author
About the Author
![]() Reviews and Awards
Reviews and Awards
Many Mac users store their files on the Mac Desktop so they can quickly find files and folders. Unfortunately, some of them encountered a strange phenomenon: files and folders on the Mac Desktop disappeared for no reason.
Basically, I signed out and in my Apple ID to fix some handoff issues... But I just noticed that all my files on Desktop DISAPPEAR!!! I have the desktop folder in my iCloud, but I'm not sure what happens.. I restarted the laptop, but it won't fix. - AskDifferent.com
If your Desktop files or folders disappear suddenly, don't worry! This article will introduce how to restore your Mac Desktop from iCloud, including using EaseUS Mac data recovery software, restoring your Desktop folders and files from iCloud Drive, etc.
Why did your Desktop folders disappear on Mac? Here are the possible reasons:
⚙️Inadvertently unchecked the "Desktop & Documents Folders" option in Mac iCloud settings:
😫Accidentally drag the Desktop folders and files to other storage locations:
🗑️Deleted your Desktop folders and files with deletion shortcuts:

Remember, to avoid data loss, it's crucial to back up your Mac to iCloud Drive before making any changes to iCloud settings.

Back Up Your Mac and Never Lose Data
Back up and restore your MacBook/iMac without Time Machine, iCloud, or external hard drives.
Here are two effective fixes to restore the Desktop folder and files on a Mac! Roll down to learn the detailed information.
EaseUS Data Recovery Wizard for Mac helps you restore disappeared Desktop files and folders with easy steps. Even if your files have been deleted by mistake and do not show up on your Mac's hard drive, EaseUS data recovery software can use its state-of-the-art algorithms to locate and recover lost data.
Check out the following steps to restore your Mac from iCloud, including the Desktop folder and files:
Step 1. Choose iCloud Recovery
Select the iCloud tab from the left list, choose the "Recover data from iCloud account" option to recover your iCloud Drive data, and click "Next" to log in to your iCloud account.
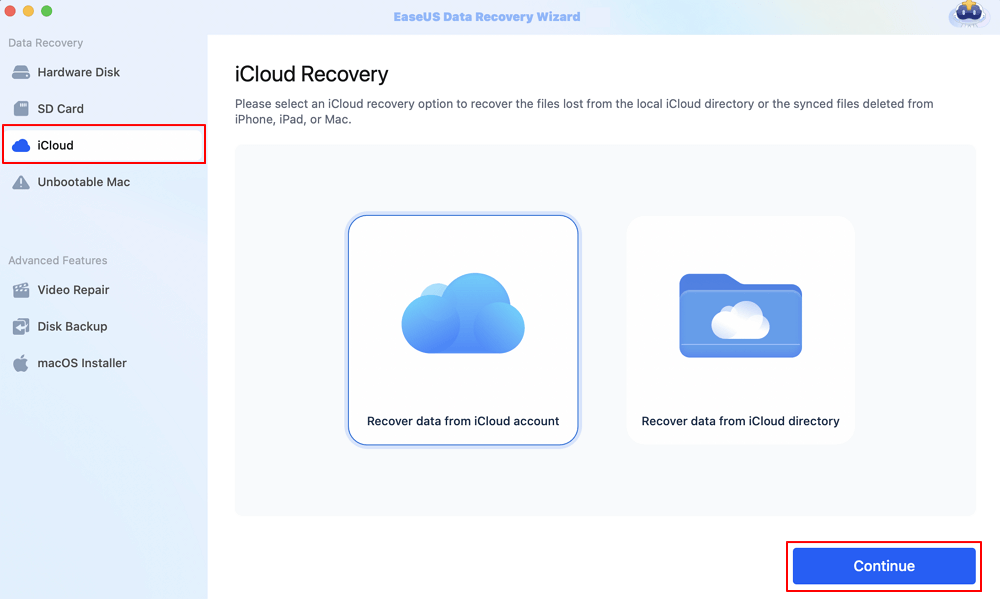
Step 2. Choose the "iCloud Drive" category
EaseUS software will quickly scan all the recoverable data from your iCloud account. Check the "iCloud Drive" category, and click the "Next" button.
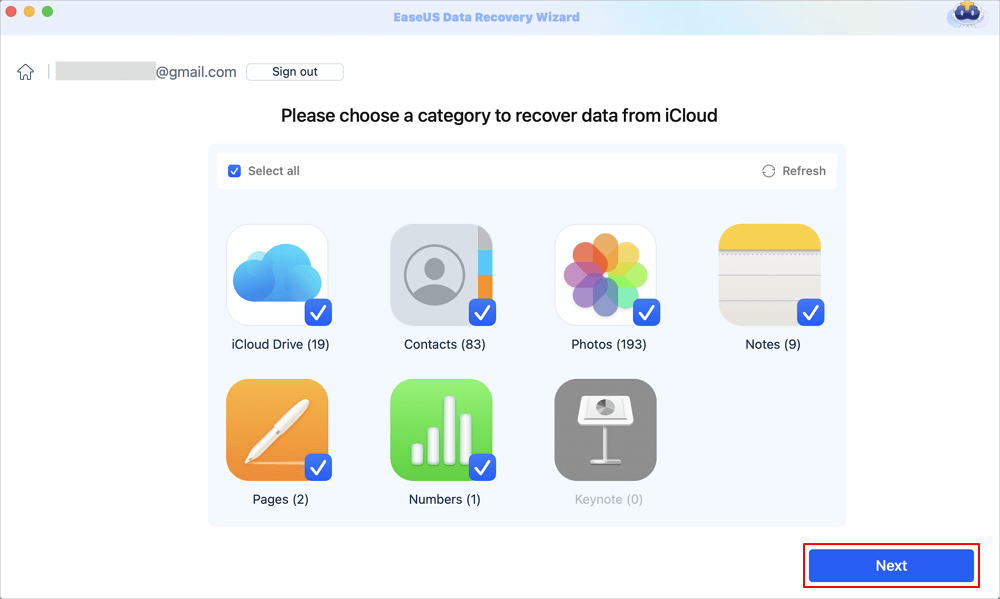
Step 3. Recover iCloud Drive data from iCloud
Select the iCloud Drive data you want to restore, click the eye icon to preview the details, and then click the "Recover" button to get them back.

Step 4. Save recovered iCloud Drive data
Choose a safe storage location on your Mac hard drive to save the recovered iCloud Drive data. You can also save the recovered data to your cloud drives, such as DropBox, OneDrive, GoogleDrive, etc.
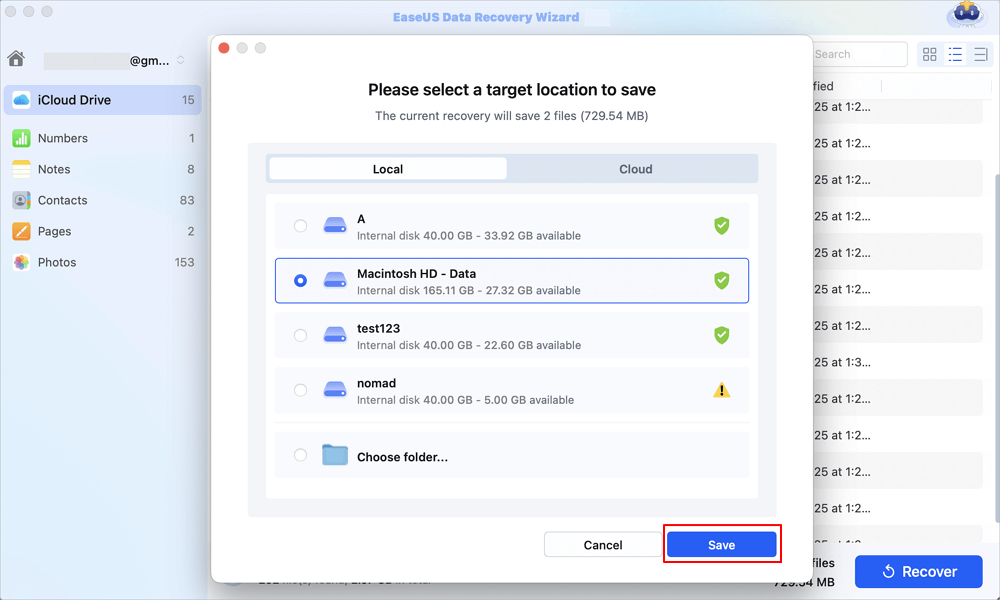
Apart forming restoring Desktop folders and files from iCloud Drive, EaseUS software can also recover permanently deleted files from iCloud. If you think this post is informative, share it on SNS to help others learn how to restore Mac Desktop folders and files from iCloud.
If the disappearance of your Mac Desktop files is due to an issue with your iCloud settings, which may cause iCloud Drive not to work properly; in this case, you'll need to change your settings by following these Steps:


When you disable the "Desktop & Documents Folders" option in Mac iCloud settings, the Desktop files remain stored in iCloud Drive, and a new "Desktop" and "Documents" folder will generated in your Mac's home folder. You can access them through the iCloud Drive website or other synced devices, but they will no longer be available locally on your Mac hard drive.
In this post, we discussed how to restore Mac Desktop from iCloud, including restored Desktop folders, files, and icons. Two effective ways are mentioned with detailed steps: restoring your Mac Desktop from iCloud with EaseUS Mac data recovery software and checking iCloud settings to restore your Mac Desktop.
Here are questions people frequently ask when searching for how to restore a Mac Desktop from iCloud; take a look if needed.
1. Can you restore a Mac from iCloud?
It's possible to retrieve your Mac from iCloud with the below-mentioned steps:
2. How do I restore my Desktop on my Mac?
Follow the steps below to restore lost Mac Desktop files via iCloud backup:
3. How do I back up my Mac from iCloud?
Here's how to make a backup via iCloud on your Mac:
Step 1. Navigate to the "Apple" menu > Select "System Settings".
Step 2. Hit Apple ID, and opt for "iCloud" from the left-hand panel.
Step 3. Check the "iCloud Drive" box. Then, hit "Options" and select the items you would like to keep on your iCloud drive, including your Mac's Desktop folders.
Was This Page Helpful?
Brithny is a technology enthusiast, aiming to make readers' tech lives easy and enjoyable. She loves exploring new technologies and writing technical how-to tips. In her spare time, she loves sharing things about her game experience on Facebook or Twitter.
EaseUS Data Recovery Wizard Pro has a reputation as one of the best data recovery software programs on the market. It comes with a selection of advanced features, including partition recovery, formatted drive restoration, and corrupted file repair.
Read MoreEaseUS Data Recovery Wizard is a powerful system recovery software, designed to enable you to recover files you’ve deleted accidentally, potentially lost to malware or an entire hard drive partition.
Read MoreEaseUS Data Recovery Wizard is the best we have seen. It's far from perfect, partly because today's advanced disk technology makes data-recovery more difficult than it was with the simpler technology of the past.
Read MoreEaseUS Data Recovery Wizard Pro has a reputation as one of the best data recovery software programs on the market. It comes with a selection of advanced features, including partition recovery, formatted drive restoration, and corrupted file repair.
Read MoreEaseUS Data Recovery Wizard is a powerful system recovery software, designed to enable you to recover files you’ve deleted accidentally, potentially lost to malware or an entire hard drive partition.
Read MoreRelated Articles
What to Do When Your MacBook Freezes or Is Frozen
![]() Jaden/Feb 14, 2025
Jaden/Feb 14, 2025
Time Machine Couldn't Back Up to External Hard Drive [Solved]
![]() Jaden/Nov 27, 2024
Jaden/Nov 27, 2024
How to Recover Data from Another Mac in Target Disk Mode✅
![]() Dany/Feb 14, 2025
Dany/Feb 14, 2025
How to Fix Internal Hard Drive Not Showing Up on Mac [7 Available Methods]
![]() Dany/Feb 14, 2025
Dany/Feb 14, 2025
CHOOSE YOUR REGION
Start Your Free Trial!
Sign up to our newsletter, stay updated on news and exclusive offers from EaseUS. Don't worry, if you change your mind, you can unsubscribe at any time, free of charge. We value your privacy (Privacy Policy).
Start Your Free Trial!
Sign up to our newsletter, stay updated on news and exclusive offers from EaseUS. Don't worry, if you change your mind, you can unsubscribe at any time, free of charge. We value your privacy (Privacy Policy).