- Video Recovery
- SD Card Recovery
- Recycle Bin Recovery
- Recover Data from USB
- Recover Deleted Emails
- Hard Drive Not Showing Up in Windows
- Recover Unsaved Word Documents
- Recover Deleted Files in Windows 10
- Recover Files from Virus Infected Hard Drive
- Best Free Photo Recovery Software
- Recover Files from Formatted Hard Drive
iCloud is a valuable tool for organizing and accessing files across several iOS and MacOS devices. Nevertheless, clients occasionally need help opening their iCloud files, which can be annoying, particularly if you need to access crucial files or images.
To assist you in retrieving your files without difficulty, we'll examine frequent reasons for "Why Can't I Open My iCloud Files" in this post and offer practical solutions. These tips will help you troubleshoot and resolve the issue. Let's explore!
First Aid: Recover Lost Files from iCloud
Looking for ways to recover lost files from iCloud? Look no further! We recommend using EaseUS Data Recovery Wizard for Mac. It is one of the practical and trustworthy ways to assist you in quickly recovering your lost files.
Recover disappeared iCloud files from external drives, Macs, and additional storage devices. This tool's best benefits for users are its well-designed scanning algorithms, ability to recover many file types, and support for data recovery from different storage devices. View recoverable files before restoration to ensure you recover exactly what you need.
Key Features:
- Quickly locate and recover recently deleted iCloud drive files with precise and efficient scanning technology.
- Furthermore, the program has a 99.7% data recovery rate and compatibility with the latest macOS versions
- You can even recover permanently deleted files from iCloud with this data recovery software.
Now, follow the steps here to perform iCloud recovery:
Step 1. Choose iCloud Recovery
Select the iCloud tab from the left list, choose the "Recover data from iCloud account" option to recover your iCloud Drive data, and click "Next" to log in to your iCloud account.
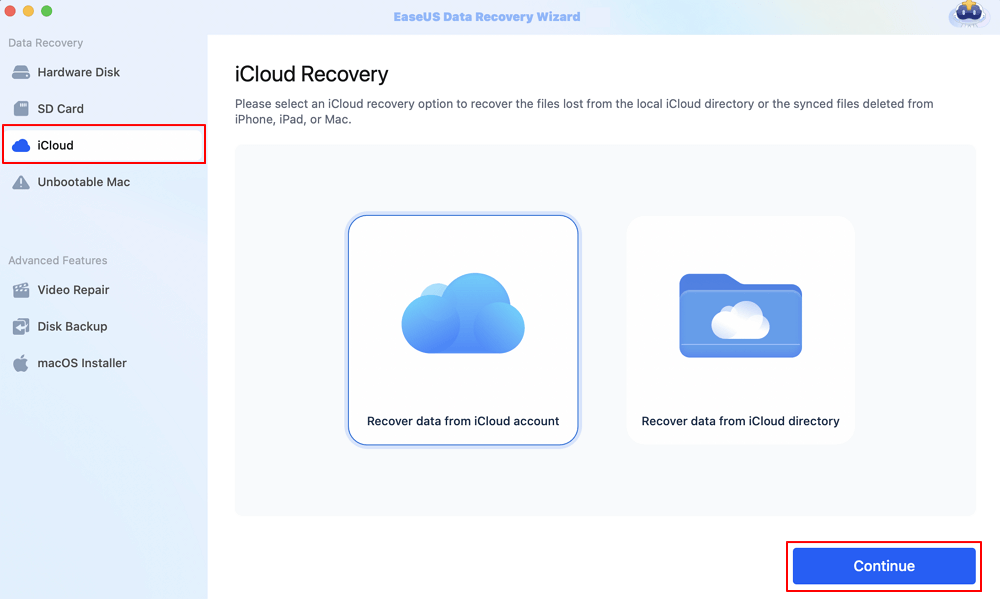
Step 2. Choose the "iCloud Drive" category
EaseUS software will quickly scan all the recoverable data from your iCloud account. Check the "iCloud Drive" category, and click the "Next" button.
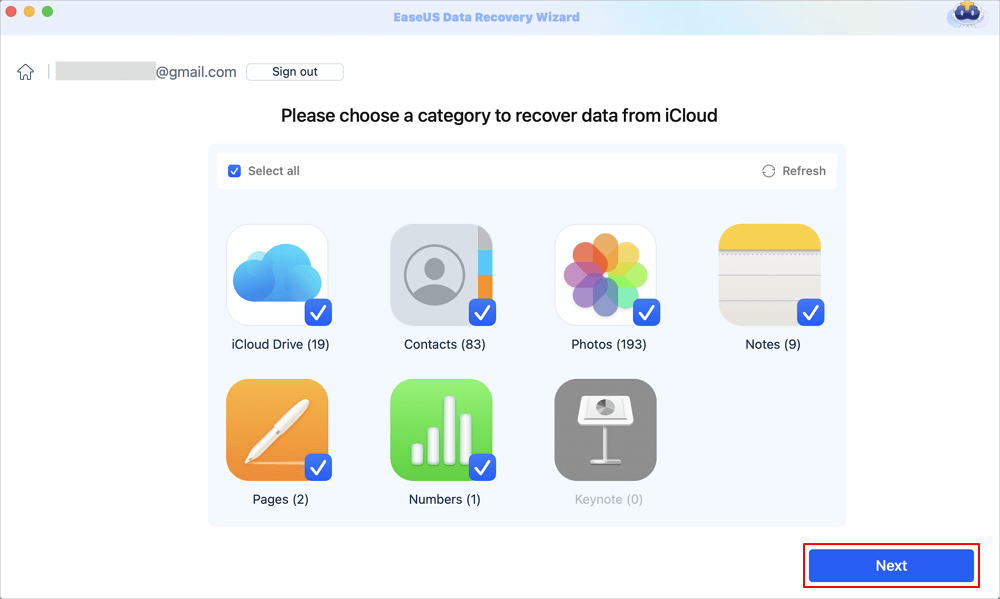
Step 3. Recover iCloud Drive data from iCloud
Select the iCloud Drive data you want to restore, click the eye icon to preview the details, and then click the "Recover" button to get them back.

Step 4. Save recovered iCloud Drive data
Choose a safe storage location on your Mac hard drive to save the recovered iCloud Drive data. You can also save the recovered data to your cloud drives, such as DropBox, OneDrive, GoogleDrive, etc.
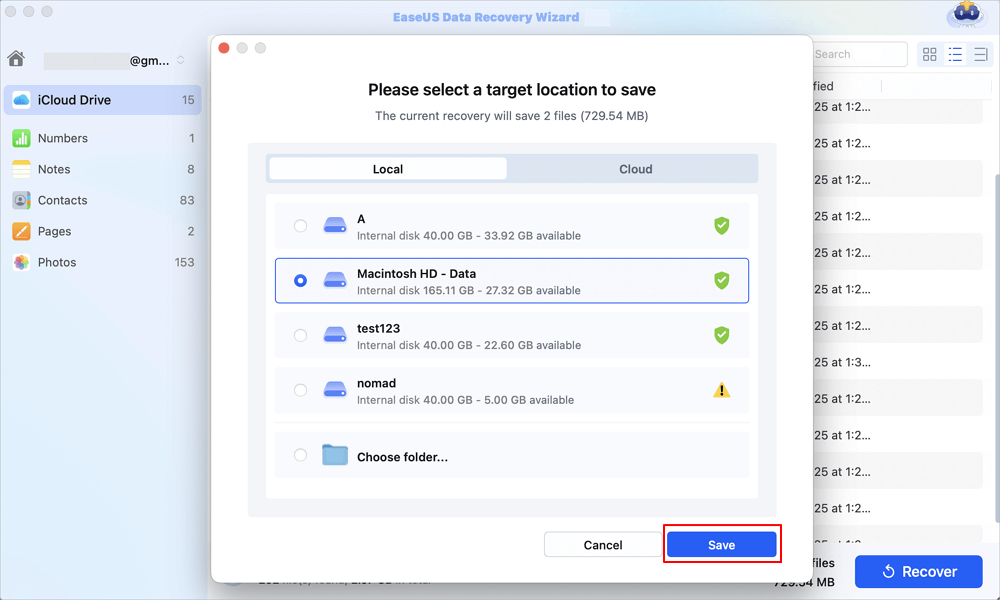
You can share this post with your friends who are unable to open iCloud files and help them get files back:
How to Fix Cannot Open iCloud Files
Now, let's explore some common fixes to open your iCloud files:
- Fix 1. Check and Change Your Internet Connection
- Fix 2. Sign Out and Sign in Again in your Apple Account
- Fix 3. Adjust the Settings
- Fix 4. Make Sure iCloud Storage Is Sufficient
- Fix 5. Update macOS
Fix 1. Check and Change Your Internet Connection
Checking and changing your Wi-Fi connection can sometimes fix the issue of accessing iCloud files. To check your Wi-Fi connection, follow these steps:
Step 1. Go to "System Settings."
Step 2. Click on "Wi-Fi" in the sidebar menu. Change your network from "Known Networks."

Step 4. To connect to a new network, click the network name under "Other Networks" and enter the password if required.
Fix 2. Sign Out and Sign in Again in your Apple Account
Signing out and logging back into your Apple account can quickly solve problems with your iCloud files. Here's how to go about it:
Step 1. Go to "System Settings" from the Apple menu.
Step 2. Click on your "Apple ID".
Step 3. Click "Sign Out" and confirm any backups if prompted.

Step 4. Again, select "Apple ID" and click "Sign In."
Step 5. Enter your account details (Apple ID and password). Verify and adjust your iCloud settings as needed.
If you find this post helpful, you can share this post with your friends in need:
Fix 3. Adjust the Settings
To resolve issues with your iCloud files, adjusting settings often helps. Here's how to do it:
Step 1. Go to "System Settings" from the Apple menu. Click on "Apple ID" and navigate to "iCloud."
Step 2. Toggle off "Sync this Mac" under the iCloud drive and choose whether to "Remove from Mac" or "Keep a Copy."

Step 3. Adjust other iCloud settings as needed.
Step 4. Now, head back to the iCloud Drive option and toggle on "Sync this Mac" again. Check if you can open the documents; proceed to the next troubleshooting step.
Fix 4. Make Sure iCloud Storage Is Sufficient
Verify that you have enough iCloud storage to guarantee that your iCloud files open without issues. Check out its steps below:
Step 1. Open "System Settings."
Step 2. Click on "Apple ID" and go to "iCloud."
Step 3. Select "Manage" next to Account Storage.
Step 4. Review your iCloud storage usage. Remove unnecessary data by selecting it and choosing "Turn Off and Delete from iCloud."

Fix 5. Update macOS
Updating macOS can often resolve issues with iCloud file access. Here's how to update your macOS:
Step 1. Open the Apple menu and select "System Settings." Then, select "General."
Step 2. Go to "Software Update."

Step 3. If updates are available, click "Update Now" to install them.
Why Can't I Open My iCloud Files?
You can diagnose and solve issues more quickly if you know the common reasons. The following are some typical causes for file inaccessibility in iCloud:
- Poor Internet Connection
- iCloud Storage Limit
- Outdated Software
- Apple ID Issues
- File Corruption
- Sync Issues
You can take appropriate steps to regain access to your iCloud files by identifying these issues.
Summing Up
Why can't I open my iCloud files? If you're having problems accessing iCloud files, it can be related to settings or sync problems. Verify your iCloud settings and internet connection as a first step in troubleshooting. Use EaseUS Data Recovery Wizard for Mac to get dependable remedies if you need extra assistance.
FAQs on Why Can't I Open My iCloud Files
Now, let's explore some common concerns related to this issue:
1. Why am I not able to open my iCloud?
Limited storage, compatibility issues, or network concerns may prevent you from opening iCloud files. Examining these variables can help fix the problem.
2. Why is the iCloud app not opening on my computer?
Verify your internet access is reliable, update macOS, and check the iCloud settings for syncing difficulties if the iCloud app isn't opening on your computer.
3. How can I get to my iCloud files?
Log in to iCloud.com, select iCloud Drive, and locate the files. Click to choose whether to download or see it.
Was This Page Helpful?
Finley is interested in reading and writing articles about technical knowledge. Her articles mainly focus on file repair and data recovery.
-
EaseUS Data Recovery Wizard is a powerful system recovery software, designed to enable you to recover files you’ve deleted accidentally, potentially lost to malware or an entire hard drive partition.
Read More -
EaseUS Data Recovery Wizard is the best we have seen. It's far from perfect, partly because today's advanced disk technology makes data-recovery more difficult than it was with the simpler technology of the past.
Read More -
EaseUS Data Recovery Wizard Pro has a reputation as one of the best data recovery software programs on the market. It comes with a selection of advanced features, including partition recovery, formatted drive restoration, and corrupted file repair.
Read More
Related Articles
-
2025 Force Delete Files| How to Delete Files on Mac That Won't Delete
![author icon]() Jean/Jan 09, 2025
Jean/Jan 09, 2025 -
How to Fix SSD Not Showing Up on Mac (Support SanDisk/SamSung SSD)
![author icon]() Jean/Nov 27, 2024
Jean/Nov 27, 2024 -
How to Undo on Mac | Undo & Redo Mac
![author icon]() Dany/Nov 19, 2024
Dany/Nov 19, 2024 -
How to Recover chat.db Deleted Messages on a Mac
![author icon]() Brithny/Dec 17, 2024
Brithny/Dec 17, 2024