Start Your Free Trial!
Sign up to our newsletter, stay updated on news and exclusive offers from EaseUS. Don't worry, if you change your mind, you can unsubscribe at any time, free of charge. We value your privacy (Privacy Policy).
Page Table of Contents
How to Resize/Move Partitions with EaseUS Partition MasterHOT
How to Resize Partition Using Disk Management in Windows 10HOT
How to Resize Partition Using Diskpart in Windows 10HOT
ConclusionHOT
About the Author
Hot Topics
Updated on Apr 28, 2025
When you are out of space, or your Windows 10 is extremely slow, you can resize your hard drive partition to increase partition space. There are three ways to resize a partition in Windows 10. Here are the ways.
The first solution is to resize a partition with EaseUS Partition Master. It is a reliable disk management tool that has helped many users in increasing C drive space, merging partitions, converting MBR to GPT, and more.
Resize/Move partition function in EaseUS Partition Master will help you:
Download and install EaseUS Partition Master, and follow the steps below to resize a partition in Windows 10.
Step 1. Locate the Target Partition.
Go to Partition Manager, locate the target partition and select "Resize/Move".

Step 2. Extend the Target Partition.
Drag the partition panel rightward or leftward to add the unallocated space into your current partition, or you can click click "fill in all unallocated" to allocate all space to the target partition. Then, click "OK" to confirm.

Extra Option: Get Space from Another Drive
If there is not enough unallocated space on your disk, right-click on a big partition with enough free space, select "Allocate space".
Then select the target partition that you want to extend at the allocate space to column.

Step 3. Execute Operations to Extend Partition.
Drag the dots of the target partition into the unallocated space and click "OK".

Then Click the "Execute Task" button and click "Apply" to keep all the changes.
If you prefer a manual way, you can turn to Disk Management, a built-in partition resizer. Windows has a built-in tool: Disk Management. It enables you to extend, shrink, and adjust partition size. Follow the steps below to resize the partition with Disk Management.
Step 1. Press Windows + X, select "Computer Management" from the list.
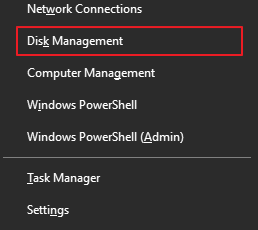
Step 2. Right-click the target partition and select "Shrink Volume".

Step 3. In the pop-up window, enter the amount of space and click "Shrink" to execute.
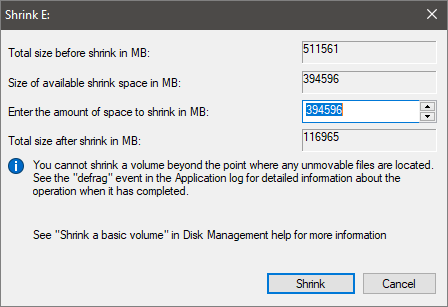
Step 1. Press Windows + X, select "Disk Management" from the list.
Step 2. Right-click the target partition and select "Extend Volume".
Step 3. Click "Next" in the Extend Volume Wizard window.
Step 4. Adjust the space that you need to extend the target volume. Click "Finish" to confirm.

If you are familiar with the CMD command, you can resize the partition with Diskpart. Follow the steps below to resize the partition with Diskpart.
Step 1. Press Windows + R to bring up the Run box.
Step 2. Type diskpart and hit Enter.
Step 3. Type the following command lines and hit Enter each time:

After shrinking the partition, you can extend the partition in Diskpart. In Diskpart, type the following command.
Type exit to finish and close Diskpart
If you want to shrink C drive on Windows, we have provided a detailed guide for you. Click the link below to view more details.
How to Shrink C Drive without Losing Data [2023 Full Guide]
How to shrink C drive on Windows 10? You are in the right place if you are looking for a detailed answer about shrinking C drive. On this page, you can get three free tools to successfully shrink C drive without destroying data.
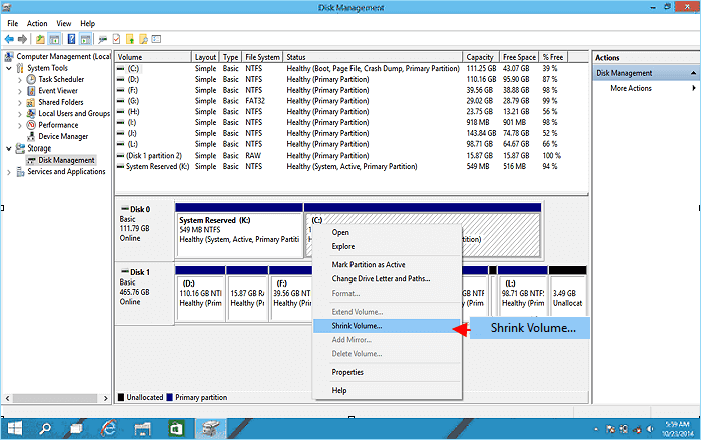
You have learned about three ways to resize partition in Windows 10/8/7. If you are a beginner, EaseUS Partition Master is the best shot. If you have unallocated space, Disk Management can satisfy your needs easily. If you are an expert, you can try Diskpart.
How Can We Help You
Updated by Tracy King
Tracy became a member of the EaseUS content team in 2013. Being a technical writer for over 10 years, she is enthusiastic about sharing tips to assist readers in resolving complex issues in disk management, file transfer, PC & Mac performance optimization, etc., like an expert.
Daisy is the Senior editor of the writing team for EaseUS. She has been working at EaseUS for over ten years, starting as a technical writer and moving on to being a team leader of the content group. As a professional author for over ten years, she writes a lot to help people overcome their tech troubles.
It won't hot image your drives or align them, but since it's coupled with a partition manager, it allows you do perform many tasks at once, instead of just cloning drives. You can move partitions around, resize them, defragment, and more, along with the other tools you'd expect from a cloning tool.
Read MoreI love that the changes you make with EaseUS Partition Master Free aren't immediately applied to the disks. It makes it way easier to play out what will happen after you've made all the changes. I also think the overall look and feel of EaseUS Partition Master Free makes whatever you're doing with your computer's partitions easy.
Read MorePartition Master Free can Resize, Move, Merge, Migrate, and Copy disks or partitions; convert to local, change label, defragment, check and explore partition; and much more. A premium upgrade adds free tech support and the ability to resize dynamic volumes.
Read MoreIt won't hot image your drives or align them, but since it's coupled with a partition manager, it allows you do perform many tasks at once, instead of just cloning drives. You can move partitions around, resize them, defragment, and more, along with the other tools you'd expect from a cloning tool.
Read MoreI love that the changes you make with EaseUS Partition Master Free aren't immediately applied to the disks. It makes it way easier to play out what will happen after you've made all the changes. I also think the overall look and feel of EaseUS Partition Master Free makes whatever you're doing with your computer's partitions easy.
Read MoreRelated Articles
How to Disable Write Protection on Kingston DT50 [Full Guide]
![]() Cici/2025/04/28
Cici/2025/04/28
6 Tips to Fix Recovery Drive Full in Windows 10/8/7
![]() Tracy King/2025/04/28
Tracy King/2025/04/28
Can I Clone Windows from MBR to GPT? Sure! [2025 Full Guide]
![]() Tracy King/2025/04/28
Tracy King/2025/04/28
How to Fix The Media Is Write-Protected | Newest Guide
![]() Tracy King/2025/04/28
Tracy King/2025/04/28
EaseUS Partition Master

Manage partitions and optimize disks efficiently
Your best companion for disk partitioning, MBR to GPT/GPT to MBR conversion,even OS migration
CHOOSE YOUR REGION
Start Your Free Trial!
Sign up to our newsletter, stay updated on news and exclusive offers from EaseUS. Don't worry, if you change your mind, you can unsubscribe at any time, free of charge. We value your privacy (Privacy Policy).
Start Your Free Trial!
Sign up to our newsletter, stay updated on news and exclusive offers from EaseUS. Don't worry, if you change your mind, you can unsubscribe at any time, free of charge. We value your privacy (Privacy Policy).