Start Your Free Trial!
Sign up to our newsletter, stay updated on news and exclusive offers from EaseUS. Don't worry, if you change your mind, you can unsubscribe at any time, free of charge. We value your privacy (Privacy Policy).
Page Table of Contents
USB File Copy Stuck at 5 Seconds Remaining, How to Fix?HOT
5 Fixes for File Copy Stuck at 5 Seconds RemainingHOT
About the Author
Hot Topics
Updated on Apr 28, 2025
File copy stuck at 5 seconds remaining problem often occurs when you are transferring files between your computer and a USB drive. How to troubleshoot? Here are five feasible methods you can figure out.
| Workable Solutions | Step-by-step Troubleshooting |
|---|---|
| Fix 1. Change a USB cable/port | The transfer speed of the USB 3.0 interface will be significantly faster than that of USB 2.0...Full steps |
| Fix 2. Convert from FAT32 to NTFS | NTFS works more stable and compatible with file saving and data transferring than FAT32...Full steps |
| Fix 3. Update device driver | If the computer or USB hard drive drivers are outdated, file copying may be affected. So, update...Full steps |
| Fix 4. Reinstall USB controllers | Open Device Manager and expand "Universal Serial Bus controllers". Find your external USB/SD...Full steps |
| Fix 5. Cleanup and optimize hard disk | Cleaning up and optimizing hard drive or USB can improve the performance of computers and devices...Full steps |
"Hello guys, do you know how to solve the USB file copy stuck error? This morning, I tried to copy some files (about 1.5GB), including some videos and pictures from my computer to a USB flash drive. The file transferring process went very slow, and the file copying stuck at 5 seconds remaining.
I waited for 20 minutes, but the process still stuck at the last 5 seconds. I stopped the process and restarted again. But the last '5 seconds remaining' message came out again. Why Windows 10, Windows 8, or Windows 7 copying files hangs? Any solutions?"

The file transfer on Windows might be affected by various factors, such as the performance of a USB drive or HDD, free space available in the USB device, the number of free system resources available (like RAM and processor), USB port, file size, or device driver problems. If any aspect of the file transfer is problematic, you may encounter file copy stuck at 5 seconds remaining issue.
Relax if copying files stuck at 5 seconds remaining. When the problem arises, wait for the file copy process to finish patiently. If you don't want to waste time, stop the current file copying process, and follow useful tips below to solve the issue.
At present, the transfer speed of the USB 3.0 interface will be significantly faster than that of USB 2.0. If your computer and USB drive supports USB 3.0, then use a USB 3.0 cable or USB 3.0 port to get a faster transfer speed.
If the USB flash drive is in FAT32, then the file transfer speed will be obviously inferior to NTFS format because the latter is the newest drive letter format, the performance has been significantly improved. Compared with FAT32, NTFS has many improvements to improve performance, reliability, and disk space utilization. It works more stable and compatible with file saving and data transferring than other types of file systems such as exFAT, FAT, etc.
To solve file copy stuck at 5 seconds remaining on Windows 10/8/7, formatting the USB drive to NTFS is an effective method. But we know that disk format will cause data loss. Therefore, to avoid any data damage, you can directly use a free partition manager - EaseUS Partition Master Free to convert FAT32 to NTFS without formatting.
Step 1. Install and launch EaseUS Partition Master on your computer.
Step 2. Go to the Disk Converter tab, select "FAT => NTFS" and click "Next."
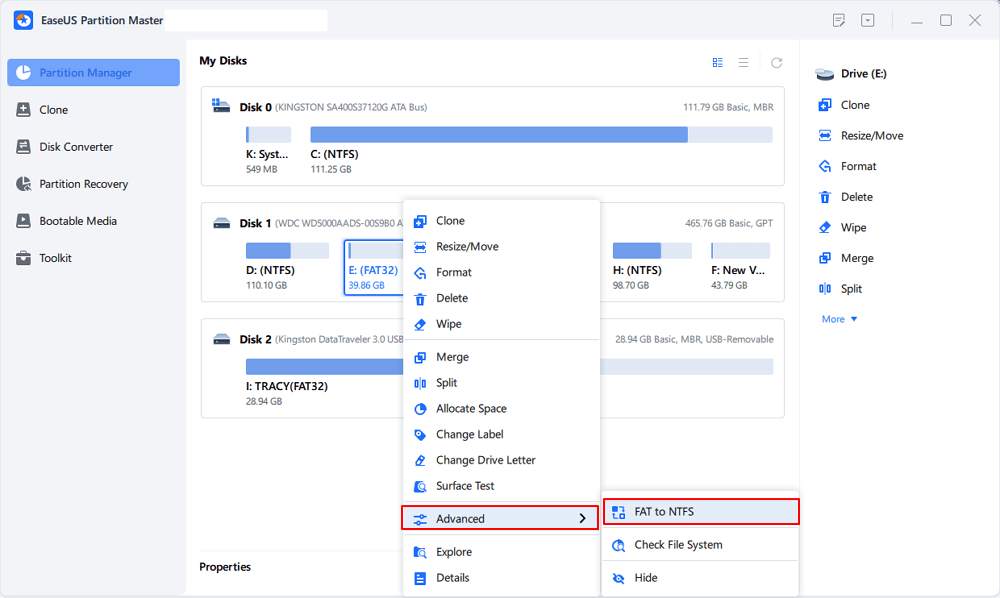
Step 3. Select the partition that you want to convert to NTFS and then click on "Convert." (Tick the "Show More" option in the panel's upper right corner to display the hidden partitions.)
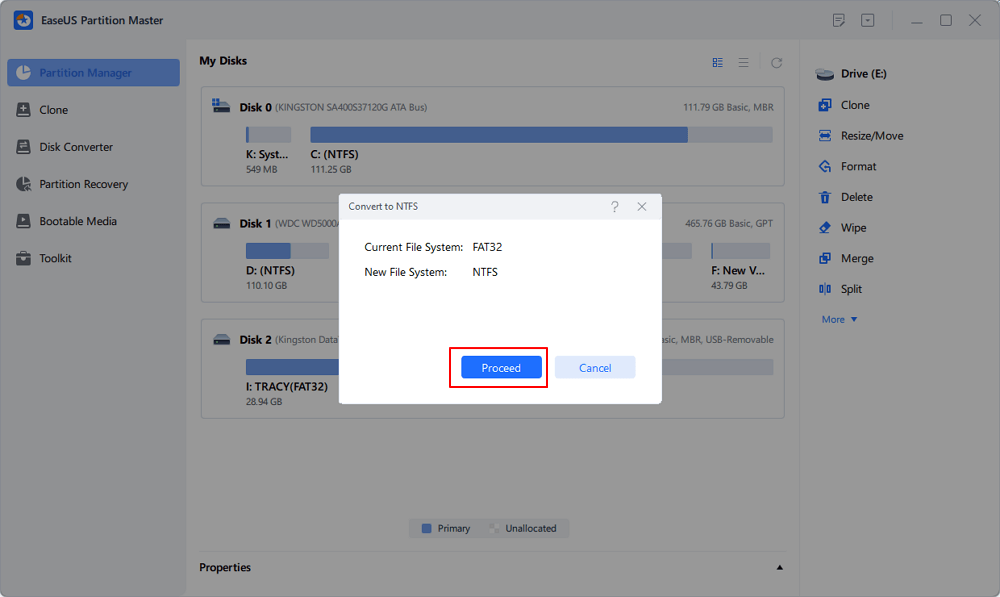
Step 4. Wait until the operation process is finished.
EaseUS Partition Master Free is the most comprehensive disk/partition management software that has many outstanding features. For example:
If the computer or USB hard drive drivers are outdated, basic functions such as file copying may not be able to work properly. Driver update can increase the maximum USB transfer size.
Step 1. Right-click on the Start button and select "Device Manager".
Step 2. Expand one of the categories to find the name of your device, then right-click it, and select "Update Driver".
Step 3. Select "Search automatically for updated driver software".

If Windows doesn't find a new driver, you can try looking for one on the device manufacturer's website and follow their instructions. Otherwise, you can try to reinstall the driver by doing like this:
Step 1. Open Device Manager, right-click the name of the device, and this time select "Uninstall device".
Step 2. Restart your PC, and Windows will attempt to reinstall the driver.
If the copying files stuck at 5 seconds remaining issue is still not resolved, we suggest you remove and reinstall all USB controllers.
Step 1. Connect your external USB drive to the computer. Open Device Manager and expand "Universal Serial Bus controllers".
Step 2. Find your external USB/SD, right-click every device under the Universal Serial Bus controllers node, and then click "Uninstall" to remove them one at a time.
Step 3. Restart the computer so that windows install the USB controller drivers.
Step 4. Plugin your USB, and then test to make sure that the issue is resolved.

Also Read: Fix WD My Passport Ultra Not Detected/Showing Up
Useless junk files may eat up disk space. Lack of memory space may be one of the causes of file copy stuck at 5 seconds remaining. You can easily and quickly perform system cleanup and large file cleanup with a free and small tool. Freeing up space is a useful way to speed up Windows 10.
Step 1. DOWNLOAD and install EaseUS Partition Master for free and launch it on your Windows PC.
On the suite, hover your mouse on "PC Cleaner", click the Download icon to install and launch EaseUS CleanGenius.

Step 2. On EaseUS CleanGenius, select "Cleanup" on the main screen, and click "Scan" to start scanning.

Step 3. When the scanning process completes, select useless large files and click "Clean" to clean large files.

Step 4. When EaseUS CleanGenius completes cleaning the files you choose, click "Done" to finish the process.

To Sum Up
Windows 7 copying files hangs, or file copy stuck at 5 seconds remaining can be resulted from different causes. You can try the five practical solutions here to solve the problem. If you still have any questions, feel free to contact our technical support team via email or live chat.
How Can We Help You
Oliver is an EaseUS professional writer who dares explore new areas. With a passion for solving tech issues with straightforward guides for common users, Oliver keeps honing his writing craft by developing in-depth solutions for disk and partition management, computer boot-up issues, file transfer, etc.
Written by Tracy King
Tracy became a member of the EaseUS content team in 2013. Being a technical writer for over 10 years, she is enthusiastic about sharing tips to assist readers in resolving complex issues in disk management, file transfer, PC & Mac performance optimization, etc., like an expert.
It won't hot image your drives or align them, but since it's coupled with a partition manager, it allows you do perform many tasks at once, instead of just cloning drives. You can move partitions around, resize them, defragment, and more, along with the other tools you'd expect from a cloning tool.
Read MoreI love that the changes you make with EaseUS Partition Master Free aren't immediately applied to the disks. It makes it way easier to play out what will happen after you've made all the changes. I also think the overall look and feel of EaseUS Partition Master Free makes whatever you're doing with your computer's partitions easy.
Read MorePartition Master Free can Resize, Move, Merge, Migrate, and Copy disks or partitions; convert to local, change label, defragment, check and explore partition; and much more. A premium upgrade adds free tech support and the ability to resize dynamic volumes.
Read MoreIt won't hot image your drives or align them, but since it's coupled with a partition manager, it allows you do perform many tasks at once, instead of just cloning drives. You can move partitions around, resize them, defragment, and more, along with the other tools you'd expect from a cloning tool.
Read MoreI love that the changes you make with EaseUS Partition Master Free aren't immediately applied to the disks. It makes it way easier to play out what will happen after you've made all the changes. I also think the overall look and feel of EaseUS Partition Master Free makes whatever you're doing with your computer's partitions easy.
Read MoreRelated Articles
6 Fixes for Not Enough Space for Windows 10 Update
![]() Tracy King/2025/04/28
Tracy King/2025/04/28
6 Best USB Benchmark Tools | Monitor USB Performance 2025
![]() Tracy King/2025/04/28
Tracy King/2025/04/28
How to Boot Lenovo Laptop from USB Windows 11/10 [Full Guide]
![]() Cici/2025/04/28
Cici/2025/04/28
Fixed: Seagate External Hard Drive Not Working on TV 🔥
![]() Cici/2025/04/28
Cici/2025/04/28
EaseUS Partition Master

Manage partitions and optimize disks efficiently
Your best companion for disk partitioning, MBR to GPT/GPT to MBR conversion,even OS migration
CHOOSE YOUR REGION
Start Your Free Trial!
Sign up to our newsletter, stay updated on news and exclusive offers from EaseUS. Don't worry, if you change your mind, you can unsubscribe at any time, free of charge. We value your privacy (Privacy Policy).
Start Your Free Trial!
Sign up to our newsletter, stay updated on news and exclusive offers from EaseUS. Don't worry, if you change your mind, you can unsubscribe at any time, free of charge. We value your privacy (Privacy Policy).