Page Table of Contents
About the Author
Hot Topics
Updated on Apr 28, 2025

Do you want to optimize the usage of disk storage space by combining C and E drives? Can you merge C and E drives without losing any data? The answer is YES!
This page from EaseUS will offer you a simple and comprehensive solution to help you deal with such issues in 2 different scenarios.
#1. Merge C and E Drive Without Data Loss
In order to merge C and E drives without losing data, you'll need a third-party disk manager instead of Windows built-in utilities since they are unable to perform the operation you need.
EaseUS Partition Master is one of the best, and it can merge multiple partitions and still keep your data. The flexibility and advanced features of this tool enable you to maximize your potential in disk management to meet your various needs for disk layout. It has the ability to:
- Combine multiple partitions without losing any data.
- Merge two partitions even if they are not adjacent to each other.
- Resize and move partitions to adjust disk space.
- Split one partition into two volumes.
Now that you've known its abilities, let's see how to merge C and E drives in a few simple clicks:
- Notice:
- You should consider creating a backup to avoid unexpected data loss.
Step 1. Go to Partition Manager, right-click one partition that you need to merge and select "Merge".
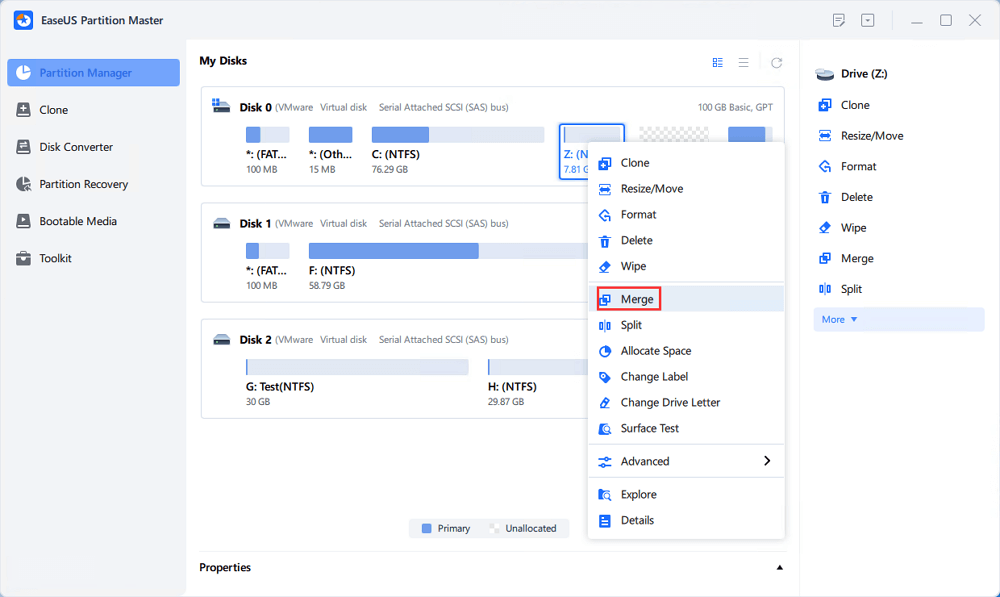
Step 2. Select a non-adjacent partition to merge, click "OK".
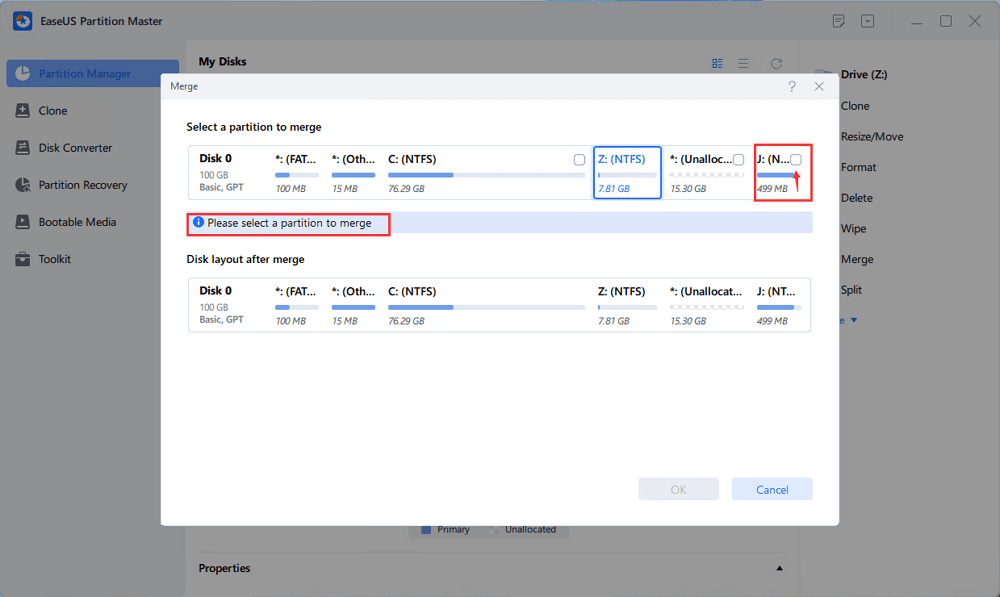
Step 3. Select the target partition you want to keep, and click "OK" to merge the non-adjacent partition into it.
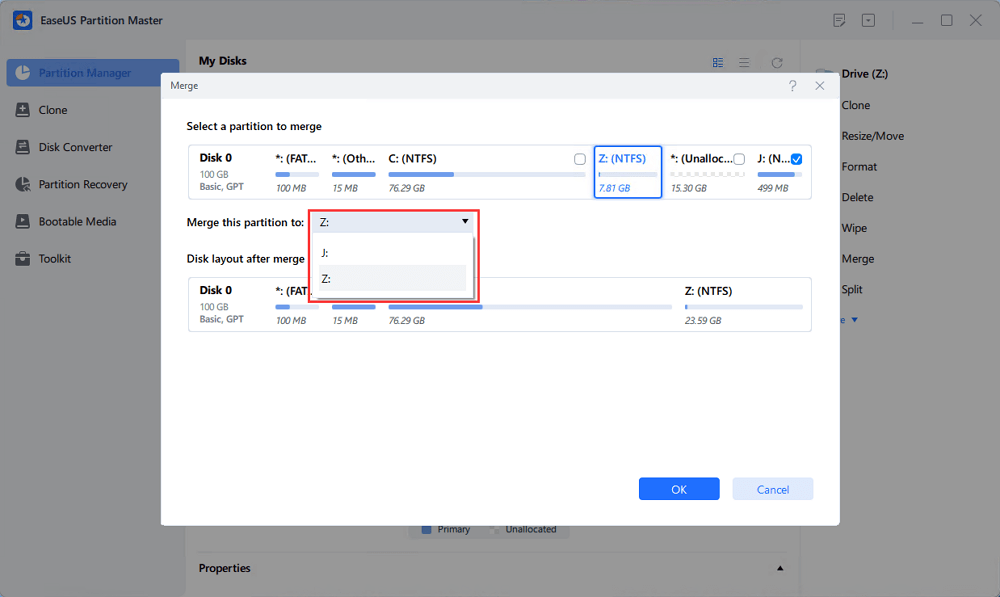
Step 4. Click the "Execute Task" button and click "Apply" to start merging partitions.
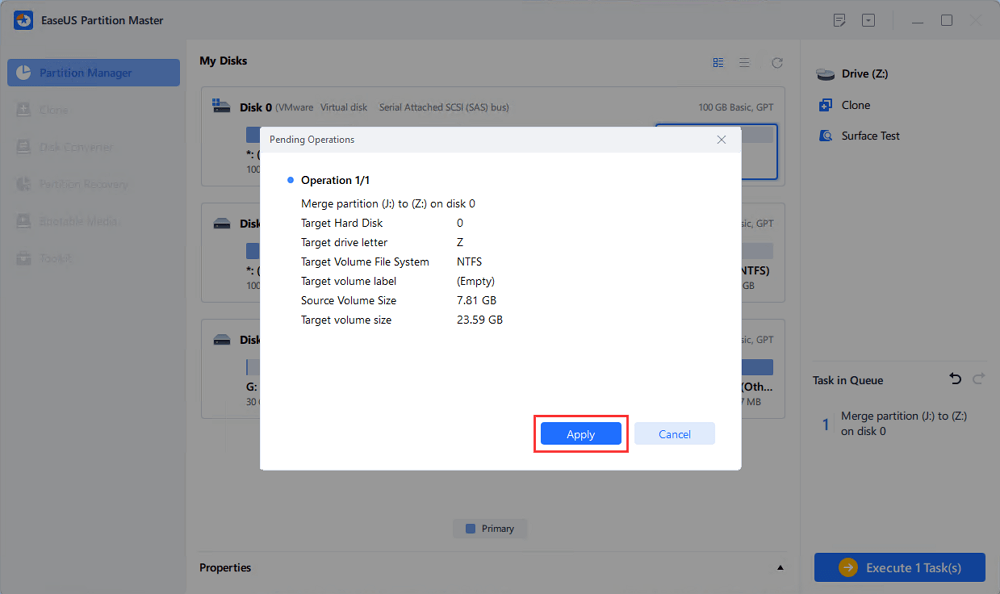
For more practical tips on solving C drive running out of space, you can check:
If you find this software beneficial, please consider sharing this article with others who may also benefit from its insights.
#2. Merge C and E Drive by Deleting the E
For users who don't have any important data or large files on the E drive, and the C and E drives are adjacent to each other, Disk Management is the better option for the task.
However, if you do have certain data that you don't want to lose and you prefer to combine C and E drives without downloading any third-party application, remember to back up the data before proceeding.
Step 1. Right-click on the Windows Start menu icon and open "Disk Management."
Step 2. In the pop-up window, right-click on the E drive and select "Delete Volume" to make it become an unallocated space.

Step 3. Then, right-click on the C drive and choose "Extend Volume."

Step 4. Follow the Wizard prompts to finish the process.
After that, your C drive and E drive are successfully combined into one. The disk layout you see should be similar to this:

Conclusion
This article provides you with two methods on merging C and E partition. For users who want to keep all files during the process, EaseUS Partition Master is the best option, while Disk Management can also be workable if you are OK with deleting the E drive and data on it.
In any case, I hope you can find on this page the most suitable method for your current situation and succeed in solving the problem.
Merge C and E Drive FAQs
1. Can I merge C drive and E drive?
Yes, you can merge the C drive and E drive in Windows 10/11 by deleting the E drive via Disk Management or using third-party partition software to avoid data loss.
2. Is it good to merge C and D drive?
Merging the C and D drives can be beneficial for simplifying file management and increasing available space on the C drive, but it also carries risks such as potential data loss and reduced organization of files, so backing up data beforehand is essential.
3. Is it possible to merge two partitions without losing data?
Yes, it is possible to merge two partitions without losing data by using third-party partition management software like EaseUS Partition Master, which allow you to combine adjacent or non-adjacent partitions safely.
How Can We Help You
About the Author
Oliver is an EaseUS professional writer who dares explore new areas. With a passion for solving tech issues with straightforward guides for common users, Oliver keeps honing his writing craft by developing in-depth solutions for disk and partition management, computer boot-up issues, file transfer, etc.
Product Reviews
-
I love that the changes you make with EaseUS Partition Master Free aren't immediately applied to the disks. It makes it way easier to play out what will happen after you've made all the changes. I also think the overall look and feel of EaseUS Partition Master Free makes whatever you're doing with your computer's partitions easy.
Read More -
Partition Master Free can Resize, Move, Merge, Migrate, and Copy disks or partitions; convert to local, change label, defragment, check and explore partition; and much more. A premium upgrade adds free tech support and the ability to resize dynamic volumes.
Read More -
It won't hot image your drives or align them, but since it's coupled with a partition manager, it allows you do perform many tasks at once, instead of just cloning drives. You can move partitions around, resize them, defragment, and more, along with the other tools you'd expect from a cloning tool.
Read More
Related Articles
-
Best exFAT to FAT32 Converter (with Guide)
![author icon]() Oliver/2025/04/28
Oliver/2025/04/28 -
Fixed: SFC scannow There Is A System Repair Pending | 2025🔥
![author icon]() Cici/2025/04/28
Cici/2025/04/28 -
The Best 5 Hard Drive Cleaner for Windows [2025 Review] 🔥
![author icon]() Cici/2025/04/28
Cici/2025/04/28 -
How to Fix SD Card Saying Full When Empty in Windows 11/10/8/7
![author icon]() Brithny/2025/04/28
Brithny/2025/04/28
Hot Topics
EaseUS Partition Master

Manage partitions and optimize disks efficiently








