Start Your Free Trial!
Sign up to our newsletter, stay updated on news and exclusive offers from EaseUS. Don't worry, if you change your mind, you can unsubscribe at any time, free of charge. We value your privacy (Privacy Policy).
Page Table of Contents
How Can I Format My Hard Drive for Free? Top 5 Free Disk Format Utility RecommendHOT
1. EaseUS Partition Master Free - All-in-One Free Disk Formatting SofwareHOT
2. File Explorer - Windows Built-in Disk FormatterHOT
3. Disk Management - OS Build-in Disk Format ToolHOT
4. CMD - Comprehensive Disk Formatter UtilityHOT
5. Disk Utility - Mac Drive FormatterHOT
What Is Free Disk Format UtilityHOT
When Do We Need A Disk FormatterHOT
ConclusionHOT
About the Author
Hot Topics
Updated on Apr 28, 2025
Key Takeaways of Free Disk Format Utility:
In the following article from EaseUS, we'll show you how to pick a free disk format utility to execute disk formatting operations for any type of storage device on both Windows and Mac easily. Let's get started here.
So, how can I format my hard drive for free? Here is a list of 5 free disk format utilities that you can overlook and pick the one that suits your needs the most to format your hard disk drives efficiently in Windows and Mac computers:
Which one to pick? First, check the operating system of your computer. Next, confirm which file system format you'd like to format your storage devices to. Last, take a view of the comparison table below, and pick the best free disk format utility:
| Free Disk Format Utilities | Operating Systems | Price | Reason to Choose |
|---|---|---|---|
| All Windows and Windows Server systems. | Free | Free, easy to use, beginners' best choice. | |
| 2. File Explorer | All Windows and Windows Server systems. | Free | Free, to use, and appliable to all Windows users. |
| 3. Disk Management | All Windows and Windows Server systems. | Free | Free, appliable to all Windows users. |
| 4. CMD | All Windows and Windows Server systems. | Free | Free, appliable to all Windows users. |
| 5. Disk Utility | All macOS and Mac OS X systems. | Free | Free, appliable on all Mac computers. |
If you like the comparison table and know which disk format utility suite your device the most, share to help more of your friends get a reliable disk formatting tools online.
According to the table, it's clear that EaseUS Partition Master, File Explorer, Disk Management, and CMD are all free disk format utilities designed for Windows, and Disk Utility is for Mac computers. In addition, there are certain limitations on Windows built-in disk formatter, while EaseUS Partition Master breaks through the limits and thus is the most powerful disk formatter among them. So now, you should be able to have a clear clue about which one to pick so as to format or reformat hard drive now.
So how do I use the disk format tool to format my drives? Follow the respective guide below:
As a comprehensive disk partition manager, EaseUS Partition Master Free offers multiple basic and advanced features in disk format. It covers many functions that built-in tools don't support, offering a seamless disk management experience.
| Pros | Cons |
|---|---|
|
|
EaseUS Partition Master, with its format features, can simply change the file system of your disks into another format in only a few simple clicks.
PLUS: This software also allows you to convert disk file systems between NTFS to FAT32 without formatting. For more details, you may refer to: NTFS to FAT32 or NTFS to FAT32 for help.
So let's see how to format your hard drives with EaseUS disk formatting software here:
Step 1. Run EaseUS Partition Master, right-click the hard drive partition you intend to format and choose "Format".

Step 2. In the new window, set the Partition label, File system (NTFS/FAT32/EXT2/EXT3/EXT4/exFAT), and Cluster size for the partition to be formatted, then click "OK".

Step 3. Then you will see a warning window, click "Yes" in it to continue.

Step 4. Click the "Execute 1 Task(s)" button to review the changes, then click "Apply" to start formatting the partition on your hard drive.

#Disk Format Tool for PC#Disk Format Utility for Windows#Free#Windows
You May Also Like: Top 5 Best Disk Formatter Software Free Download.
File Explorer in Windows makes it easier to find and access files. (From Microsoft) It also offers the format function, so that users can quick access and operate disk format tasks.
| Pros | Cons |
|---|---|
|
|
If your hard drive contains partitions and you need to clear existing data on the target hard drive quickly, here's how to perform free disk formatting with Windows File Explorer:
Step 1. Open File Explorer on your computer by pressing the Windows + E keys.
Step 2. Locate and right-click the target hard drive partition that you tend to format, and select "Format".
Step 3. Change the drive label, set a new file system format - NTFS, exFAT, or FAT32, tick "Perform a quick format".
Step 4. Click "Start" to format the selected drives, and click "OK" when the formatting process completes.
If your hard drive contains several partitions, repeat the above steps until you finish formatting all the existing volumes on the target disk.
#Windows Format Utility#Disk Formatter#Free#Windows
Disk Management is a system utility in Windows for advanced storage operations. (From Microsoft) This built-in utility allows users to perform all the basic operations on disks and volumes.
| Pros | Cons |
|---|---|
|
|
Disk Management is a Windows built-in utility that offers disk partitioning, extending, shrinking, formatting, and even disk conversion features to great worldwide users. Users can also apply this tool to format their hard drive partitions for free. Here is how to format partition via Disk Management:
Step 1. Right-click the Windows icon, select "Search," and type Create and format hard disk partitions, then click to open Disk Management.
Step 2. One Disk Management opens, locate and right-click on the target hard drive partition, and select "Format...".
Step 3. Set new volume label, file system - NTFS, FAT32, or exFAT, and tick "Perform a quick format". And click "OK".

Wait for the process to finish, and you can repeat the steps to format other existing partitions on your hard drive to clean up the entire disk data.
Don't worry if you don't see the format option or the format option greyed out in Disk Management. Here is a troubleshooting tutorial that can help you out:
How to Fix Disk Management Format Option Greyed Out
If you cannot format a hard drive or new disk in Disk Management when the format volume option is greyed out, relax! We provide you with three useful solutions to repair and fix the format option not available in disk management on your Windows.
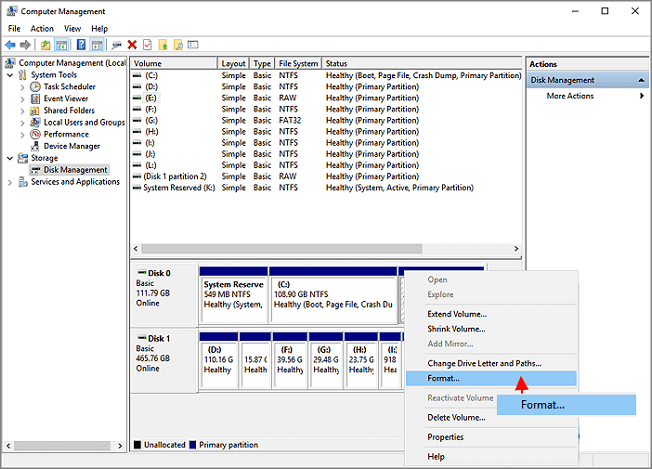
#Windows Disk Format Utility#Free Formatter#Windows
Command Prompt, also known as cmd.exe, is a command-line interpreter application available in most Windows operating systems. It contains a feature called Diskpart that can help users operate tasks like formatting for their drives.
| Pros | Cons |
|---|---|
|
|
CMD is also known as Command Prompt or DiskPart commands utility that process command line orders through the operating systems so to execute disk partitioning operations. Aside from formatting disk partitions, administrators also apply this command line tool to create volumes, convert disk types, and even program.
Here is the process that you can follow to format hard disk partitions with command lines:
Step 1. Open Command Prompt as administrator by right-clicking the Windows icon, selecting Run, and typing cmd in the run dialog.
Step 2. Open Diskpart by typing diskpart in Command Prompt and hit Enter.
Step 3. Then type the following command lines and hit Enter each time:

The command prompt formatting command also works to format other types of storage devices, such as to format USB using CMD or format SD card using CMD.
#CMD Formatter#Disk Format Utility Windows#Free
Disk Utility is a built-in macOS application designed for managing disks and disk volumes. You can use Disk Utility on your Mac to manage internal and external storage devices. (From Apple)
| Pros | Cons |
|---|---|
|
|
Disk Utility is a Mac version of Disk Management generated by the Apple computer and built-in the macOS to assist Mac users in managing disk partitions. Aside from creating and deleting partitions on a Mac computer, it also enables users to format disk partitions and change the file system for other purposes.
Here is how to use Disk Utility to format disk drives on Mac:
Step 1. To go to Finder, click "Go" and select "Applications".
Step 2. Double-click to open "Utilities" in the Application folder, then double-click to open "Disk Utility".
Step 3. Select your target hard drive on the left pane, and click "Erase" at the top menu.
Step 4. Then set a new volume label, and set a new format to your drive partition.
Then click "Erase" again to format the selected hard disk partition.

Disk Utility not only works format hard drives, it also helps to change external storage devices' formats, such as How to Format USB Flash Drive to FAT32 on Mac.
Before we start, let's first learn what disk format utility is. Disk format utility is defined as an HDD format tool or disk formatting software that enables users to format their hard drives, SSDs, external hard drives, USBs, SD cards, etc., and quickly clean up existing data easily. In addition, users can also set the desired file system formats to the target hard disk drives with ease.
Meanwhile, the free disk format utility is a free hard drive format software or program that assists people in formatting their storage devices and changing the file systems for free quickly.
Disk formatting is the process of creating a new file system for drives, such as a hard disk drive, solid-state drive, memory card, or USB flash drive, for initial use. This involves setting up a new file system so that the operating system can read and write data on the device. Here are some scenarios when you might need to format a disk:
🔖Preparing a New Drive
🔖Changing File Systems
🔖Resolving Issues
🔖Data Removal
If the above information is helpful to you, don't forget to share it with other users.
On this page, we listed 5 top best free disk format utilities to assist both Windows and Mac users in formatting their hard drives for free. For Windows beginners, you may prefer EaseUS Partition Master or File Explorer as the formatting solution. For Mac users, the Disk Utility shall be the best disk formatting option for you.
If some of you still have doubts about the free disk format utility, follow and find answers below.
1. What utility can be used with Windows to format drives?
In Windows operating systems, File Explorer, Disk Management, and Command Prompt all could be applied to format hard drives. File Explorer could be the easiest option for Windows beginners among the three formatting utilities.
2. What is the best free formatting software?
Here is a list of the best free formatting software that you could apply to format disk drives on both Windows and Mac computers:
To learn more details about this formatting software, you may refer to this page for help: Top Best 9 Hard Drive Format Software.
3. How do I totally format my hard drive?
Repeat all the above steps until you finish formatting all the existing partitions on your hard drive. After this, you'll successfully format an entire disk.
How Can We Help You
Updated by Tracy King
Tracy became a member of the EaseUS content team in 2013. Being a technical writer for over 10 years, she is enthusiastic about sharing tips to assist readers in resolving complex issues in disk management, file transfer, PC & Mac performance optimization, etc., like an expert.
It won't hot image your drives or align them, but since it's coupled with a partition manager, it allows you do perform many tasks at once, instead of just cloning drives. You can move partitions around, resize them, defragment, and more, along with the other tools you'd expect from a cloning tool.
Read MoreI love that the changes you make with EaseUS Partition Master Free aren't immediately applied to the disks. It makes it way easier to play out what will happen after you've made all the changes. I also think the overall look and feel of EaseUS Partition Master Free makes whatever you're doing with your computer's partitions easy.
Read MorePartition Master Free can Resize, Move, Merge, Migrate, and Copy disks or partitions; convert to local, change label, defragment, check and explore partition; and much more. A premium upgrade adds free tech support and the ability to resize dynamic volumes.
Read MoreIt won't hot image your drives or align them, but since it's coupled with a partition manager, it allows you do perform many tasks at once, instead of just cloning drives. You can move partitions around, resize them, defragment, and more, along with the other tools you'd expect from a cloning tool.
Read MoreI love that the changes you make with EaseUS Partition Master Free aren't immediately applied to the disks. It makes it way easier to play out what will happen after you've made all the changes. I also think the overall look and feel of EaseUS Partition Master Free makes whatever you're doing with your computer's partitions easy.
Read MoreRelated Articles
How to Run Disk Speed Test on Mac - 3 Ways
![]() Cici/2025/04/28
Cici/2025/04/28
How to Reset Administrator Password on Windows 10
![]() Sherly/2025/04/28
Sherly/2025/04/28
How to Reset Windows XP Passwords [Full Guide]
![]() Cici/2025/04/28
Cici/2025/04/28
7 + Fixes: Missing Operating System or Operating System Not Found
![]() Daisy/2025/04/28
Daisy/2025/04/28
EaseUS Partition Master

Manage partitions and optimize disks efficiently
Your best companion for disk partitioning, MBR to GPT/GPT to MBR conversion,even OS migration
CHOOSE YOUR REGION
Start Your Free Trial!
Sign up to our newsletter, stay updated on news and exclusive offers from EaseUS. Don't worry, if you change your mind, you can unsubscribe at any time, free of charge. We value your privacy (Privacy Policy).
Start Your Free Trial!
Sign up to our newsletter, stay updated on news and exclusive offers from EaseUS. Don't worry, if you change your mind, you can unsubscribe at any time, free of charge. We value your privacy (Privacy Policy).