Page Table of Contents
About the Author
Hot Topics
Updated on Apr 28, 2025
Are you looking to create a macOS bootable USB on your Mac but unsure where to start? Whether you need to perform a clean installation of macOS, troubleshoot issues, or have a portable version of macOS for on-the-go use, having a bootable USB drive can be a lifesaver. In this comprehensive guide, EaseUS will walk you through the process of creating a macOS bootable USB on your Mac using both automatic and manual methods.
How to Create macOS Bootable USB on Mac
Before going straight to the detailed steps, you need to make full preparations to ensure the success of macOS bootable USB creation. Here are what you need:
Requirements
- USB Drive: At least 16GB in size (Always make a backup in advance as all data will be erased during the process).
- macOS DMG File: Download the desired version of macOS.
- TransMac Software: A paid software with a 15-day free trial that allows you to write DMG files to USB drives.
Now you are ready to go. Don't forget to share this guideline with more users:
Way 1. Create macOS Bootable USB on Mac Automatically
Using third-party software can simplify the process of creating a bootable USB drive. Here's how to do it automatically. EaseUS Partition Master for Mac is a powerful disk management tool designed specifically for Mac users, offering a range of features that simplify the process of managing disk space and creating bootable USB drives for macOS installations.
It supports various macOS versions, including Catalina, Big Sur, Monterey, Ventura, Sonoma, and Sequoia. The software is compatible with multiple storage devices, such as internal and external HDDs/SSDs, USB drives, and SD cards.
Note: This procedure will automatically erase your USB drive to a compatible format. Due to all data on the USB drive will be erased during the process, create a backup if needed.
Step 1. Connect an external disk like a USB drive to your Mac.
Step 2. Launch EaseUS Partition Master for Mac and navigate to the macOS Installer Creator.
Step 3. Select the macOS you want and the tool will download it from Apple automatically. Also, you can use the local pkg package if you already have one on your device.
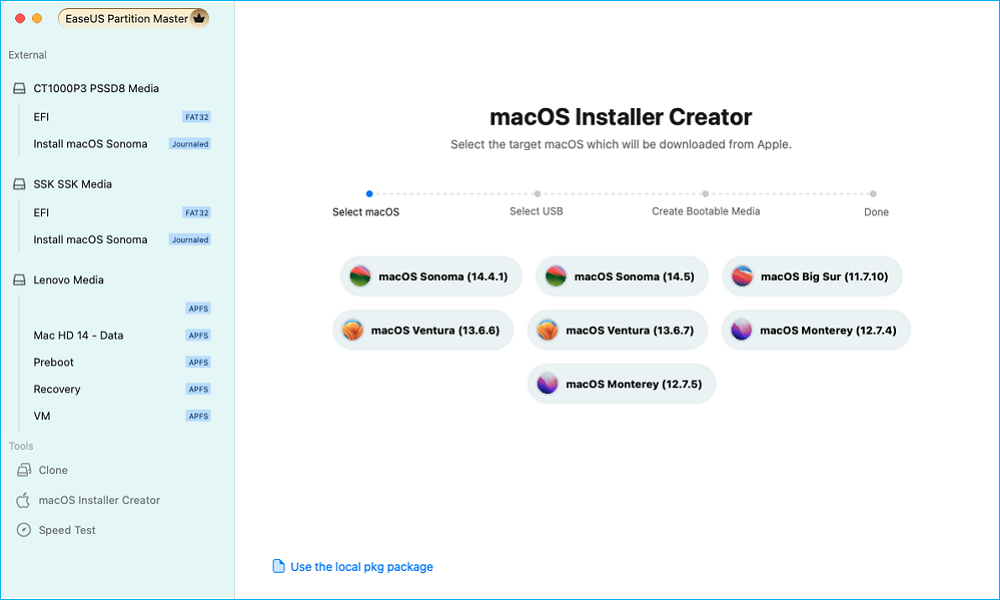
Step 4. Then, select the target USB drive to create a bootable media.
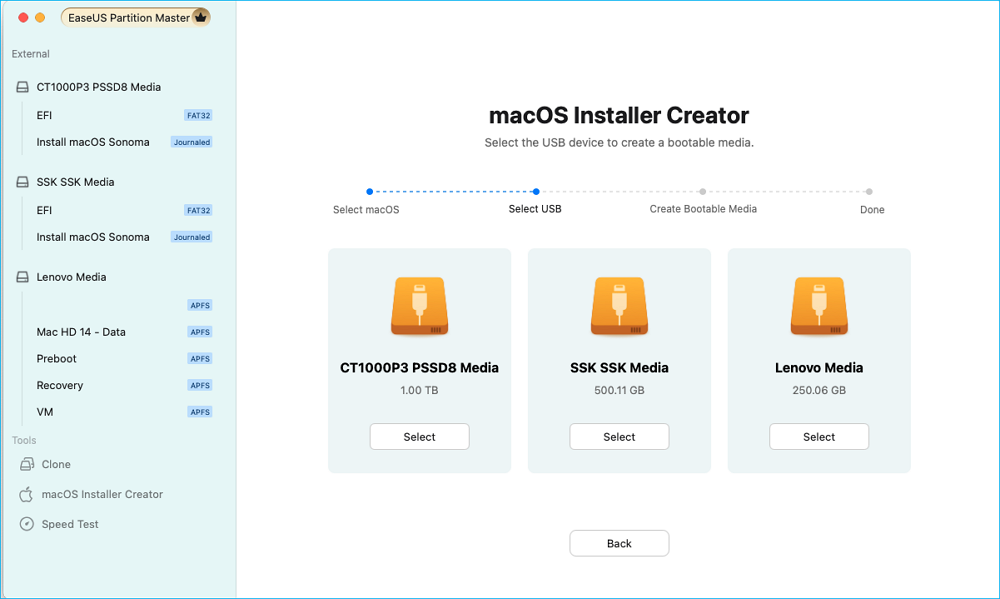
Step 5. Finally, perform the operation and wait patiently till the macOS installer is created successfully.
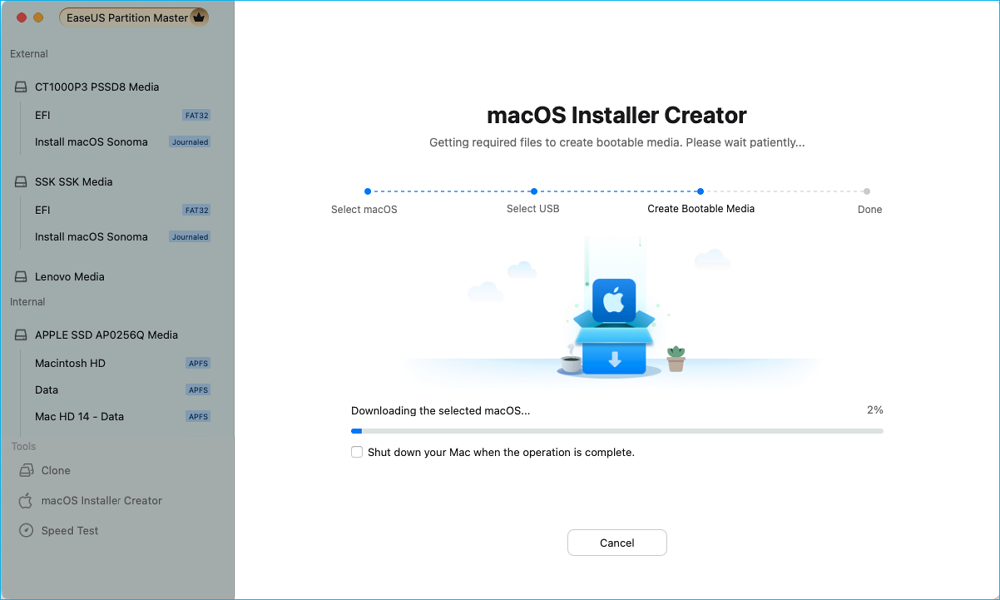
Step 6. Once the bootable installer creation is completed, you can restart your Mac from the USB drive for new macOS installation.
For Apple Silicon Macs:
- Shut down your Mac and press and hold the power button until you see the startup options window.
- Select the bootable installer drive and click "Continue."
For Intel Macs:
- Restart your Mac and immediately hold the "Option (Alt)" key.
- Release the key when the Startup Manager appears.
- Select the bootable installer drive and press "Return."
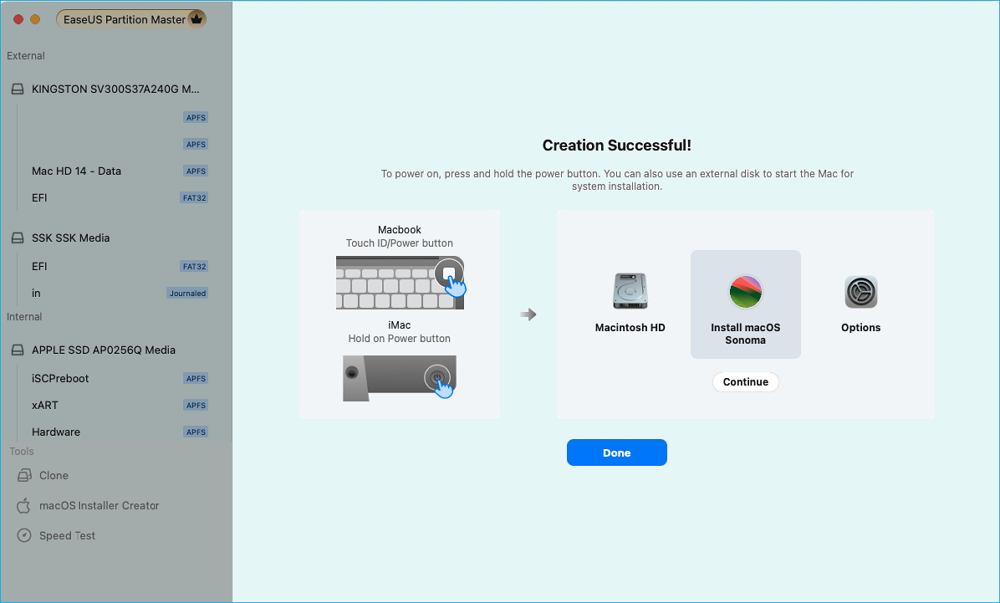
How to Create A Bootable Installer for macOS
Check this post out, and you will find two effective ways to make a macOS bootable installer for all Mac users.

Way 2. Create macOS Bootable USB on Mac Manually
The manual way is more complex and time-consuming, which is suitable for advanced users. If you prefer to use the macOS installer instead of third-party software, follow this guide carefully:
Step 1. Open the App Store, locate and download the version of macOS you want to download (e.g., Sequoia, Sonoma, Ventura).
Step 2. Navigate to "Applications" > "Utilities" > "Terminal."
Step 3. Enter one of the following commands in Terminal depending on which macOS version you downloaded: (Replace "MyVolume" with whatever name you assigned to your USB drive.)
- macOS 14 (Sonoma)
sudo /Applications/Install\ macOS\ Sonoma.app/Contents/Resources/createinstallmedia --volume /Volumes/MyVolume
- macOS 13 (Ventura)
sudo /Applications/Install\ macOS\ Ventura.app/Contents/Resources/createinstallmedia --volume /Volumes/MyVolume
- macOS 12 (Monterey)
sudo /Applications/Install\ macOS\ Monterey.app/Contents/Resources/createinstallmedia --volume /Volumes/MyVolume
- macOS 11 (Big Sur)
sudo /Applications/Install\ macOS\ Big\ Sur.app/Contents/Resources/createinstallmedia --volume /Volumes/MyVolume
- macOS 10.13 (High Sierra)
sudo /Applications/Install\ macOS\ High\ Sierra.app/Contents/Resources/createinstallmedia --volume /Volumes/MyVolume

Step 4. Press "Enter," then input your administrator password when prompted.
Step 5. Type Y and press "Enter" to confirm that you want to erase the volume.
Step 6. The process will take some time as files are copied to your USB drive.
Step 7. Once Terminal indicates that the process is complete, close Terminal and safely eject your USB drive from Finder.
Bonus Tip: How to Boot Mac from USB Installer

To boot from your bootable USB installer, you will need to access your computer's BIOS settings. Here's how you can do it:
- Insert your bootable USB installer into a USB port on your computer.
- Restart your computer, and as it boots up, press the key that allows you to access your BIOS settings. This key is usually displayed on the screen during startup and is often one of the following: F2, F10, F12, ESC, or DEL.
- Once you are in the BIOS settings, navigate to the "Boot" tab using the arrow keys on your keyboard.
- In the boot options, look for an option that allows you to change the boot order. This is usually labeled as "Boot Priority" or "Boot Sequence".
- Select the option to boot from a USB device and move it to the top of the boot order list. This will ensure that your computer boots from the USB installer first.
- Save your changes and exit the BIOS settings. Your computer will now restart and boot from the bootable USB installer.
Remember to change the boot order back to the original settings once you are done using the bootable USB installer to avoid booting from it every time you restart your computer.
Conclusion
In today's post, we shared two solid methods to help Mac users seamlessly create bootable macOS USB. This is an essential skill that can help streamline installations and troubleshooting processes. Whether you choose to use automatic software tools or manual methods via Terminal, having a bootable installer ready ensures that you're prepared for any situation that may arise with your operating system. For users who are not familiar with macOS operations, we highly recommend the automatic tool EaseUS Partition Master For Mac.
FAQs About How to Create macOS Bootable USB on Mac
1. Can I create a macOS installation USB on Windows?
Yes, it is possible to create a macOS installation USB on a Windows computer, but it requires some additional steps and tools. One common method is to use a virtual machine software like VirtualBox to run macOS on a Windows PC, download the macOS installer from the App Store within the virtual machine, and then create the macOS installation USB using Terminal commands.
2. How can I burn ISO to USB on a Mac?
You can burn an ISO to USB on a Mac using Disk Utility. Simply format the USB drive, then use Terminal to copy the ISO file to the USB drive using the dd command.
3. Can you install macOS on a bootable USB?
Yes, it is possible to install macOS on a bootable USB drive. This allows you to run macOS from the USB drive on any compatible Mac without changing the computer's internal storage. Creating a bootable macOS USB drive is useful for troubleshooting, installing macOS on multiple Macs, or running macOS on a Windows computer.
How Can We Help You
About the Author
Roxanne is one of the main contributors to EaseUS and has created over 200 posts that help users solve multiple issues and failures on digital devices like PCs, Mobile phones, tablets, and Macs. She loves to share ideas with people of the same interests.
Cici is the junior editor of the writing team of EaseUS. She accepted the systematic training on computers at EaseUS for over one year. Now, she wrote a lot of professional articles to help people resolve the issues of hard drive corruption, computer boot errors, and disk partition problems.
Product Reviews
-
I love that the changes you make with EaseUS Partition Master Free aren't immediately applied to the disks. It makes it way easier to play out what will happen after you've made all the changes. I also think the overall look and feel of EaseUS Partition Master Free makes whatever you're doing with your computer's partitions easy.
Read More -
Partition Master Free can Resize, Move, Merge, Migrate, and Copy disks or partitions; convert to local, change label, defragment, check and explore partition; and much more. A premium upgrade adds free tech support and the ability to resize dynamic volumes.
Read More -
It won't hot image your drives or align them, but since it's coupled with a partition manager, it allows you do perform many tasks at once, instead of just cloning drives. You can move partitions around, resize them, defragment, and more, along with the other tools you'd expect from a cloning tool.
Read More
Related Articles
-
Best 3 DBAN Alternatives to Wipe Hard Drive - 2025 New
![author icon]() Sherly/2025/04/28
Sherly/2025/04/28 -
ASUS Laptop Won't Turn On: 6 Easy Fixes with Guide🔥
![author icon]() Sherly/2025/04/28
Sherly/2025/04/28 -
How to Create a Bootable USB for Mac High Sierra — 2 Ways
![author icon]() Tracy King/2025/04/28
Tracy King/2025/04/28 -
Free USB Clone Tool - Makes It Easy to Clone a USB
![author icon]() Sherly/2025/04/28
Sherly/2025/04/28
Hot Topics
EaseUS Partition Master

Manage partitions and optimize disks efficiently









