Page Table of Contents
Check BitLocker Drive State Before FormattingHOT
Format BitLocker Encrypted Drive Without PasswordHOT
Format BitLocker Drive with Passwords on WindowsHOT
Bonus Tip About BitLocker Encrypted DriveHOT
2. Recover Files from Formatted BitLocker Encrypted DriveHOT
ConclusionHOT
About the Author
Hot Topics
Updated on Mar 28, 2025
How to format a drive encrypted with Bitlocker? I have a HD protected by Bitlocker. Login, password and restorekey are unknown and all I want to do is wipe the whole drive. When I try to boot from a windows installation cd I have no access to the drive since it asks for the restore key I don't have. Is there a way to format the whole drive to make it usable again? from superuser
When you enable or even lock the BitLocker drive, USB, or SD card, you can format it on your own. Follow through this page and learn what a Bitlocker partition is and how to easily format a BitLocker drive, USB, or SD card on Windows 10/8/7 computers on your own.

Check BitLocker Drive State Before Formatting
If you are trying to format the BitLocker drive, follow through the following parts to restore your drive to a normal state. First, open the Windows File Explorer to check the state of your BitLocker encrypted drive first:
|
Case 1. BitLocker drive is locked If your BitLocker drive or USB is encrypted with a golden lock icon, it means that your drive is currently locked. You'll have to unlock it first before formatting. |
 |
|
Case 2. BitLocker drive is unlocked If your BitLocker drive is unlocked with a blue lock icon, it means the drive data is currently visible, and you can access and make changes to the saved files. In this case, you can directly format the bitlocker drive without entering the password. |
 |
IMPORTANT: If vital data is saved on the BitLocker hard drive, external USB, or SD card, unlock the drive and back up data to another secure location first. If you take vital to the saved data, move to Part 3 for help. For an instant formatting solution, move to the next part as a guide.
Format BitLocker Encrypted Drive Without Password
- Duration: 3 Mins
- Complex Level: ⭐
- Users: Computer Beginners
It doesn't matter if you forgot or lost the BitLocker password. EaseUS Partition Master, with its advanced Format feature, will format the BitLocker encrypted hard drive, USB flash drive, and SD card to FAT32, NTFS, FAT, etc., file systems. All levels of Windows users can apply it to manage partitions on an internal hard drive or external storage devices.
Now, let's see how to format BitLocker drive without a password:
- Right-click the external drive or USB you intend to format and choose "Format".
- Set the Partition label, File system (NTFS/FAT32/EXT2/EXT3/EXT4/exFAT), and Cluster size if you intend to change. Then click "OK".
- Click "Yes" to continue.
- Click the "Execute 1 Task(s)" button and click "Apply" to format your selected external hard drive or USB stick.
Other Available Features
- Turn On BitLocker in Windows 10/11 Home
- Format Bitlocker Encrypted drive
- Disable Bitlocker in cmd
After doing so, your disk drive will be usable and available to save files again without BitLocker encryption. Also, don't forget to share this amazing tool to help more of your friends unlock their BitLocker encrypted storage devices online:
Format BitLocker Drive with Passwords on Windows
Note that when a BitLocker password encrypts your drive, you must unlock it first. Once the BitLocker drive is locked, Windows will change the file system parameters, directory entries, and other important disk parameters. We will teach you how to unlock BitLocker Drive on Windows 11/10/8/7 with a password.
#1. Unlock BitLocker Drive Before Formatting
In this part, you'll learn three ways to unlock the BitLocker hard drive or USB SD. Here is a quick comparison table of the methods on this page. You can use it to compare these ways immediately:
| Workable Solutions | Effectiveness | Tool |
|---|---|---|
| 💻Unlock BitLocker Drive with a Password | Medium | Computer, password |
| 🧹Run Clean Command to Clear BitLocker Encryption | Low | Computer, Command Prompt |
| 👨🔧Turn to EaseUS 1-0n-1 Remote Assistance Service | High | Computer, EaseUS |
Way 1. Unlock BitLocker Drive with Password
- Duration: 5 Mins
- Complex Level: ⭐⭐
- Users: Computer Beginners
Step 1. Open Windows File Explorer and locate the BitLocker encrypted drive.
Step 2. Double-click the BitLocker drive or external drive, and enter your password in the pop-up window.
Step 3. And click "Unlock" to unlock the drive.

Now, you can access the drive and manage everything in the BitLocker drive without any problem. If you forgot your Bitlocker password, you can follow this guide:
How to Recover Forgotten Bitlocker Password & Recovery Key
Follow this guide and learn how to recover your Bitlocker password and recovery key in four practical ways.
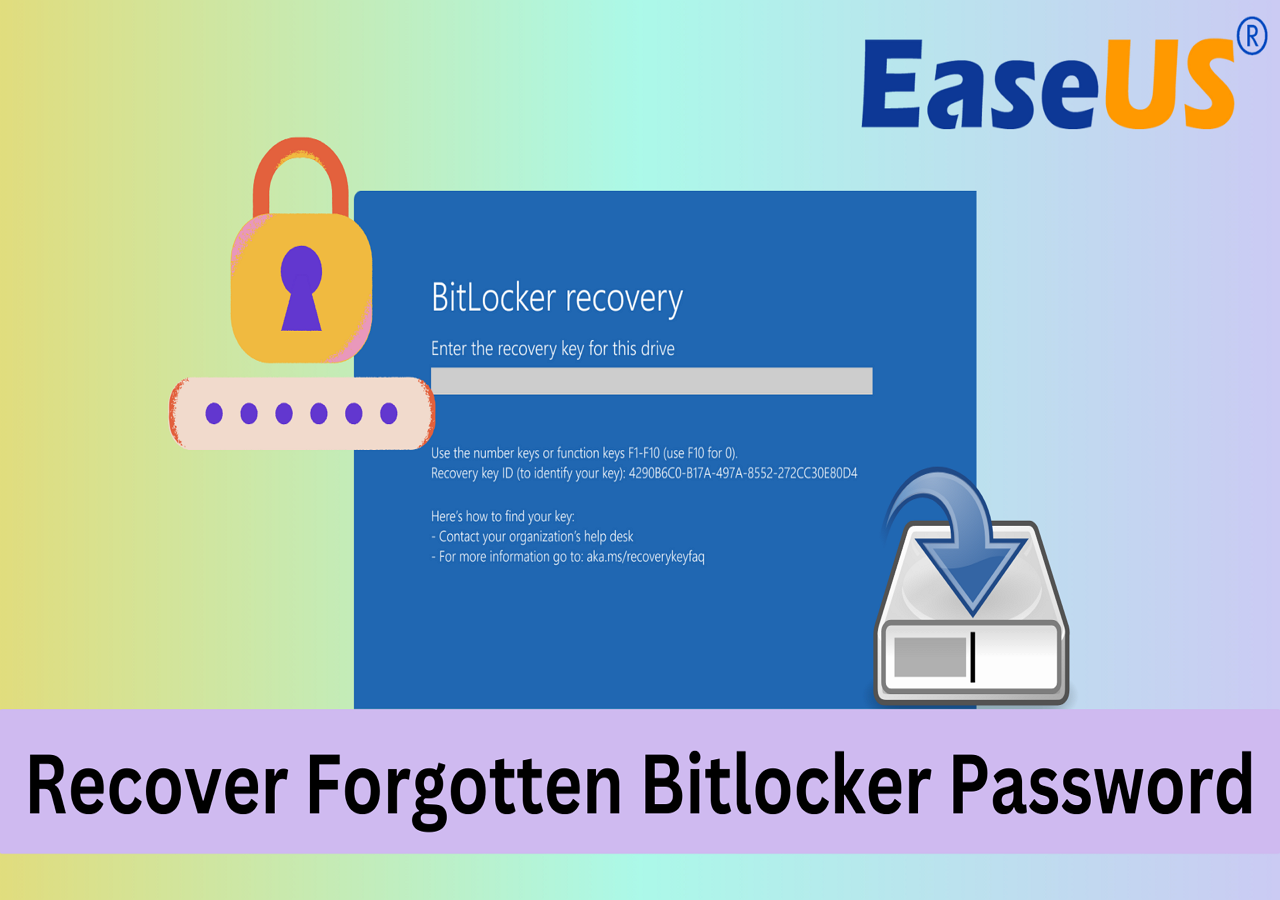
Way 2. Run Clean Command to Clear BitLocker Encryption (Without Password)
- Duration: 10 Mins
- Complex Level: ⭐⭐⭐⭐
- Users: Computer Professionals
If you have forgotten the recovery key or password for the BitLocker drive, you can try the clean command in DiskPart to remove the encryption.
We suggest you try every means to find your password and unlock the drive. As this operation will delete the partition and data on the BitLocker drive.
Do it carefully:
Step 1. Type cmd in Windows Search and right-click on Command Prompt and select "Run as administrator".
Step 2. Type diskpart and hit Enter.
Step 3. Type the following commands and hit Enter each time:
- list disk
- select disk *
- list partition
- select partition * (Replace * with the partition label of your BitLocker drive or USB)
- delete partition overrride
Step 4. Type exit to close the diskpart window.
Now, you can create a new partition on the unallocated space and format it to NTFS for saving data again.
Way 3. Turn to 1-0n-1 Remote Assistance Service Provided by EaseUS
- Duration: Uncertain
- Complex Level: ⭐⭐
- Users: Computer Beginners
Note that the EaseUS support team also recently provided you with a 1 on 1 remote assistance service. If you are having trouble unlocking the BitLocker drive, you may turn to our support team for help.
🔍You May Also Be Looking For: How to Wipe BitLocker Encrypted Drive (Quick Steps)
#2. Format BitLocker Drive After Unlocking With Passwords
This part shows you how to format the Bitlocker encrypted hard drive using the following 3 tools:
| Workable Solutions | Effectiveness | Tool |
|---|---|---|
| 💻Format with File Explorer | Medium | Computer, File Explorer |
| 🧹Use Disk Management to Format BitLocker Encryption | Medium | Computer, Disk Management |
| 👨🔧Run Command Lines | Low | Computer, Command Prompt |
Fix 1. Format with File Explorer
- Duration: 5 Mins
- Complex Level: ⭐⭐⭐
- Users: Experienced Users
Step 1. Connect your BitLocker drive to your PC if it's an external storage device.
Step 2. Open Windows File Explorer and, right-click on the BitLocker drive, select "Format".
Step 3. Tick "Quick Format" on the format window, set the file system (NTFS for an internal hard drive, FAT32 for USB/SD smaller than 32GB, exFAT for a big external drive), and click "Start."

Wait for the process to complete. You can now use it as a normal data drive again.
Fix 2. Format BitLocker Encrypted Drive Using Disk Management
- Duration: 4 Mins
- Complex Level: ⭐⭐⭐
- Users: Experienced Users
Step 1. Type Control Panel in the search box. And click "Control Panel".
Step 2. Click "Administrative Tools" > "Computer Management" > "Disk Management".
Step 3. Right-click on the drive or partition and click on "Format".
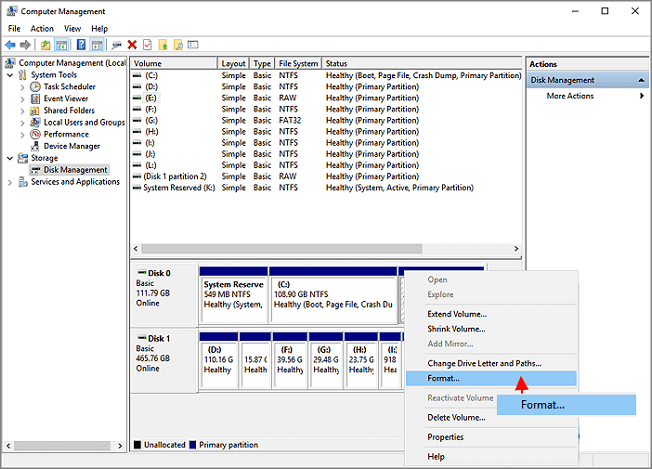
Step 4. Select the file system and set the cluster size.
Step 5. Click "OK" to format the BitLocker encrypted disk, USB flash drive, or SD card.
Fix 3. Format BitLocker Drive in DiskPart with Format Command
- Duration: 10 Mins
- Complex Level: ⭐⭐⭐⭐
- Users: Computer Professionals
Step 1. Type cmd in the Search box, right-click Command Prompt, and select "Run as administrator".
Step 2. Type diskpart and hit Enter.
Step 3. Type the following commands and hit Enter each time to format the BitLocker drive:
- list disk
- select disk *
- list volume
- select volume *
- format fs=ntfs quick
Step 4. When DiskPart tells the format has been completed, type exit and hit enter to close DiskPart.

Now, you can save files to the drive again.
Bonus Tip About BitLocker Encrypted Drive
1. How to Remove BitLocker from Hard Drive/USB/SD Card
If you have turned on Bitlocker for a drive on your computer, you can normally write data to and read data from it. However, when you want to install Windows, you will see the "Windows cannot be installed to this hard disk space. Bitlocker drive encryption is enabled." error message.
In addition, some users decided to turn off BitLocker because it affected their SSD performance. If you have BitLocker activated on your SSD, check the article below and make your choice.
Note that if your BitLocker drive is currently locked, use your password to unlock it first. Here is how to do so:
Step 1. Go to Control Panel on your computer. Click on "BitLocker Drive Encryption".
Step 2. Find the Bitlocker encrypted drive and choose "Turn Off BitLocker" to decrypt the hard drive, USB flash drive, or SD card. Wait for the decrypting to finish.

🚩Further Reading: Does BitLocker Slow Down SSD? Yes, up to 45%
2. Recover Files from Formatted BitLocker Encrypted Drive
No third-party software or solution on the market can recover files from a formatted BitLocker encrypted hard drive. But you can recover files from a formatted hard drive that is not encrypted with data recovery software, like EaseUS Data Recovery Wizard.
Here is a step-by-step guide for you:
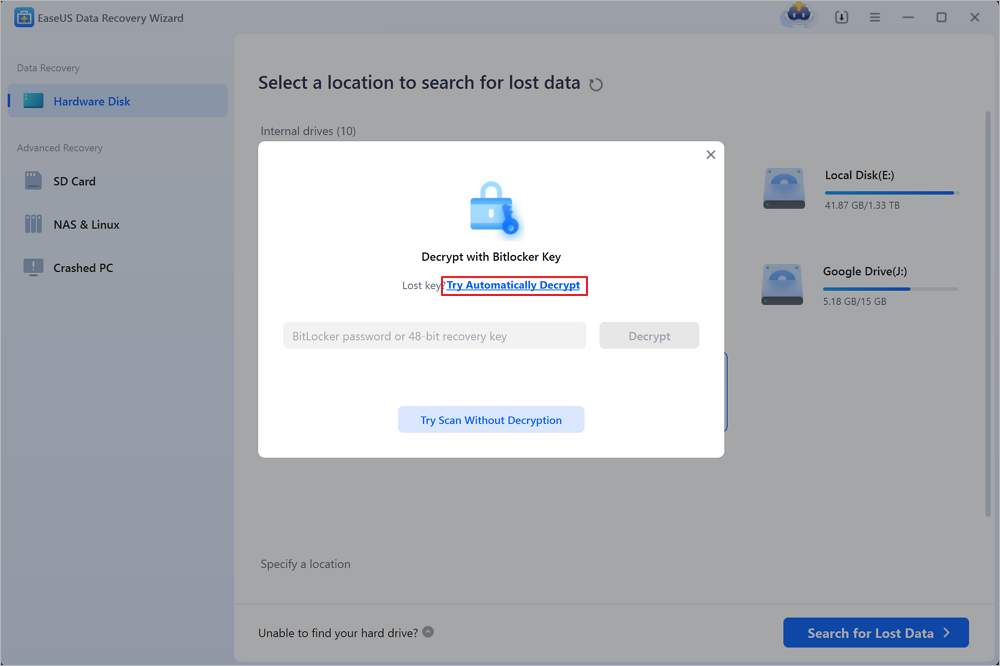
How to Recover Formatted BitLocker Encrypted Hard Drive
BitLocker recovery tutorial guide aims to help recover data from formatted BitLocker encrypted hard drive. Read more >>
Let's see how to recover data after formatting the BitLocker drive:

Conclusion
On this page, we explained that is BitLocker encryption and the complete process of removing or formatting the BitLocker drive from your PC.
To protect your data security, we highly suggest you first unlock the drive, back up data, and then format the BitLocker drive, USB, or SD card with ease.
For the easiest formatting way, either EaseUS Partition Master or Windows File Explorer Formatting can help.
If you think this article is helpful for you to format BitLocker encrypted drive, you can click the button below to share it with someone who needs it!
FAQs About Format BitLocker Drive
If you have further questions about formatting BitLocker drive on Windows PC, follow and find answers here below in this part:
1. How do I format a BitLocker encrypted hard drive?
- Open File Explorer, double-click on the BitLocker drive and enter your password, click "Unlock."
- Right-click on the BitLocker drive after unlocking it, and select "Format."
- Set a new file system to the drive, tick "Quick Format," and click "Yes" and "OK."
2. How do I reset my BitLocker drive?
The best way to reset BitLocker drive to a normal state, making it work as a normal drive, is to wipe the BitLocker drive and repartition it with a desired file system format. EaseUS Partition Master is a tool that you can fully rely on and apply it for help. Here are the steps you can follow:
- Launch EaseUS Partition Master and, right-click on the BitLocker drive, select "Wipe data."
- Set the times to wipe the drive and click "OK."
- Click "Execute Task."
- Right-click on the unallocated space and select "Create partition."
- Set a new partition label to the drive, add a new file system to it, and click "Execute Task."
3. How to format BitLocker encrypted disk without the key?
- Install and launch EaseUS Partition Master on your PC.
- Right-click on the BitLocker encrypted hard drive in EaseUS Partition Master.
- Select "Format" and set a new file system to the drive.
- Click "OK" and click "Execute Task" to finish the task.
How Can We Help You
About the Author
Roxanne is one of the main contributors to EaseUS and has created over 200 posts that help users solve multiple issues and failures on digital devices like PCs, Mobile phones, tablets, and Macs. She loves to share ideas with people of the same interests.
Daisy is the Senior editor of the writing team for EaseUS. She has been working at EaseUS for over ten years, starting as a technical writer and moving on to being a team leader of the content group. As a professional author for over ten years, she writes a lot to help people overcome their tech troubles.
Product Reviews
-
It won't hot image your drives or align them, but since it's coupled with a partition manager, it allows you do perform many tasks at once, instead of just cloning drives. You can move partitions around, resize them, defragment, and more, along with the other tools you'd expect from a cloning tool.
Read More -
I love that the changes you make with EaseUS Partition Master Free aren't immediately applied to the disks. It makes it way easier to play out what will happen after you've made all the changes. I also think the overall look and feel of EaseUS Partition Master Free makes whatever you're doing with your computer's partitions easy.
Read More -
Partition Master Free can Resize, Move, Merge, Migrate, and Copy disks or partitions; convert to local, change label, defragment, check and explore partition; and much more. A premium upgrade adds free tech support and the ability to resize dynamic volumes.
Read More -
It won't hot image your drives or align them, but since it's coupled with a partition manager, it allows you do perform many tasks at once, instead of just cloning drives. You can move partitions around, resize them, defragment, and more, along with the other tools you'd expect from a cloning tool.
Read More -
I love that the changes you make with EaseUS Partition Master Free aren't immediately applied to the disks. It makes it way easier to play out what will happen after you've made all the changes. I also think the overall look and feel of EaseUS Partition Master Free makes whatever you're doing with your computer's partitions easy.
Read More
Related Articles
-
How to Clone WD SSD on Windows 10/11 [Full Guide]
![author icon]() Daisy/2025/03/29
Daisy/2025/03/29 -
[Fixed] Can't Write to SD Card on Windows 10/8/7 🔥
![author icon]() Sherly/2025/01/23
Sherly/2025/01/23 -
Mac Install Disk Creator Free Download | 2025 New🔽
![author icon]() Sherly/2025/03/29
Sherly/2025/03/29 -
10 Best Free ISO Burner Software for Windows [New Checklist]
![author icon]() Cici/2025/03/28
Cici/2025/03/28
Hot Topics in 2024
EaseUS Partition Master

Manage partitions and optimize disks efficiently








