-
 How to Reset Windows 10 Password in 4 Ways (Step-by-Step Tutorial)
How to Reset Windows 10 Password in 4 Ways (Step-by-Step Tutorial) January 23,2025
January 23,2025 6 min read
6 min read -

-

-

-
 How to Fix System_Service_Exception in Windows 10/11 Without Data Loss
How to Fix System_Service_Exception in Windows 10/11 Without Data Loss January 23,2025
January 23,2025 6 min read
6 min read -
 How to Recover Uninstalled Programs on Windows 11/10
How to Recover Uninstalled Programs on Windows 11/10 January 23,2025
January 23,2025 6 min read
6 min read -

-
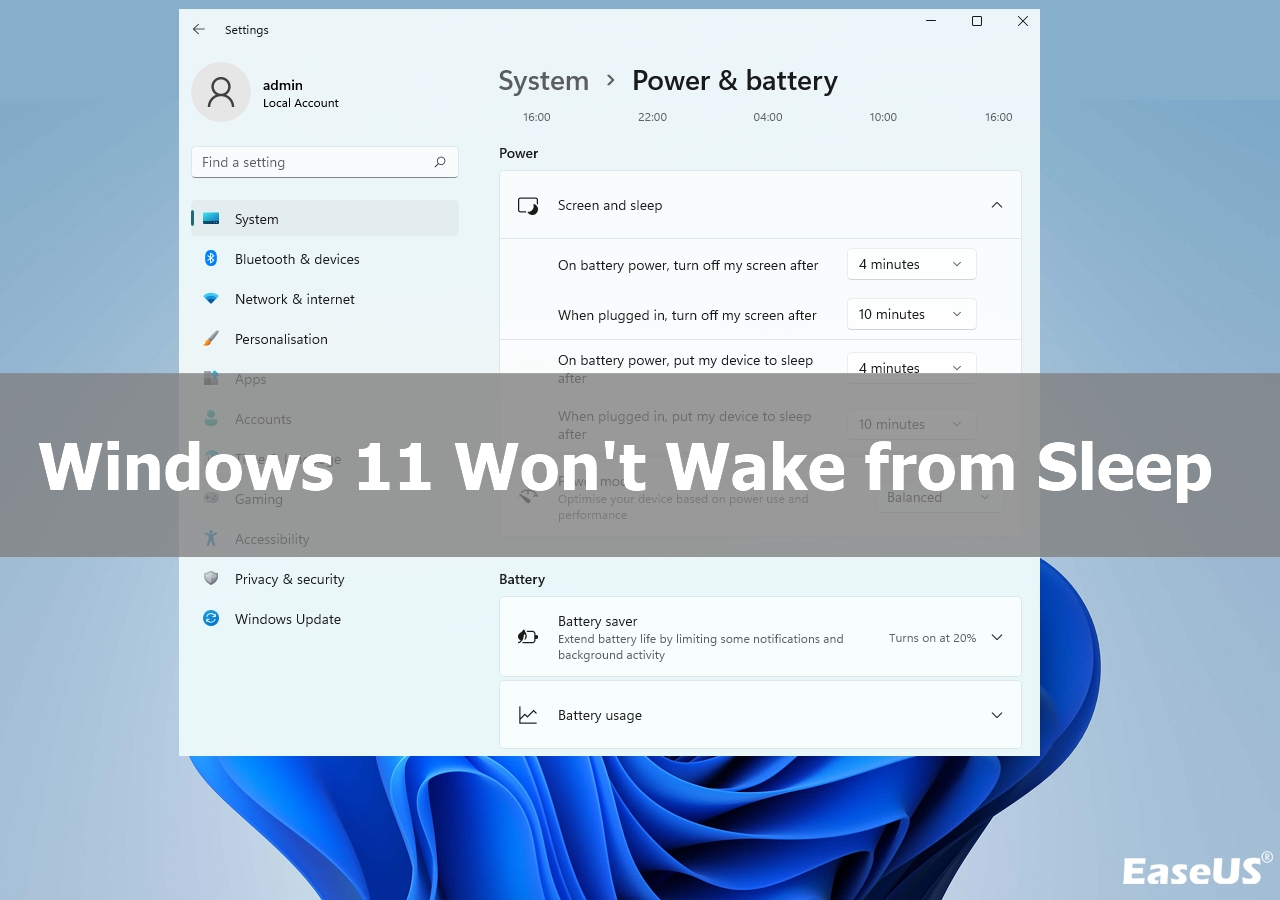 Windows 11 Won't Wake from Sleep | Stuck in Sleep Mode
Windows 11 Won't Wake from Sleep | Stuck in Sleep Mode January 23,2025
January 23,2025 6 min read
6 min read -

-

Page Table of Contents
What Causes Class Not Registered in Windows
How to Fix Class Not Registered Error Quickly
More Detailed Solutions to Solve Not Registered Error
To Wrap Up
Class Not Registered FAQs
PAGE CONTENT:
Encountering the "class not registered" error on your Windows system can be a perplexing experience, disrupting your workflow and hindering seamless application usage.
This error often stems from unregistered DLL files, dynamic libraries integral for running Windows applications.
In this guide, we will dive into effective solutions to rectify the "class not Registered" error, ensuring a smooth computing experience.
By the end, you'll be equipped with the knowledge and steps necessary to troubleshoot and resolve the error on your Windows system.
Let's cut to the chase!
What Causes Class Not Registered in Windows
As you're aware, the "class not registered" error may arise due to DLL files that lack registration.
You might be curious about DLL files; these are dynamic libraries created by Microsoft for Windows, essential for the functioning of applications on the Windows platform.
When an application's DLL files are unregistered, it prevents other programs or applications from accessing it, leading to the occurrence of the error.
To understand additional causes for this error, check this out:
| ✅Common Language Runtime Libraries | Adjusting the Common Language Runtime (CLR) on your system is necessary based on the Windows architecture. For example, if you attempt to run a 32-bit application on a 64-bit Windows architecture, changing the CLR to the 64-bit version is imperative; otherwise, the error may manifest on your Windows 10. |
| 💽Defective Hard Drive | A damaged or corrupt hard drive is one of the reasons behind the "class not registered" error. |
| 💻Cloud in the Background | Running Cloud in the background stands out as a major factor contributing to this error. A solution specific to this scenario will be elucidated later in this article. |
| ❌Inaccurately Registered C++ Libraries | The occurrence of this error can also result from downloading incorrect C++ libraries or those that haven't been successfully logged. A straightforward resolution involves checking the C++ files or the system configuration before initiating the download. |
How to Fix Class Not Registered Error Quickly
Before getting into the detailed solutions, let's guide you through some quick remedies that could be beneficial:
- ⚡Restart your PC: At times, a simple restart of the computer to reboot Windows 10 can effectively address temporary glitches or conflicts contributing to the current issue.
- ⚡Reopen the affected app: If the error appears while using a specific application, close it and reopen it to see if the problem persists.
- ⚡Reinstall or repair the affected app: Should the error be tied to a particular app, consider reinstalling or repairing that specific application. Concurrently, take the opportunity to uninstall any extraneous or suspicious apps that may be provoking system conflicts.
- ⚡Run Compatibility Troubleshooter: If the error is associated with an older app struggling to function on a newer Windows version, utilize the built-in compatibility troubleshooter to address the compatibility issue.
- ⚡Update your Windows device: In certain cases, the problem may be rooted in a system glitch. Consequently, updating your Windows device could serve as an effective solution.
You can gather more solutions in the next part; just share these quick solutions on social media and keep reading!
More Detailed Solutions to Solve Not Registered Error
We will provide a video to give you full details on how to solve the "class not registered" error.
- 01:22 Open "Command Prompt."
- 01:25 Click "Run as administrator."
- 02:15 Reset default apps on your Windows.
Fix 1. Re-Register Faulty DLL Files
The "class not registered" error is often linked to malfunctioning DLL (.dll) files.
To address this issue, you need to re-register all DLL files on your device.
Here's what to do:
Step 1. Open the "Run" command dialog box by pressing "Win + R".
Step 2. Type CMD and press "Ctrl + Shift + Enter" to launch "Command Prompt".

Step 3. Enter the following command and press "Enter":
FOR /R C:\ %G IN (*.dll) DO "%systemroot%\system32\regsvr32.exe" /s "%G" regsvr32 ExplorerFrame.dll

Fix 2. Force Quit File Explorer and Relaunch
To resolve the issue, you have the option to restart File Explorer using the Task Manager.
The procedure is straightforward, and aside from addressing a class not registered error, it can also rectify other issues you may encounter on the Windows operating system.
Here's what to do:
Step 1. Right-click the "Start" menu icon and opt for "Task Manager".

Step 2. Within the "Task Manager" interface, find "Windows Explorer," right-click on it, and opt for the "Restart" option.

After these steps, File Explorer will promptly shut down and reopen automatically. This method can also fix File Explorer not responding.
Fix 3. Reset Default Apps in Windows
Resetting the default apps on Windows is another strategy that may address the problem.
This solution returns your apps to their default configurations and might eliminate the glitches responsible for the "class not registered" error.
Here are the steps to reset your default apps in Windows:
Step 1. Press the "Windows key + I" to access "Settings".
Step 2. Choose "Apps" from the left panel.

Step 3. Click on "Default apps".

Step 4. Scroll to the bottom and choose the "Reset" button next to the "Reset all default apps" option.

Once you have reset the default apps, attempt to open File Explorer, and it should function without encountering the error.
Fix 4. Re-Register Windows Microsoft Store App
If you encounter a "class not registered" error when attempting to open a Microsoft Store app, resolving the issue may involve reinstalling and re-registering your Store apps. This process proves effective in addressing various problems with Store apps. Follow these steps to accomplish it:
Step 1. Open the "Start" menu, locate "PowerShell," and right-click to choose "Run as Administrator."

Step 2. Confirm by selecting "Yes" in the "User Account Control" prompt.
Step 3. In the "PowerShell" window, input the following command and press "Enter." This command initiates the re-registration of all the Store applications for all users on your PC.
Get-AppxPackage -allusers | foreach {Add-AppxPackage -register "$($_.InstallLocation)\appxmanifest.xml" -DisableDevelopmentMode}

Step 4. After re-registering your apps, restart your PC, and then launch the desired Store app to check if the issue persists.
Fix 5. Run DISM and SFC to Repair System Files
The integrated tools in Windows are designed to examine and rectify damaged system files, encompassing DLL files. To initiate SFC scannow and DISM scans, follow these steps:
Step 1. Press the "Windows" key, search for "PowerShell," and choose the "Run as Administrator" option on the right.
Step 2. Once the terminal is open, execute the command and press "Enter": sfc /scannow.

Step 3. After the completion of the SFC scan, execute the DISM command and click "Enter": DISM /Online /Cleanup-Image /RestoreHealth.

Fix 6. Reinstall Microsoft Visual C++ Redistributable
The proper functioning of apps relies on the integrity of Microsoft Visual C++ Redistributable packages.
When these packages encounter corruption, the result prevents app launches, often manifesting as the "class not registered" error.
To rectify this, you can reinstall Microsoft Visual C++ Redistributable through the following steps:
Step 1. Press the "Windows" key, locate "Control Panel" using the search function, and select it from the top results.

Step 2. Choose the "Programs and Features" option under "Programs".

Step 3. Right-click on the "Microsoft Visual package" and opt for "Uninstall".

Step 4. If there are multiple Visual C++ packages installed, repeat the same steps to uninstall each of them.
Step 5. After that, proceed to download and install the Visual C++ package from the official Microsoft website.
After successful installation, confirm whether the problematic app can now be launched without encountering the same error. You may want to learn more information about recovering uninstall programs, the following passage may help:
How to Recover Uninstalled Programs on Windows 11/10 ⭐ - EaseUS
This page introduces two ways to recover uninstalled programs in Windows 10/11. First, try the easy program file recovery software. Read more >>
Fix 7. System Restore Windows
Consider System Restore Windows 11 if you're still struggling with the persistent "class not registered" error.
Using a restore point, your system can revert to a previous state, reinstating all the configurations to their former settings.
However, taking precautions and backing up all your essential data on Windows before proceeding is crucial.
To initiate a system restore on Windows, follow these steps:
Step 1. Type Create a restore point in your Windows search bar and choose the best match.

Step 2. Head to the "System Protection" tab, click on "System Restore," and then proceed by pressing "OK".

Step 3. Opt for the "Show more restore points" feature.
Step 4. Choose a restore point from the displayed list and proceed by clicking "Next". Finally, click "Finish" to conclude the process.
This systematic approach can assist in resolving the error by reverting your system to a state where the issue didn't persist.
Remember to be cautious and back up your data to avoid any potential data loss during the restoration process. However, you can use recovery software like EaseUS Data Recovery Wizard if you encounter data loss. This robust software stands out for its user-friendly interface and powerful capabilities in retrieving data lost due to various reasons, including system restores.
If you found this guide helpful, remember to share it on your social media handles to help others fix the "Class Not Registered" error.
To Wrap Up
In conclusion, addressing the "class not registered" error on Windows is crucial for maintaining a smooth and error-free computing experience.
The methods outlined in this guide, from re-registering DLL files to performing a system restore on Windows, offer effective solutions to tackle this issue.
For a comprehensive and efficient solution, consider using EaseUS data recovery software in case of file loss. It offers a user-friendly interface, which makes it accessible to users with varying technical expertise.
Class Not Registered FAQs
Take a look at these frequently asked questions to get more information on how to fix the "class not registered" error on Windows.
1. How do I fix a class not registered error?
Here are the steps to follow when fixing the error:
- Re-register faulty DLL files
- Force Quit File Explorer and relaunch
- Reset Default Apps in Windows
- Re-register Windows Microsoft Store App
- Run DISM and SFC to Repair System Files
- Reinstall Microsoft Visual C++ Redistributable
- System Restore Windows
2. How can you fix the explorer.exe class not registered?
To resolve this issue:
Step 1. Begin by pressing "Windows key + R," then input taskmgr into the "Run" dialog, and finally press "Enter."
Step 2. Navigate to the "Startup" tab within the "Task Manager" and locate "iCloud" in the list of processes. Right-click on it and choose "Disable."
Step 3. Proceed to restart your computer, which will simultaneously terminate any potentially problematic programs.
3. How do I re-register a DLL file?
Follow these steps to re-register your DLL files:
Step 1. Open the "Run" command dialog by pressing "Win + R."
Step 2. Access "Command Prompt" by typing CMD and pressing "Ctrl + Shift + Enter."
Step 3. Execute the following command and press "Enter":
FOR /R C:\ %G IN (*.dll) DO "%systemroot%\system32\regsvr32.exe" /s "%G" regsvr32 ExplorerFrame.dll
4. What does registration error mean?
Registration errors show when an attempt to implement a change in Web Registration before a specified deadline is unsuccessful. Registration error scenarios are addressed through registration petitions, which serve as corrective measures for registration-related issues.
Was this page helpful?
-
Cedric Grantham is a senior editor and data recovery specialist of EaseUS. He mainly writes articles and how-to tips about data recovery on PC and Mac. He has handled 10,000+ data recovery cases and is good at data recovery of NTFS, FAT (FAT32 and ExFAT) file systems, and RAID structure reorganization. …
-
Dany is an editor of EaseUS who lives and works in Chengdu, China. She focuses on writing articles about data recovery on Mac devices and PCs. She is devoted to improving her writing skills and enriching her professional knowledge. Dany also enjoys reading detective novels in her spare time. …

20+
Years of experience

160+
Countries and regions

72 Million+
Downloads

4.8 +
Trustpilot Score
Hot Recovery Topics
Search





