-
 [SOLVED] USB Keeps Disconnecting and Reconnecting Windows 11/10
[SOLVED] USB Keeps Disconnecting and Reconnecting Windows 11/10 January 23,2025
January 23,2025 6 min read
6 min read -
 How to Repair Not Working SanDisk Memory Card without Losing Data | NEW
How to Repair Not Working SanDisk Memory Card without Losing Data | NEW February 14,2025
February 14,2025 6 min read
6 min read -

-

-

-
 Recover Data from NVMe SSD in 4 Ways (2025 Updated)
Recover Data from NVMe SSD in 4 Ways (2025 Updated) January 23,2025
January 23,2025 6 min read
6 min read -
 Fix/Repair Unallocated External Hard Drive without Losing Data
Fix/Repair Unallocated External Hard Drive without Losing Data February 14,2025
February 14,2025 6 min read
6 min read -
 Apricorn USB 3.0 External Hard Drive Not Recognized
Apricorn USB 3.0 External Hard Drive Not Recognized January 23,2025
January 23,2025 6 min read
6 min read -
 How to Fix PS4 USB Storage Device Not Connected [2025]
How to Fix PS4 USB Storage Device Not Connected [2025] January 23,2025
January 23,2025 6 min read
6 min read -
 How to Fix 'USB Says/Shows No Media in Disk Management' Error
How to Fix 'USB Says/Shows No Media in Disk Management' Error January 16,2025
January 16,2025 6 min read
6 min read
Page Table of Contents
Is it Possible to Encrypt an External Hard Drive with BitLocker
How to Encrypt an External Hard Drive with BitLocker
How to Decrypt an External Hard Drive with BitLocker
Can You Restore Data from BitLocker Encrypted External Hard Drive
BitLocker on External Hard Drive FAQs
Conclusion
PAGE CONTENT:
Many people may know that BitLocker can encrypt internal disks on your computer, but they will wonder if BitLocker can encrypt an external hard drive. The answer is YES. In this post, we will guide you on how to encrypt and decrypt BitLocker on an external hard drive. Besides, if you forget the recovery key, we also mention a BitLocker data recovery tool to fix it!
Is it Possible to Encrypt an External Hard Drive with BitLocker
You can encrypt your external hard drive, SSD, USB flash drive, SD card, etc., with BitLocker. However, you should notice that your external hard drive isn't formatted using the NTFS, FAT16, FAT32, or exFAT file system, and you need to reformat it with one of them to use Bitlocker. Then, you can take the steps below to encrypt your external drive with BitLocker on a Windows PC.
How to Encrypt an External Hard Drive with BitLocker
Attach the hard drive you want to encrypt. Check its system format first to ensure BitLocker can encrypt it (you may need to reform it. ⚠️Note: Don't forget to back up your essential data before formatting.) Then, check out the following steps:
Step 1. Insert the external drive you want to encrypt into your PC.
Step 2. Type BitLocker in the Windows search bar, then click "Manage BitLocker."

Step 3. Under "Removable data drives - BitLocker To Go," select your external drive and click "Turn on BitLocker."

BitLocker will initiate your external hard drive, which may take a few minutes.
Step 4. Tick "Use a password to unlock the drive," then enter and confirm your password and click "Next."

Step 5. Choose how you want to back up the recovery key. Decide how much of your drive to encrypt.
- Select "Encrypt used disk space only" if it's a new drive containing no documents or files.
- Select "Encrypt entire drive" if the drive already contains files.

Have you ever accidentally deleted your essential files on your BitLocker-encrypted hard drive? Don't worry! This article will introduce professional BitLocker data recovery software to solve your problem!
BitLocker Data Recovery Software: Recover Data from BitLocker Drive Encryption
This post will introduce effective and powerful BitLocker data recovery software that helps you restore your inaccessible data from a BitLocker encrypted hard drive. Read more >>
How to Decrypt an External Hard Drive with BitLocker
You should find the BitLocker recovery key or password to decrypt an encrypted external hard drive on your Windows PC. If you forget the password, you can find your recovery key on your MS account website once you set up your system and enable BitLocker yourself.

Then, you can easily unlock a removable drive encrypted with BitLocker via a recovery key or password. Just put in the password and click the "Unlock" button.

To turn off the BitLocker encryption on your external hard drive, follow the steps below:
Step 1. Right-click on the external hard drive and choose the "Manage BitLocker" option.

Step 2. Click "Turn off BitLocker" and wait for the process to complete.

Share this post with your friends on SNS and help them learn more about BitLocker on an external hard drive!
However, suppose you lost BitLocker recovery key and forgot your password; don't worry! You still have a chance to restore data from the locked external hard drive! Read on to learn how to unlock BitLocker drives without passwords and recovery keys!
Can You Restore Data from BitLocker Encrypted External Hard Drive
You can recover the BitLocker encrypted drive using a powerful and trusted BitLocker hard drive recovery tool - EaseUS Data Recovery Wizard, which helps decrypt a BitLocker internal/external hard drive, SSD, USB flash drive, SD card, etc., even if you don't have a recovery key!
Check out the following steps to recover data from a BitLocker encrypted drive with a key or not:
Step 1. Choose the encrypted drive to scan
Launch EaseUS Data Recovery Wizard, and you will see the BitLocker encrypted drive displayed there. Hover the mouse on the BitLocker partition or storage device from which you want to recover data. Then click "Search for Lost Data".
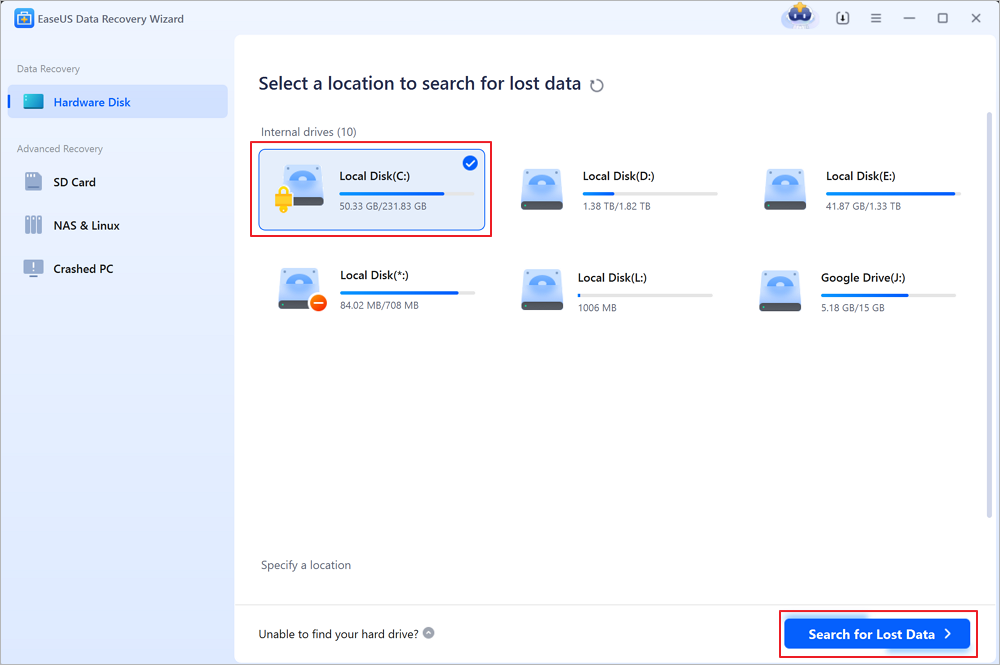
Note: If you don't have a key or password, you can use "Try Automatically Decrypt", which may help you scan your recovery key from your Microsoft account or your C drive, then decrypt the drive without providing your password.
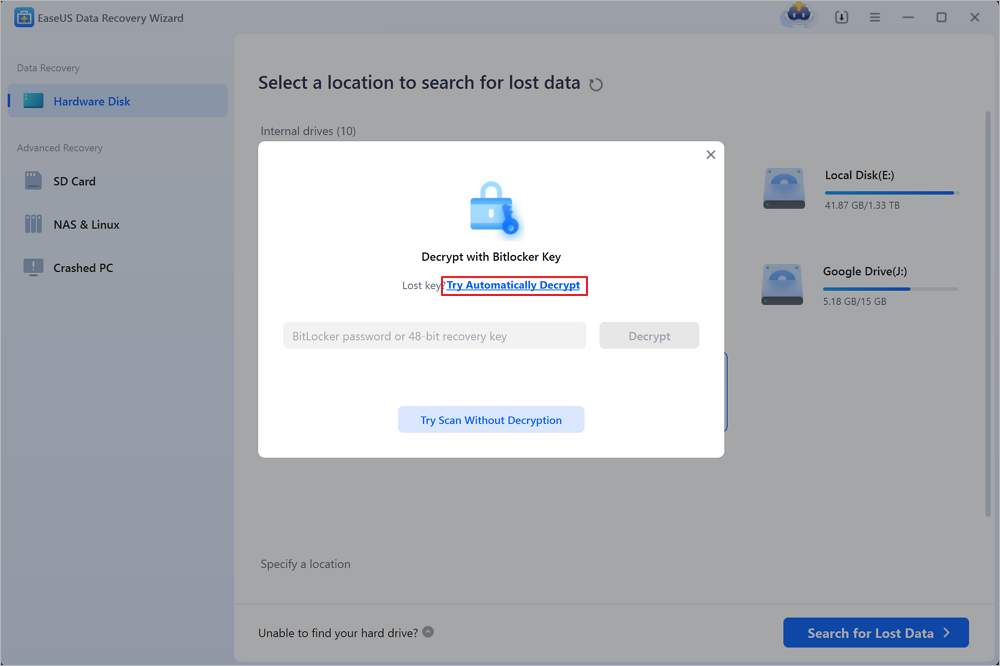
Step 2. Select and preview scanned files
The software will start a quick scan for deleted files and perform advanced scan for more lost files from the BitLocker device. When the process completes, you can apply the "Filter" feature or use the search feature to find the lost files in a short time.
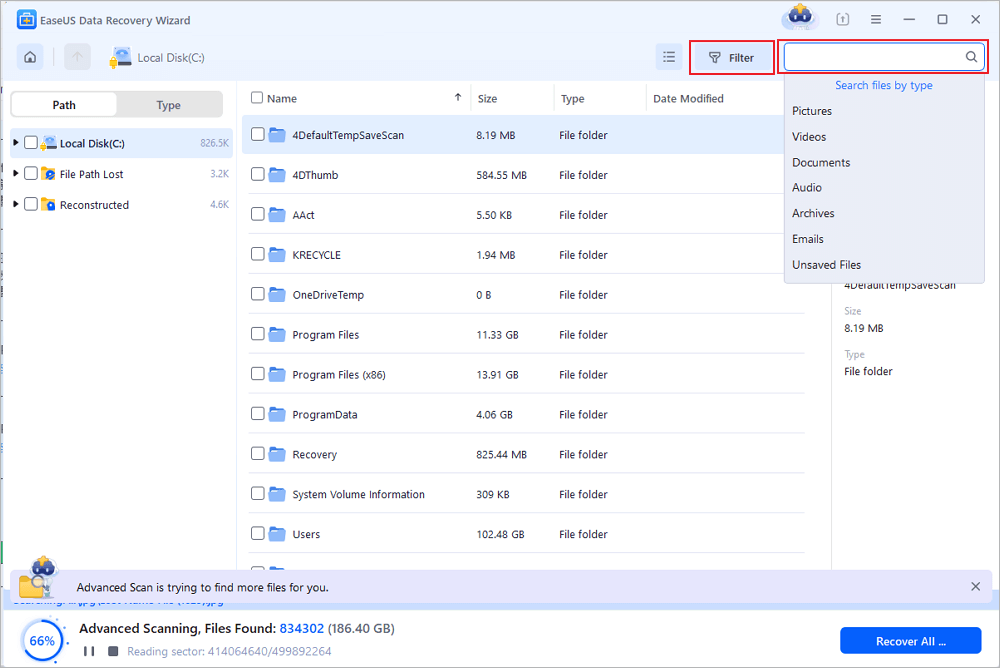
Step 3. Recover lost files from BitLocker encrypted hard drive
After previewing the file, click the "Recover" button to restore deleted or lost files from BitLocker encrypted partition on Windows. You can choose a cloud storage, such as OneDrive, Google Drive, etc., and click "Save" to save your recovered files.
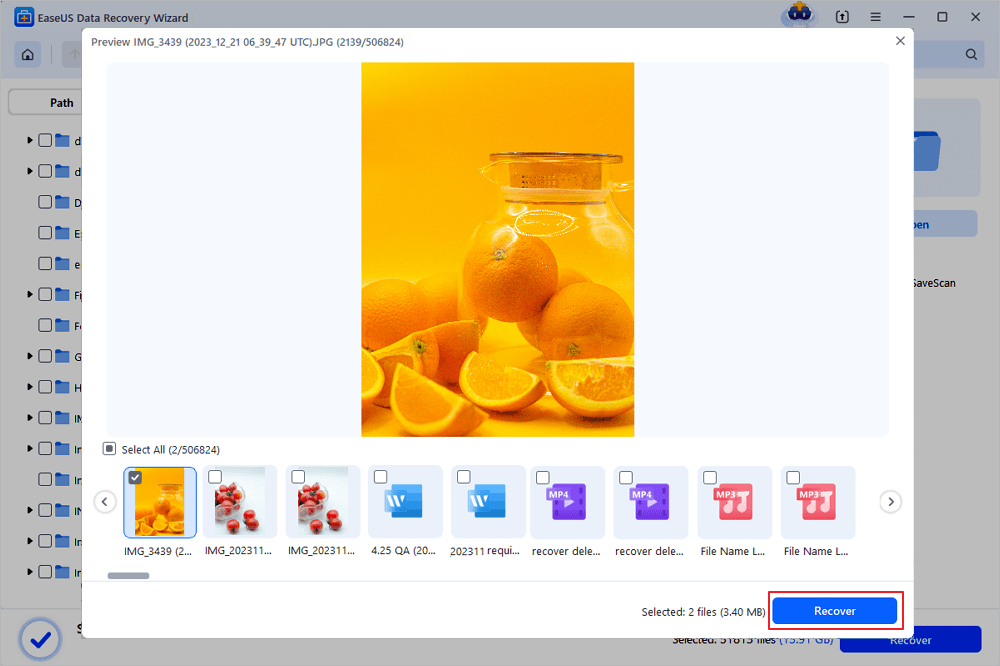
BitLocker on External Hard Drive FAQs
Here are questions related to BitLocker on the external hard drive; read to learn more information!
1. Can I use BitLocker on an external drive?
You can encrypt an external hard drive or USB flash drive with BitLocker. Insert the external drive that you want to encrypt. In the Windows search bar, type Bitlocker, and then click Manage BitLocker. Under Removable data drives – BitLocker To Go, locate and select the removable drive that you want to encrypt.
2. How to unlock BitLocker external hard drive?
You should find the BitLocker recovery key or password to decrypt an encrypted external hard drive on your Windows PC. If you forget the password, you can find your recovery key on your MS account website once you set up your system and enable BitLocker yourself.
Then, you can easily unlock a removable drive encrypted with BitLocker via a recovery key or password. Just put in the password and click the "Unlock" button.
3. How do I disable BitLocker on my external hard drive?
Here's how to disable BitLocker encryption on an external hard drive:
Step 1. Right-click on the external hard drive and choose the "Manage BitLocker" option.
Step 2. Click "Turn off BitLocker" and wait for the process to complete.
Conclusion
This post discusses BitLocker on an external hard drive, including encrypting and decrypting an external hard drive with BitLocker. Besides, we also provide a powerful and trusted BitLocker data recovery tool that helps you retrieve data from a BitLocker encrypted hard drive, even without a recovery key!
Was this page helpful?
-
Brithny is a technology enthusiast, aiming to make readers' tech lives easy and enjoyable. She loves exploring new technologies and writing technical how-to tips. In her spare time, she loves sharing things about her game experience on Facebook or Twitter.…

20+
Years of experience

160+
Countries and regions

72 Million+
Downloads

4.8 +
Trustpilot Score
Hot Recovery Topics
Search





