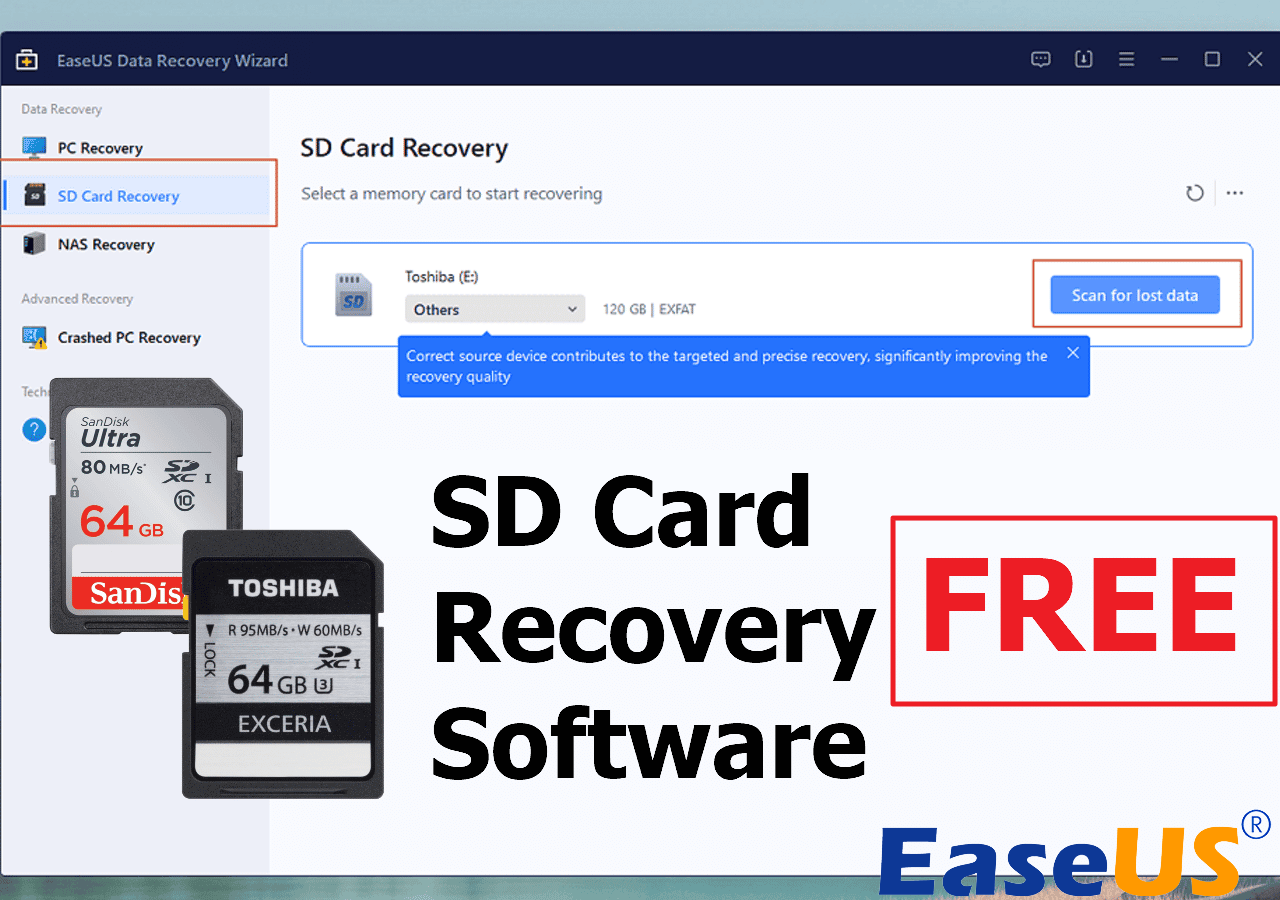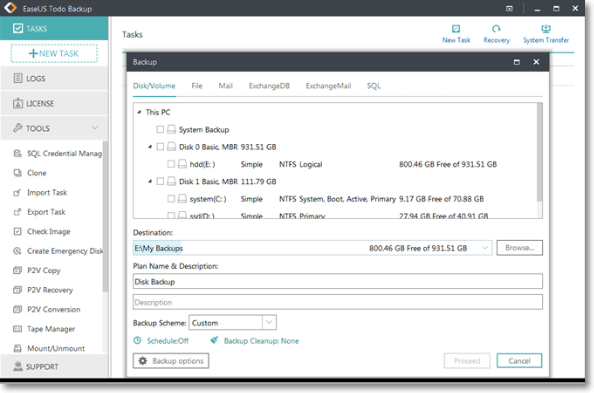-
![]()
-
![]() How to Recover Unformatted Partition [RAW Partition Recovery]
How to Recover Unformatted Partition [RAW Partition Recovery] January 23,2025
January 23,2025 6 min read
6 min read -
![]() 2025 HGST Hard Drive Recovery: How Do I Recover Data from HGST Hard Drive
2025 HGST Hard Drive Recovery: How Do I Recover Data from HGST Hard Drive January 23,2025
January 23,2025 6 min read
6 min read -
![]()
-
![]() How to Recover Deleted Minecraft Worlds Without Backup [SOLVED]
How to Recover Deleted Minecraft Worlds Without Backup [SOLVED] February 14,2025
February 14,2025 6 min read
6 min read -
![]()
-
![]()
-
![]() BitLocker Data Recovery Software: Recover Data from BitLocker Drive Encryption
BitLocker Data Recovery Software: Recover Data from BitLocker Drive Encryption January 23,2025
January 23,2025 6 min read
6 min read -
![]() How to Recover Deleted GoPro Files | Go Pro Video/Photo Recovery
How to Recover Deleted GoPro Files | Go Pro Video/Photo Recovery February 14,2025
February 14,2025 6 min read
6 min read -
![]()
Page Table of Contents
PAGE CONTENT:
While USBs are extremely useful for data transfer and accessibility, there comes a time when you plug the USB into your system and discover that all the data is no longer there. This means that all your USB data has been lost. There can be many reasons, such as the USB being corrupted, broken, accidental deletion, and more.
The good news is that you can now recover all your USB data using four dedicated methods. Solutions include using professional data recovery software, restoring previous utility versions, Windows file recovery, and recovery using CMD, which is entirely possible. We will explore all the essential details and provide guiding images to help you effectively with flash drive recovery. Let's get into it right away!
Fix 1. Perform USB Flash Drive Recovery with Data Recovery Software
EaseUS Data Recovery Wizard is one of the best flash drive recovery applications. This software recovers lost data from unintentional deletions, malfunctioning USB devices, and more, with a high user rating and broad OS compatibility.
With a 99.7% recovery rate, this flash drive recovery tool can swiftly restore data from flash drives, HDDs, SSDs, SD Cards, and more. Deep scanning ensures complete data recovery, and its user-friendly interface makes it easy for novices. It also recovers many file kinds, making it flexible for your requirements. The software recovers data fast without sacrificing quality due to its speed and efficiency.
Now, follow the step-by-step tutorial to recover deleted or lost files from USB flash drive:
Step 1. Run USB Data Recovery Software
Connect the USB drive or pen drive to your computer and launch EaseUS USB data recovery software on your PC. Select the drive which is labeled as a External drives, and click "Scan for lost data" to start looking for lost files.

Step 2. Scan and Search Lost Files on a USB Drive
EaseUS Data Recovery Wizard will thoroughly scan your USB flash drive/pen drive and find all your lost data on it. When the scan process completes, use the Filter feature to find wanted files.

Step 3. Restore All Lost Files from USB
A double-click will allow you to preview the files. Select the target files to restore and click "Recover" to save them to a secure location on your PC or other external storage devices.

You can share this post on flash drive recovery to help more users in need:
Fix 2. Try Restoring Previous Version Utility to Recover Files from USB Drive
All current Windows editions offer to Restore prior versions capability, which lets you restore lost data without third-party software. It works only if you enable it before removing files. Here's how to recover erased data from a USB flash drive:
Step 1. Connect the USB flash drive to the computer.
Step 2. Open the Start menu, type "This PC," and press Enter on your keyboard.
Step 3. Right-click your USB flash drive and choose "Properties".
Step 4. Review the possible recovery options on the "Previous Versions" page.
Step 5. Select a prior version and then click "Restore."

- Notice:
- If you don't notice any prior versions, you can't use this approach to recover deleted data from a flash drive. In such a situation, we propose that you go to the next fix in the list.
Fix 3. Recover Lost Files from USB Drive by Running CMD
CMD, often known as Command Prompt, is a fundamental feature of all Windows and supports all the commands required to recover USB drive data. Using CMD to recover lost USB files is one of the simplest and most successful, but only because it does not need the installation of any third-party software or the activation of any data protection features. Follow the steps below:
Step 1. Connect the USB flash drive to the computer.
Step 2. Open the Start menu, type cmd, and press Enter on your keyboard.
Step 3. Enter chkdsk X: /f into Command Prompt. Replace X with your USB flash drive letter.

Step 4. Finally, type ATTRIB -H -R -S /S /D X:*.* and press type (replace X with the USB drive letter). Allow the process to finish now.
Fix 4. Use Windows File Recovery to Recover Deleted Files from USB Drive
Windows File Recovery can recover data from any USB device for Windows 10 versions 2004 and higher. Its absence of a graphical user interface makes it less user-friendly than Disk Drill. Go through the following steps to understand and implement the fixes:
Step 1. Use Windows File Recovery to recover erased data from a USB flash drive,
Step 2. Download Windows File Recovery from the Microsoft Store.
Step 3. Connect your USB flash drive to your computer and remember the drive letter allocated to it.
Step 4. Launch Windows Terminal or CMD as an administrator.
Step 5. Enter the following command. Winfr E: C: /extensive. Replace E: with the drive letter of your USB flash drive and C: with the storage device where you want to keep retrieved data.

Causes: Why Your Data Lost on USB Flash Drive
USB device data loss can result from hardware failures, accidental deletion, formatting errors, and more. We'll discuss the main causes of serious data loss on a USB drive, memory stick, pen drive, or flash disk below.
- 🔴Damage: Physical damage, such as water immersion, heat, or force, can harm internal components or the storage media.
- 🟠Accidental Deletions: Accidentally removing files or folders from a USB device without a backup can result in irreversible data loss. Accidentally formatting your USB device or experiencing format issues can delete all the data.
- 🟡Viruses: USB drives are vulnerable to viruses and malware, particularly when linked to compromised PCs.
- 🟢Corruption: File system problems or corruption can occur on a USB device, rendering the contents unreadable or resulting in data loss. Removing the USB device suddenly without properly ejecting it from the computer can cause file system issues or data damage.
- 🔵Power Outage: Sudden power surges or electrical problems when the USB flash drive is attached can harm the device's hardware or the contents saved on it.
- 🟣Incompatibility: Incompatibility between the USB drive and the device it is attached to can result in data loss or file corruption.
Conclusion
We've covered four practical USB flash drive file recovery techniques. Any can be used, depending on your scenario and the condition of the USB drive. Use a professional recovery tool like EaseUS Data Recovery Wizard, restore prior versions, perform CMD commands, or use Windows File Recovery.
With its robust and user-friendly capabilities, the EaseUS Data Recovery Wizard is a top choice for complete data recovery. These ways can recover your vital information and fix your USB drive after unintentional deletion, corruption, or hardware failure.
FAQs on Flash Drive Recovery
Below are the most searched FAQs regarding flash drive recovery:
1. Can you recover a USB flash drive?
USB flash drives can be recovered easily with EaseUS Data Recovery Wizard. The tool can recover files after unintentional loss, corruption, and formatting, making it a good USB data recovery tool.
2. How do I recover an unreadable flash drive?
Use data recovery software or Command Prompt's CHKDSK command to recover an unreadable flash device. Fix file system issues and recover lost data using these approaches. If the drive is physically destroyed, expert recovery may be required.
3. How do I run recovery from a flash drive?
Connect a flash drive to your computer to perform recovery. Scan and recover lost files using EaseUS Data Recovery Wizard or Command Prompt Windows File Recovery. Follow on-screen directions to finish the data recovery.
Was this page helpful?
-
Finley is interested in reading and writing articles about technical knowledge. Her articles mainly focus on file repair and data recovery.…

20+
Years of experience

160+
Countries and regions

72 Million+
Downloads

4.8 +
Trustpilot Score
Hot Recovery Topics
Search