Page Table of Contents
You may need to reinstall Windows when a hard drive fails, but many of you may wonder how to reinstall Windows after hard drive failure. In this post, EaseUS software will elaborate on how to reinstall Windows when a hard drive fails with detailed information and introduce a better way to replace a failing drive without reinstalling Windows.
What Are Signs of Hard Drive Failure
Hard disk failure means an internal or external hard disk stops working or functioning properly. Generally, there are 2 types of hard drive failures: mechanical and logical. No matter which type of hard drive failure occurs, the result can be permanent data loss. Fortunately, many hard disks will indicate signs of hard drives failing before they crash. If you're concerned about how to tell if your hard drive is failing, check the hard drive for the following symptoms.
Unusual Noises
The hard disk makes consistent, low-level sounds during normal operation, like grinding, clicking, or whirring noises, indicating certain mechanical issues within the hard drive.
Slow Performance
A failing drive would struggle to read and write data, causing sluggish performance. Opening programs or accessing files may take longer time than usual.
Frequent Freezing or Crashing
The data or system files may be inaccessible due to some disk errors. When the operating system tries to access them, your computer may freeze or crash, and BSOD errors like boot failure or operating system not found may also occur.
Missing Files or Files Copying Errors
A failing hard drive will cause files or entire folders to disappear from your system. You cannot access hard drive files or directories and will encounter errors when copying or moving them.
An Increasing Number of Bad Sectors
A rising bad sector number can indicate a failing hard drive. The bad sector is a disk sector on a storage unit that is permanently damaged. As a result, all data stored in the sector will be lost.
SMART Errors
Most modern hard drives come with SMART technology, which tracks the dependability and health of the drive. Drives with SMART capabilities can identify and notify the operating system of potential failure indicators. You might get alerts or cautions regarding SMART issues, such as bad sectors or an impending drive failure.
When noticing these signs, you must try to back up or clone a hard drive to another or consider replacing the failing hard drive to prevent permanent data loss risks.
Share this post on social media to help others find a reliable way to install Windows after a hard drive failure!
How to Reinstall Windows If Hard Drive Fails
When your hard drive fails, you must replace the failing with a good and healthy one, but the failing disk is usually your system disk. To this end, you may need to reinstall Windows after a hard drive failure. This section will tell you how to install Windows after a hard drive failure.
- Important
- Back up your files before installing or reinstalling Windows on your PC.
Option 1. Reinstall Windows from Scratch
Generally, if your hard drive has completely failed or you just want a new Windows OS, you must fresh install Windows from scratch on a new disk. Here is a detailed guide to help you through the process. (Take Windows 10, for example)
- What You'll Need:
- 1️⃣A new HDD or SSD with enough capacity: A new disk with a capacity of at least 500GB is preferred.
- 2️⃣A Windows 10 installation media: This is usually a USB drive (at least 8GB) with the Windows 10 installation files.
- 3️⃣A working computer: To create the Windows 10 installation media if you don't have one yet.
- 4️⃣A Windows 10 product key: If you reinstall Windows on a system previously activated, it may automatically activate.
Here are the detailed steps to reinstall Windows 10 on a new disk from USB:
Part 1. Create Installation Media
Step 1. Download the Media Creation Tool. Go to the Microsoft Windows 10 Download page and click "Download Now" for the Media Creation Tool. After downloading, connect the USB to the PC.
Step 2. Run MediaCreationTool.exe and accept the license terms.

Step 3. Choose "Create installation media for another PC" and click Next.

Step 4. Choose your preferred language, edition, and architecture (64-bit or 32-bit. Most use 64-bit).

Step 5. Select "USB flash drive" and click Next. The Tool will start to create the Windows 10 installation media.

Part 2. Boot from Installation Media
Step 1. Insert the USB bootable drive into a computer where you plan to install Windows 10.
Step 2. Restart the computer and access the BIOS/UEFI (pressing a key like F2, F12, Esc, or Del after powering on).
Step 3. Change boot order to prioritize the USB drive.
Step 4. Save all changes and exit the BIOS/UEFI.

Part 3. Install Windows 10
Step 1. Once your computer boots from the USB, the Windows Setup screen will appear.
Step 2. Choose Language, Time, and Keyboard method, then click Next.
Step 3. Click "Install now".

Step 4. Click "I don't have a product key". If you own a Windows 10 product key, you can proceed to enter it. Wait while Windows setup prepares to copy files.

Step 5. Accept the license terms and click Next.

Step 6. Select Custom: Install Windows only (advanced). This lets you perform a clean installation.
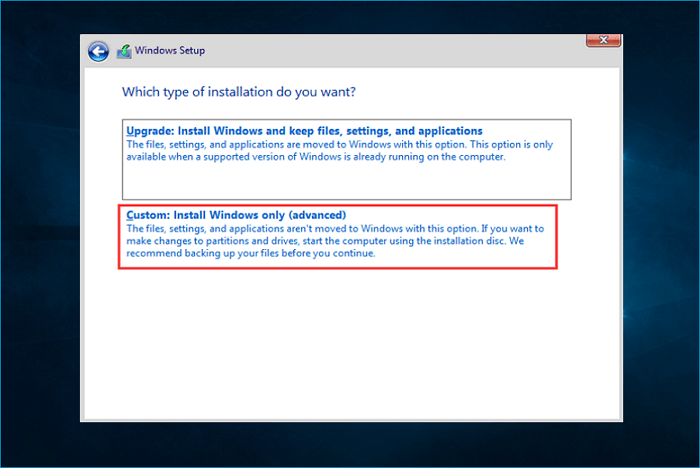
Step 7. Choose the unallocated drive listed, click New, Apply, and OK.
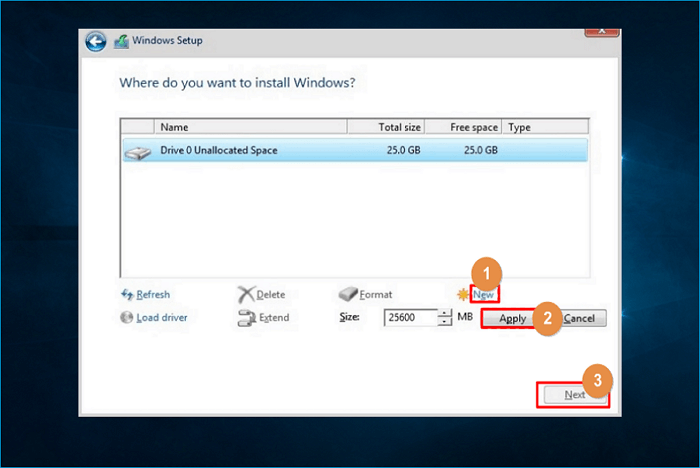
Step 8. This will split the new disk into multiple partitions; select the Primary partition, then click Next. (Be careful, as this will erase existing data on the drive.)
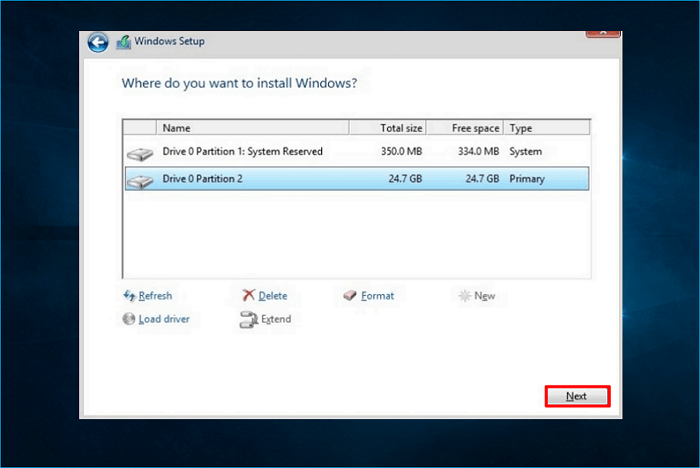
Step 9. Windows will start installing. It may take some time, and your computer will restart a few times during installation.

This is the whole process of installing Windows on a new hard drive. After installing, you will have a new Windows OS and need to download the necessary programs and drivers. If you have created a backup of your important files, you can restore it to your computer.
Option 2. Clone and Replace Failing Hard Drive
If the drive is still functional properly, just with signs of hard disk failure, you can try to clone your hard drive to another and replace it with a new one. To some extent, cloning can help you recover files from damaged or corrupted drives.
Even if your hard drive has bad sectors, cloning can help you retrieve your data because some disk cloning software comes with bit-by-bit clone technology, which can skip bad sectors when copying a disk.
In addition, if your hard drive still works, cloning can help move data from one disk to another without reinstalling Windows or losing data. To clone a hard drive, use professional disk cloning software like EaseUS Disk Copy because Windows lacks preinstalled cloning features.
EaseUS Disk Copy is a safe and reliable cloning tool that lets you clone HDDs/SSDs from different manufacturers. It lets you bit for bit copy a hard drive and migrate Windows to a new drive. It can help you clone a hard drive with several clicks due to its simple UI design, create a WinPE boot disk, and transfer data from the hard drive of a dead computer.
Just download this excellent disk clone software to clone your failing hard drive to another and retrieve your data:
Prior Notice:
- The "Sector by sector copy" asks the size of your destination disk to be at least equal to or larger than that of the source disk. Leave this feature unchecked if you wish to clone a larger hard disk to a smaller hard disk.
- All data on the destination disk will be completely erased, so take care.
Step 1. To start copying/cloning an entire disk to another, choose this disk as the source disk under "Disk Mode" and click "Next".
Step 2. Choose the other disk as the destination disk.
Step 3. Check the disk layout of the two disks. You can manage the disk layout of the destination disk by selecting "Autofit the disk", "Copy as the source" or "Edit disk layout".
- "Autofit the disk" makes some changes by default on the destination disk layout so that it can work at its best status.
- "Copy as the source"does not change anything on destination disk and the layout is the same as source disk.
- "Edit disk layout" allows you to manually resize/move partition layout on this destination disk.
Tick the "Check the option if the target is SSD" option to put your SSD in its best performance.
A message now appears, warning you that data will be lost. Please confirm this message by clicking "OK" and then click "Next".
Step 4. Click "Proceed" to officially execute the task.
After cloning, you can replace the old hard drive with the newly cloned one and boot your computer from the new disk successfully.
To Wrap Things Up
This post tells how to reinstall Windows after hard drive failure with detailed information. If your hard drive is completely damaged, you need to reinstall Windows from scratch, while you can choose to clone your old disk to a new one to avoid reinstalling Windows and losing data via EaseUS Disk Copy. Cloning can create an exact copy of your hard drive to another for backup purposes or other uses. Just download this disk clone tool and use it to avoid reinstalling Windows.
Reinstalling Windows After Hard Drive Failure FAQs
1. My hard drive died. How do I reinstall Windows 10?
If your hard drive is completely dead, you will need to install Windows 10 from scratch. To this end, you will need to create a Windows bootable USB, use it to boot your computer, and then install Windows on your computer via the Windows setup tool.
2. How do I reinstall Windows 10 without disk after replacing hard drive?
To install Windows 10 after replacing a hard drive without using a disk, like a USB or DVD, you can choose to clone your hard drive to another. Cloning can help transfer Windows and data from one hard drive to another.
3. How to install Windows on a new hard drive without USB?
Cloning is the best and easiest way to install Windows on a new hard drive without a USB. Cloning can help move Windows to another drive, and all you need is to use an adapter like a USB-to-SATA cable to connect the new disk to your computer and run cloning software like EaseUS Disk Copy to migrate Windows.
Was this page helpful? Your support is truly important to us!

EaseUS Disk Copy
EaseUS Disk Copy is a well designed and very easy-to-use HDD/SSD cloning and migration tool, a tool which should be ideal for anyone wanting to quickly and easily migrate an existing system disk to a new disk (or newly installed SSD drive) with the minimal of configuration required.
-
Updated by
"I hope my articles can help solve your technical problems. If you are interested in other articles, you can check the articles at the bottom of this page, and you can also check my Facebook to get additional help."…Read full bio
EaseUS Disk Copy

Dedicated cloning tool to meet all your system, disk, and partition clone needs.
Popular Posts
Interesting Topics















