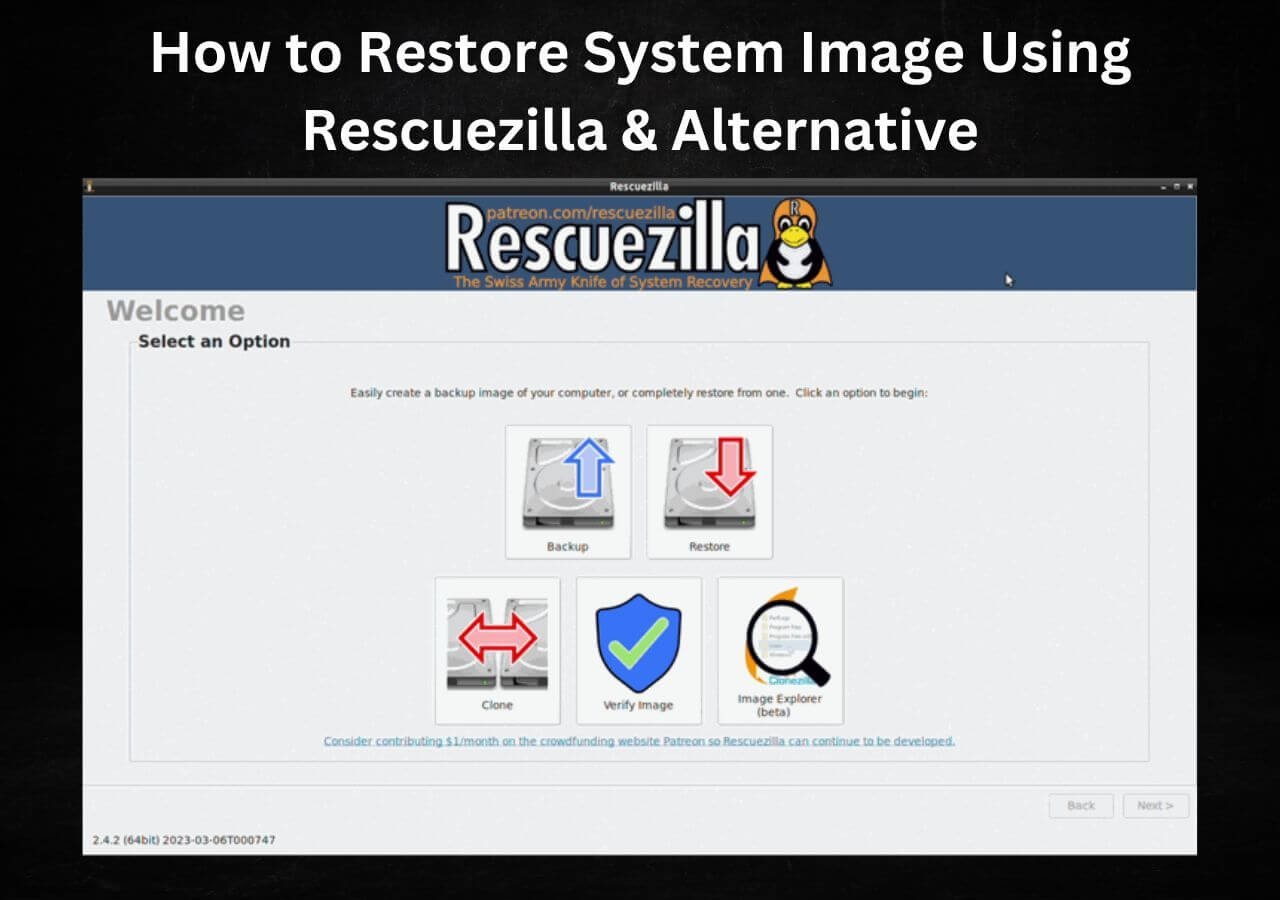Page Table of Contents
When it comes to migrating data from your laptop to an external drive, manually copying and pasting may first come to your mind. However, if there are a larger amount of data needs to be transferred, the manual method leaves much to be desired.
Imagine a simple and quick way to move all files from laptop to external hard drive without losing anything. This article from EaseUS will elaborate on how to transfer data from laptop to external hard drive in detail. Hurry up and learn.
| Key Takeaways: How to Transfer Data from Laptop to External Hard Drive | |
| Method 1. Use Disk Cloning Software |
1️⃣Step 1. Download EaseUS Disk Copy. 2️⃣Step 2. Connect the external disk to your PC and launch EaseUS cloning software. 3️⃣Step 3. Select the old drive as the source disk and the external disk as the target disk. 4️⃣Step 4. Click Proceed to start data transfer. |
| Method 2. Manually Copy Files to External Drive |
1️⃣Step 1. Connect the external disk to your laptop. 2️⃣Step 2. Go to File Explorer and then find the external disk. 3️⃣Step 3. Go to the laptop's disk partition and press Ctrl + C to copy folders and files. 4️⃣Step 4. Click on a blank space in the external drive, then press Ctrl + V to paste. |
Why Transfer Files from Laptop to External Hard Drive
The hard disk works to store and transfer files. An external hard drive works just like a traditional internal hard disk but in an external format. The external hard drive has a large user base because it usually has greater capacity than the internal one. It can help store data when a laptop's or PC's internal drive is full or when you want to back up important files, so you need to transfer them to an external hard disk.
So, here comes a question: Can you move all data from a laptop to an external disk? The answer is in the affirmative. You can migrate data from your laptop or PC to an external drive, and there are different ways to do so.
For instance, you can manually copy and paste data from your laptop to an external disk, and you can also try disk cloning software to help you move everything from your laptop to external drives. In the next part, you can learn how to transfer all data from laptop to external hard drives.
How to Transfer Data from Laptop to External Hard Disk
Theoretically, your data is stored on your laptop's hard disk, so, to move data from laptop or PC to an external drive means transferring data between hard drives. Let's see how in detail.
Method 1. Use Disk Cloning Software
To transfer data from your laptop to an external disk, the best and easiest way is to apply disk cloning software because cloning can help you transfer everything from one hard drive to another without data loss or move Windows to another drive without reinstalling Windows.
All you need to do is find a reliable and efficient disk cloning tool and use a USB-to-SATA cable or hard drive enclosure to connect the external disk to your laptop. To this end, EaseUS Disk Copy can help you transfer all data from laptop to external hard drive at once.
It is a dedicated disk cloning program for Windows PCs to clone systems, disks, partitions, etc., and transfer data from one SSD to another. With EaseUS disk cloning software, you can even transfer data from dead laptop to external hard drives as long as your HDD or SSD works and transfer files from old hard drive to new computer to build a new PC.
EaseUS disk clone software can help you resize the disk partitions when performing cloning and create a WinPE boot disk to start up your new PC. It can also transfer data from one laptop to another using/without external hard drive. Just download it on your computer and use it to transfer data:
Prior Notice:
- The "Sector by sector copy" asks the size of your destination disk to be at least equal to or larger than that of the source disk. Leave this feature unchecked if you wish to clone a larger hard disk to a smaller hard disk.
- All data on the destination disk will be completely erased, so take care.
Step 1. To start copying/cloning an entire disk to another, choose this disk as the source disk under "Disk Mode" and click "Next".
Step 2. Choose the other disk as the destination disk.
Step 3. Check the disk layout of the two disks. You can manage the disk layout of the destination disk by selecting "Autofit the disk", "Copy as the source" or "Edit disk layout".
- "Autofit the disk" makes some changes by default on the destination disk layout so that it can work at its best status.
- "Copy as the source"does not change anything on destination disk and the layout is the same as source disk.
- "Edit disk layout" allows you to manually resize/move partition layout on this destination disk.
Tick the "Check the option if the target is SSD" option to put your SSD in its best performance.
A message now appears, warning you that data will be lost. Please confirm this message by clicking "OK" and then click "Next".
Step 4. Click "Proceed" to officially execute the task.
Share this article on your social media to help others transfer data from a laptop to an external drive.
Method 2. Manually Copy Files to an External Hard Drive
When transferring files between 2 hard drives, most people usually use the copy-paste method. That is, copy all files from the laptop's hard disk and paste them onto the external hard drive.
However, it is rather time-consuming since you need to access each partition to copy all files. Worse still, there is a great possibility that data, especially boot files, may be lost in the transferring process, and the target disk cannot boot. So, using Method 1 is preferred. Here are the detailed steps to copy and paste data from laptop to external hard drives:
Step 1. Connect the external hard disk to your laptop via a USB docking station or an external HDD enclosure.
Step 2. Go to File Explorer and then find the external disk.
Step 3. Go to every laptop's disk partition, highlight all folders and files, and press Ctrl + C to copy them all at once.
Step 4. Click on a blank space in the external drive's window, then press Ctrl + V to paste the folders and files.
Step 5. Repeat the transferring process until you have moved all of the data from the laptop to the external drive.
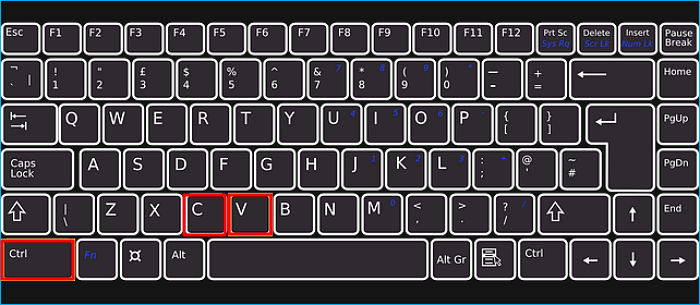
Method 3. Move Files from Laptop to External Hard Drive via CMD
If you don't want to use disk clone software or try the manual method, you can utilize CMD to transfer files from your laptop to an external hard drive. XCOPY and Robocopy can help copy the folder, all its content, and subfolders. You need to run CMD as an administrator. However, this method requires advanced computer skills, and the default copy does not copy subfolders.
You can refer to the following articles to copy your files from your laptop to an external disk:
To Wrap Things Up
This article tells you how to transfer data from laptop to external hard drive. You can try the disk cloning software, manually copy and paste, and use CMD to transfer everything from laptop to external hard drive Windows 10 or Windows 11.
If you prefer to move files to external hard drive without copying, data loss, or waste of time, just try EaseUS Disk Copy to clone laptop hard drive to external hard drives. This can ensure a faster and more secure data transfer between hard drives. Just download and try it now!
How to Transfer Everything From Laptop to External Hard Drive FAQs
1. How do I back up my entire laptop to an external hard drive?
To back up your whole laptop to an external hard drive, you can use professional backup software like EaseUS Todo Backup to back up your computer to an external disk. You can also try HDD cloning software like EaseUS Disk Copy to clone your laptop to an external drive.
2. Is it OK to use external hard drive on laptop?
Yes, external hard drives work for laptops as long as the connection is compatible. Most of them use USB C to connect to the laptop.
3. How do I transfer everything from my old computer to my new computer in Windows 10?
To transfer everything from one computer to another, simply disconnect the hard drive from the new computer, connect it to your old PC, and use disk clone software like EaseUS Disk Copy or Clonezilla to clone your old disk to a new one.
Was this page helpful? Your support is truly important to us!

EaseUS Disk Copy
EaseUS Disk Copy is a well designed and very easy-to-use HDD/SSD cloning and migration tool, a tool which should be ideal for anyone wanting to quickly and easily migrate an existing system disk to a new disk (or newly installed SSD drive) with the minimal of configuration required.
-
Updated by
"I hope my articles can help solve your technical problems. If you are interested in other articles, you can check the articles at the bottom of this page, and you can also check my Facebook to get additional help."…Read full bio
EaseUS Disk Copy

Dedicated cloning tool to meet all your system, disk, and partition clone needs.
Popular Posts
Interesting Topics