Table of Contents
- Recover Lost Excel Files with File Recover Software
- Quick Fixes for Excel Won't Open on Mac
- More Solutions for Excel Won't Open on Mac
- Causes of Excel Won't Open on Mac
- Final Words
- FAQs on Excel Won't Open on Mac
![]() About the Author
About the Author
![]() Reviews and Awards
Reviews and Awards
- Video Recovery
- SD Card Recovery
- Recycle Bin Recovery
- Recover Data from USB
- Recover Deleted Emails
- Hard Drive Not Showing Up in Windows
- Recover Unsaved Word Documents
- Recover Deleted Files in Windows 10
- Recover Files from Virus Infected Hard Drive
- Best Free Photo Recovery Software
- Recover Files from Formatted Hard Drive
Microsoft Office Apps have always been a fantastic helper for both students and working people. Among these Office suites, Microsoft Excel, also available on Mac, is most famous for its productivity and efficiency. But nothing is perfect. You may run into problems when you finish updating it or open too many sheets at the same time. One of the most common errors you may encounter is Excel won't open on Mac. To better solve this issue, this post will look at both quick fixes and other solutions according to your needs.
Recover Lost Excel Files with File Recover Software
Suppose you have the habit of periodically cleaning your PC, or you have just compiled your files. You may unintentionally delete the Excel files, or something like a system crash or storage device corruption can make your Excel files disappear. It seems that everything works perfectly fine, but Excel says, "Can't open the file."
No need to get angry or panicky, for even permanently deleted files, can be recovered by using this professional data recovery tool - EaseUS Data Recovery Wizard for Mac Pro.
EaseUS Data Recovery Wizard for Mac Pro can deal with a variety of Excel problems in different scenarios, like Excel files open but not visible on Mac and Excel frozen on Mac. It works to help you even when you accidentally click Don't Save Excel on Mac. This data recovery tool supports the newest Mac version - macOS 14 Sonoma. It can recover data with a high success rate no matter what causes the loss, and it can also repair corrupted Excel on Mac.
Download this data recovery tool and recover your lost or unsaved Excel files with the steps below:
Step 1. Scan for lost documents
Select the location where your important Word/Excel/PPT/Numbers/Pages documents were lost and click "Search for lost files".

Step 2. Find lost documents on Mac
EaseUS Data Recovery Wizard for Mac will immediately start a scan on your selected disk volume. Meanwhile, the scanning results will be presented in the left pane. Select "Documents" and you can quickly filter the DOC/PDF/PPT/XLS files you've lost earlier.
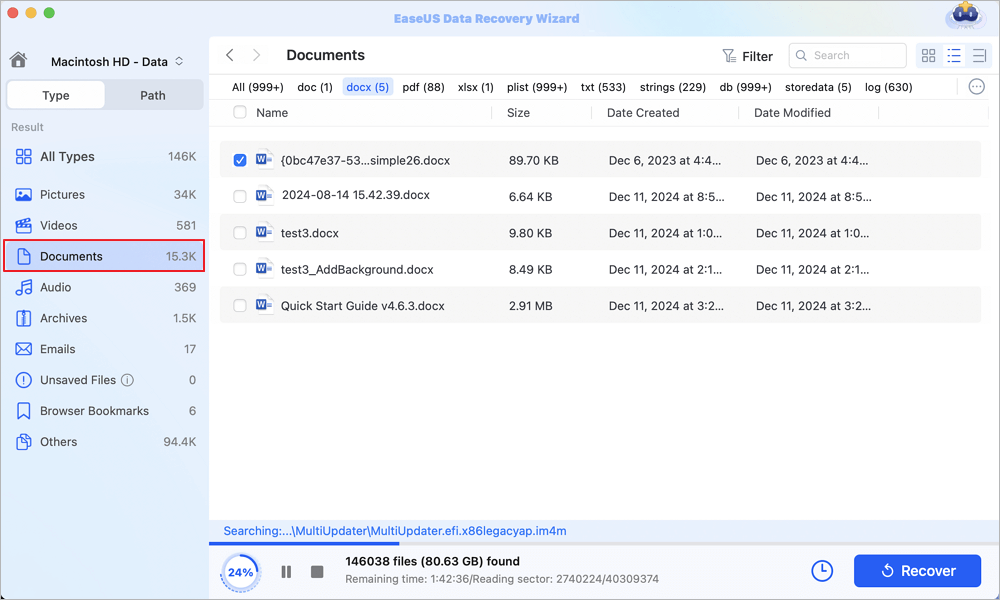
Step 3. Recover lost/deleted documents
Select the target files and preview them by double-clicking them. Then, click "Recover" to get lost documents back at once.
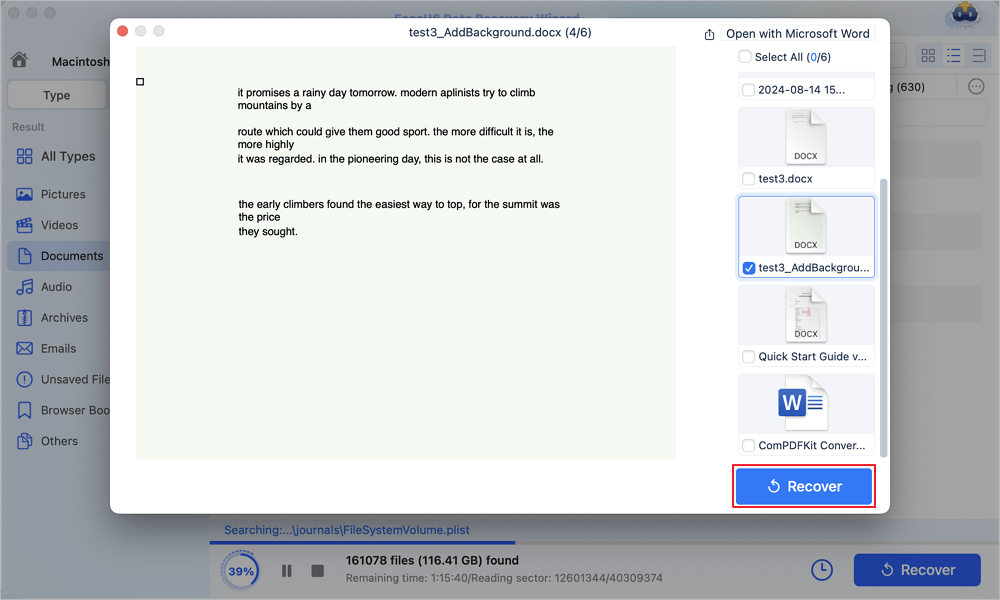
If you find our software easy to use and this step-by-step guide useful, share it on Twitter or Reddit.
Quick Fixes for Excel Won't Open on Mac
If you are sure your Excel files are intact or actually exist, you can try the quick fixes first. They are novice-friendly. You can jump to more solutions if you have tried them out.
- Fix 1. Disable Add-ins
- Fix 2. Create A New User Account
- Fix 3. Update the Microsoft Excel
- Fix 4. Uninstall And Reinstall Microsoft Excel
- Fix 5. Force Quit All Running Programs and Restart Excel
Fix 1. Disable Add-ins
Have you had the memory of installing add-ins to your Excel lately? If you do, you can first try disabling them to check if there is something with the add-ins:
Step 1. Find the Insert Menu and click it.
Step 2. Go to "Add-Ins"> "My Add-Ins" in the submenu.
Step 3. Next, click the three dots icon in the right-hand corner of any add-in you want to remove and choose "Remove."
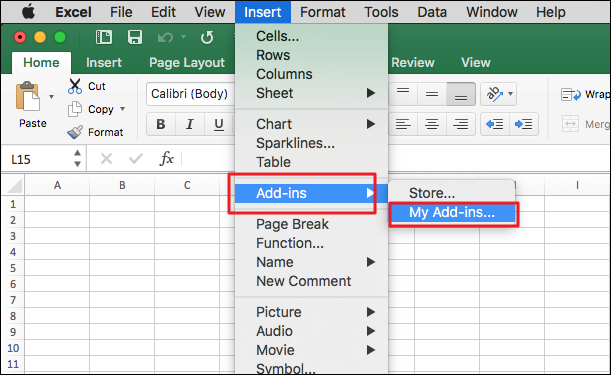
Fix 2. Create A New User Account
You can also try signing in to a new user account and launching your Excel again. It can be easy for you because you have already created one. If you are still not that familiar with the process, we will provide a simple overview:
Step 1. Go to "Settings" on your Mac and choose "Users & Groups".
Step 2. Click the Lock icon and choose "Plus sign in".
Step 3. Fill in all information needed to create a new account.
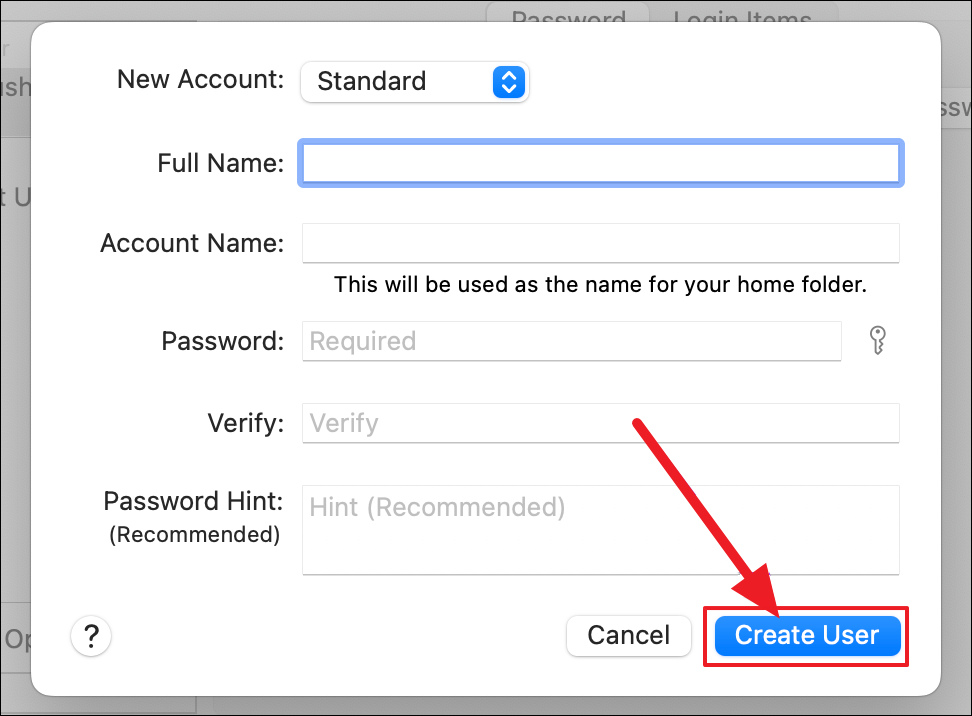
Fix 3. Update the Microsoft Excel
You can update your Microsoft Excel to the latest version to avoid incompatibility. This fix may also be a good remedy for problems like Excel frozen on Mac. Do as follows:
Step 1. Find "Updates" in the App Store and click it.
Step 2. If there is no new version, you can refresh the Updates screen by pressing Command + R.
Step 3. Now, download and install updates and restart your Excel.

Fix 4. Uninstall And Reinstall Microsoft Excel
The last resort for quick fixes is to uninstall and reinstall Microsoft Excel from your PC and give it a fresh start.
Step 1. Find applications in the finder and choose Microsoft Excel.
Step 2. Drag it to the Trash and confirm the move.
Step 3. Empty the Trash and reinstall it from the App Store.

Fix 5. Force Quit All Running Programs and Restart Excel
You can also force quit the running programs and then restart Excel, and it may also work when your Excel is locked for editing. But if the files are critical, you should do it after consideration.
Step 1. You need first to click the Apple logo and select "Force Quit" from the menu.
Step 2. Choose Microsoft Excel from the list and tap on "Force Quit".
Step 3. Try restarting Excel now.
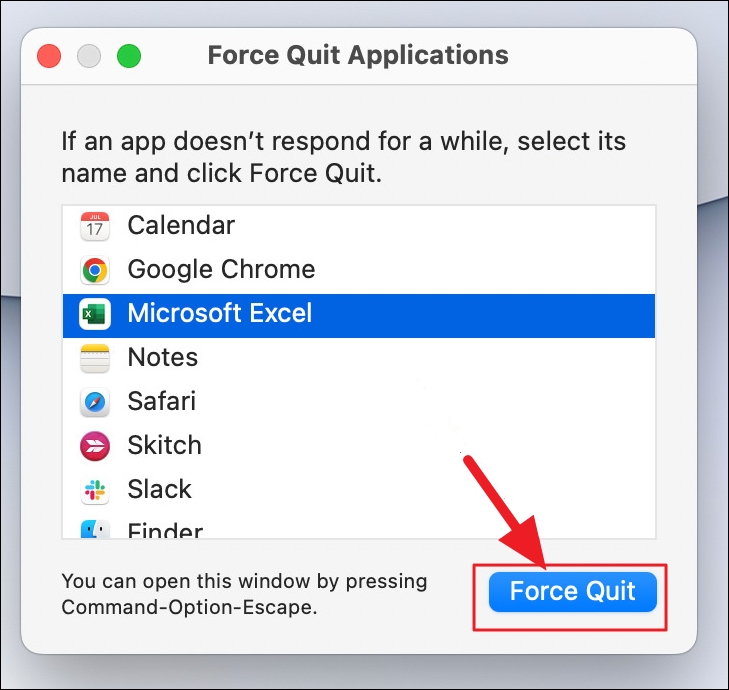
Here is a more detailed guide for you if the steps above are a little bit simple:

What Is Force Quit Mac Shortcut? Ways to Force Quit Mac
This article discusses several ways to force quit on Mac. Read more >>
More Solutions for Excel Won't Open on Mac
If the quick fixes fail to help you, there are more advanced solutions to solve this problem. Read on.
- Method 1. Try Booting Your Mac in Safe Mode
- Method 2. Remove Your Excel Preferences
- Method 3. Utilize Repair Disk Permissions Option
Method 1. Try Booting Your Mac in Safe Mode
Booting your Mac in safe mode uses the minimum of your system resources. You get the chance to see if there is any third party interfering with the Excel running process. Do as follows to see if there is any software hindering the way. The steps are provided for both Intel Mac users and M1 Mac users:
💽For Intel Mac users:
Step 1. Find and click the "Apple logo." Choose "Restart" from the pull-down.
Step 2. Hold the Shift key until your Mac restarts.
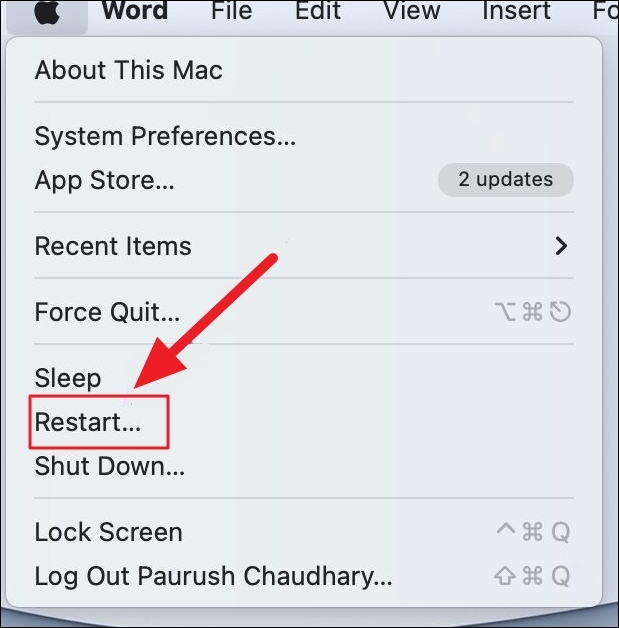
Ⓜ️For M1 Mac Users:
Step 1. Find and click the Apple logo. Choose "Shut Down" from the menu.

Step 2. Press and hold the Power Button after your Mac shuts down. Two startup options will show up.
Step 3. Choose "Macintosh HD". Press and hold the Shift key and tap on "Continue in Safe Mode".

Step 4. Try launching Microsoft Excel in safe mode.
Share this post on Instagram or other social media if it helped you somehow:
Method 2. Remove Your Excel Preferences
Microsoft Excel has a Preference File utility that allows you to customize your files according to your habits. You can try establishing the preference file in the new location by removing the Office folder from the Library to see if it works. Follow the steps below:
Step 1. Quit all Office apps, not just Excel.
Step 2. Press COMMAND + Shift + G at the same time to open Finder. Type in ~/Library/ in the search box and click "Go".

Step 3. Go to the "Containers" folder and find the folder called Microsoft Excel or com.Microsoft.Excel.
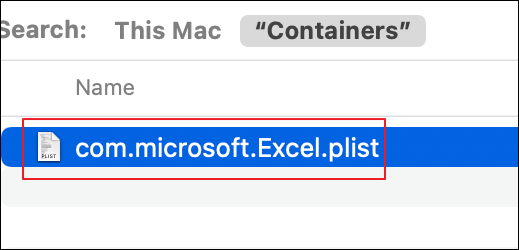
Step 4. Drag this folder to the Trash and relaunch Excel.
Method 3. Utilize Disk Utility
Excel may be unable to open when there is an issue with the storage of your PC, for too many apps running or installing may affect the performance of your Mac. You can enable Disk Utility on Mac to help you check it. Let's look at the detailed steps:
Step 1. Click the Launchpad and search for Disk Utility.
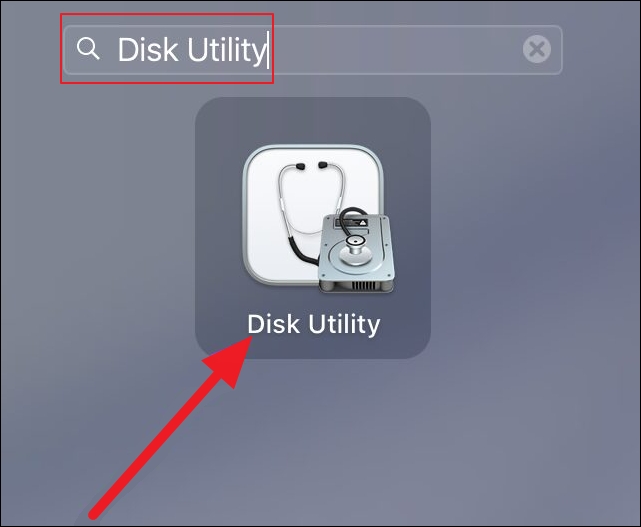
Step 2. Open Disk Utility by clicking its icon. Click on "First Aid".
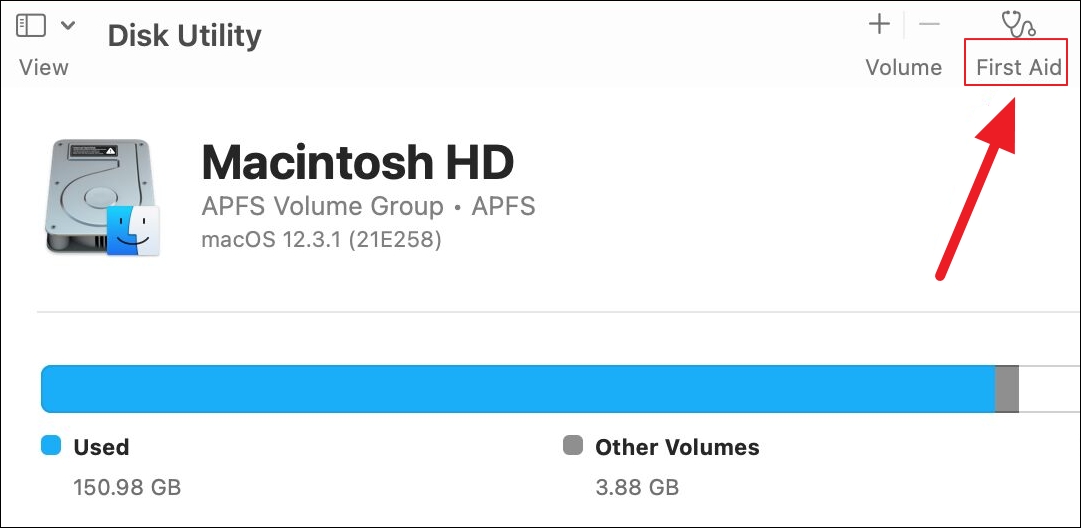
Step 3. When the window shows up, click "Run" to start First Aid.
Step 4. Click "Continue" and wait for the process to end.
Now, open Microsoft Excel again to see if the problem still exists.
Causes of Excel Won't Open on Mac
Here are the causes of Excel not opening to help you better understand this issue. This error may occur if one of the following conditions is true:
- ❎Application files are lost: You may have unintentionally deleted the application files.
- ❌The Excel preferences are corrupted: The c may be corrupted somehow.
- 😞Your user account profile is corrupted: Your user account profile may be damaged by accident.
- 🏃♀️Too many programs are running in the background: You just open too many windows at the same time.
Final Words
In this post, we have looked at several quick fixes and other more complicated solutions to solve Excel won't open on Mac. You may already be an expert on this problem. However, all ways have their limitations, but if you are sure your files are lost, the best solution can be EaseUS Data Recovery Wizard for Mac Pro, which can even recover permanently deleted files on mac. Try it now!
FAQs on Excel Won't Open on Mac
Here are some frequently asked questions you may be curious about:
1. How do I fix Excel not opening on my Mac?
You can try the following fixes:
- Force Quit and restart Excel
- Remove Preference Files
- Boot your Mac in safe mode
2. Why is my Microsoft Excel not opening?
Your Microsoft Excel file may be deleted accidentally, and if you have already emptied the Trash, you can use a professional recovery tool for Mac, like EaseUS Data Recovery Wizard for Mac Pro, to recover your deleted files from Trash.
3. How do I open and repair Excel on a Mac?
You can use the Disk Utility built-in, or you can first close all the Office windows and launch Excel again to see if it works.
Was This Page Helpful?
Finley is interested in reading and writing articles about technical knowledge. Her articles mainly focus on file repair and data recovery.
-
EaseUS Data Recovery Wizard Pro has a reputation as one of the best data recovery software programs on the market. It comes with a selection of advanced features, including partition recovery, formatted drive restoration, and corrupted file repair.
Read More -
EaseUS Data Recovery Wizard is a powerful system recovery software, designed to enable you to recover files you’ve deleted accidentally, potentially lost to malware or an entire hard drive partition.
Read More -
EaseUS Data Recovery Wizard is the best we have seen. It's far from perfect, partly because today's advanced disk technology makes data-recovery more difficult than it was with the simpler technology of the past.
Read More -
EaseUS Data Recovery Wizard Pro has a reputation as one of the best data recovery software programs on the market. It comes with a selection of advanced features, including partition recovery, formatted drive restoration, and corrupted file repair.
Read More -
EaseUS Data Recovery Wizard is a powerful system recovery software, designed to enable you to recover files you’ve deleted accidentally, potentially lost to malware or an entire hard drive partition.
Read More
Related Articles
-
How to Recover Notes from iCloud to Mac/iPhone
![author icon]() Dany/Mar 31, 2025
Dany/Mar 31, 2025 -
5 Best Free Snipping Tools for Mac
![author icon]() Jean/Feb 25, 2025
Jean/Feb 25, 2025 -
Best Ways: Install macOS on PC [New for 2025]
![author icon]() Jaden/Feb 25, 2025
Jaden/Feb 25, 2025 -
How to Recover iCloud Photos on Mac | Restore Now
![author icon]() Dany/Feb 25, 2025
Dany/Feb 25, 2025